اگر در مک خود یک حساب داشته که دیگر استفاده چندانی ندارد و علاوه بر این نیز فضای زیادی را اشغال کرده است، آنگاه میتوانید نسبت به حذف آن اقدام کنید. در ادامه این مطلب قصد داریم که نحوه حذف کاربر در مک را به شما آموزش دهیم. این مطلب بر اساس MacOS Big Sur نوشته شده است.
نحوه حذف کاربر در مک
گام اول: مطمئن شوید که دسترسی ادمین دارید
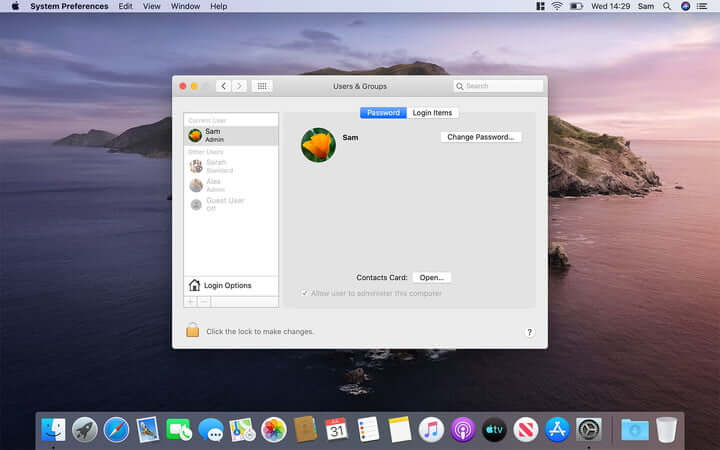
جهت حذف یک کاربر در مک باید دسترسی سطح ادمین داشته باشید. در این رابطه باید به حساب ادمین خود وارد شده و همچنین جهت حذف یک کاربر باید نام کاربری و پسورد آن حساب (ادمین) را نیز بلد باشید. بنابراین بدیهی است که نباید به حسابی که قصد حذف کردن آن را دارید، وارد شوید. اگر هم قصد حذف یک حساب ادمین را داشته باشید، آنگاه باید یک حساب ادمین دیگر ایجاد کرده و سپس از طریق آن اقدام کنید.
گام دوم: در System Preferences باید پسورد حساب ادمین را وارد کنید
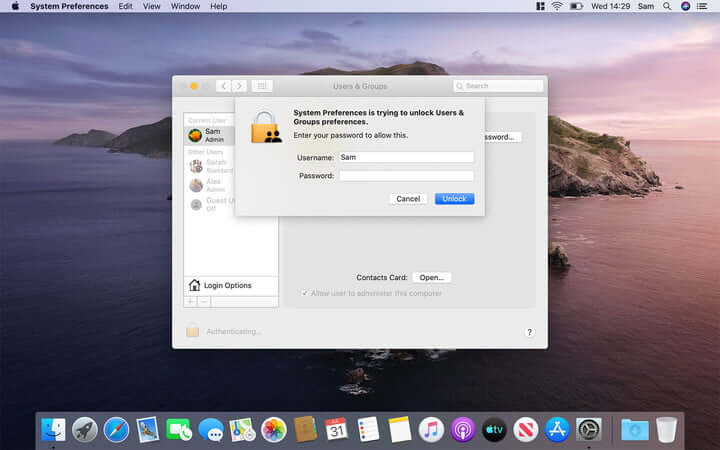
اکنون آماده شروع هستید. در گوشه بالا سمت چپ باید بر روی لوگوی اپل کلیک کنید. در ادامه باید “System Preferences > Users & Groups” را انتخاب کنید.
هنگامیکه در صفحه “Users & Groups” قرار گرفتید، آنگاه باید بر روی آیکون قفل موجود در گوشه پایین سمت چپ صفحه، کلیک کرده و سپس نام کاربری و پسورد ادمین را وارد کنید. دلیل تعبیه شده این محدودیت این است که سایر افراد نتوانند بدون اجازه، تغییراتی را در حسابها اعمال کنند.
این مطلب را نیز بخوانید: مخفی کردن حسابهای کاربری در صفحه ورود MacOS چگونه انجام میشود؟
گام سوم: حذف حساب موردنظر
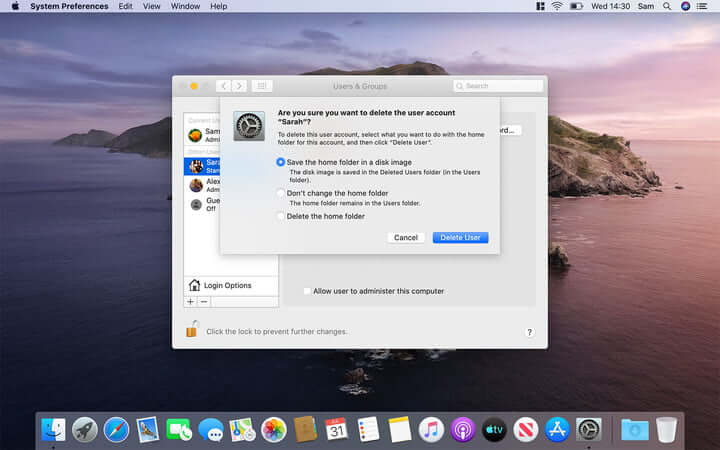
جهت حذف حساب موردنظر خود باید بر روی نام آن حساب در لیست کاربرها کلیک کرده و سپس در پایین صفحه، علامت (-) را انتخاب کنید. در ادامه با گزینههای زیر روبهرو میشوید:
- Save the home folder in a disk image: اگر فکر میکنید که در آینده احتمال بازگردانی حساب موردنظر وجود دارد، پس این گزینهای است که باید آن را انتخاب کنید. این گزینه باعث میشود که اسناد و اطلاعات کاربر موردنظر، آرشیو شود. بدین ترتیب فایلهای کاربر موردنظر جهت استفادههای آینده در دسترس خواهند بود. این فایل ایمیج در آدرس “Users/Deleted Users” نگهداری خواهند شد.
- Don’t change the home folder: این گزینه باعث حذف شدن حساب کاربر شده و البته برخی از فایلهای آن حساب را نیز در رایانه شما نگه میدارد. دیگر کاربر موردنظر را در صفحه ورود مشاهده نخواهید کرد، اما هنوز هم پوشه Home آن کاربر در دسترس خواهد بود. این فایلها در مسیر “Users” قرار دارند. بدین ترتیب در آینده میتوانید آن حساب را نیز بازگردانی کنید.
- Delete the home folder: این گزینه باعث میشود که پوشه Home و تمامی اطلاعات و اسناد کاربر موردنظر، حذف شده و همچنین فضای اشغال شده توسط آن کاربر نیز آزاد شود. در صورت انتخاب این گزینه، اگر بخواهید که حساب کاربر موردنظر را بازگردانی کنید، آنگاه باید آن را از ابتدا ایجاد کنید.
در نهایت پس از اینکه تصمیم گرفتید که آیا میخواهید اطلاعات حساب کاربر موردنظر را بهصورت کامل حذف کرده و یا اینکه آنها را آرشیو کنید، آنگاه باید گزینه “Done” را انتخاب کنید.
این مطلب را نیز بخوانید: تغییر نام کاربری مک: یک کامپیوتر با چندین کاربر
گام چهارم: Guest User را حذف کنید
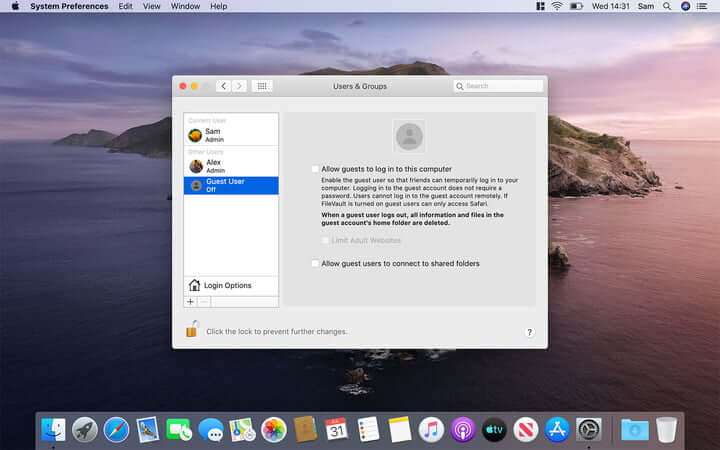
اگر میخواهید که اطلاعات و اسناد حساب خود را از دید سایر کاربران (کسانی دیگری که از کامپیوتر شما استفاده میکنند)، دور نگه دارید، آنگاه استفاده از یک Guest User میتواند برای شما مفید باشد. اگر شخصی وجود داشته که قصد استفاده از کامپیوتر شما را دارد، آنگاه ایجاد یک Guest User برای وی میتواند اقدامی مناسب جهت حفظ حریم خصوصی باشد.
پس از اتمام کار، میتوانید از حساب خود خارج شده تا بدین ترتیب تمامی کاربرها را در صفحه ورود، مشاهده کنید. اگر حساب اصلی شما با پسورد محافظت شده باشد، آنگاه سایر کاربران نمیتوانند به آن دسترسی پیدا کنند. حساب Guest مک شما، گذرواژهای نخواهد داشت، بنابراین کاربران دیگر میتوانند بهآسانی از طریق آن حساب، کارهای خود را پیش ببرند. در نهایت هم اگر از وجود Guest User چندان راضی نیستید، آنگاه میتوانید آن را نیز حذف کرده تا فقط حساب شما بر روی مک خودتان باقی بماند.




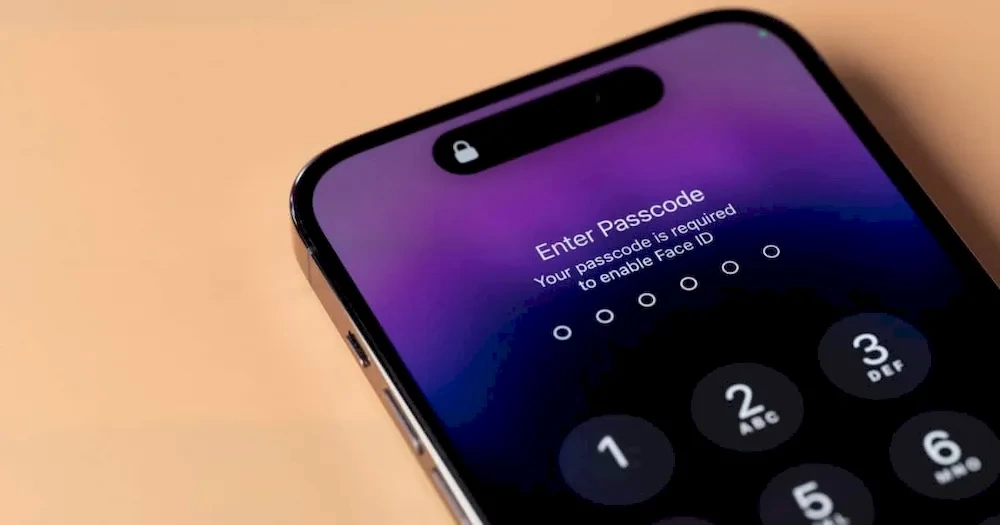

واسه استقاده از این سیستم عامل باید یه کتاب گرفت
ولی اگه زبان بلد باشیم حتی در حد مبتدی
خیلی راحت میشه یاد گرفت بی نیاز از آموزش