جهت بهبود اجرای بازی ها در مک خود باید چه کاری انجام دهیم؟ شاید تصاویر خندهداری را در فضای آنلاین مشاهده کرده باشید که یکی از کاربران کامپیوترهای ویندوزی، مشغول اجرای بازی Counter-Strike بوده و در عین حال از یک مکبوک بهعنوان موسپد استفاده میکند!
با این اوصاف، کامپیوترهای اپل به سختافزارهای بسیار خوبی مجهز هستند. با اعمال تغییرات و بهبودهایی، قادر خواهید بود که با استفاده از مک خود، به بازی کردن پرداخته و دیگر در مقابل دوستان خود، چندان کم نیاورید. در ادامه به راهکارهای بهبود اجرای بازی ها در مک میپردازیم.
یک کنترلر تهیه کنید
مک شما با انواع و اقسام کنترلرها سازگار است. این دستهها میتوانند سیمی با بیسیم و رسمی و یا متفرقه باشند. البته برای برخی از سبکها همانند تیراندازی (شوتر) و یا استراتژی، موس و کیبورد عملکرد بسیار بهتری از کنترلرها دارند. از طرفی دیگر هم در رابطه با بازیهای پلتفرمر و یا مسابقهای (ریسینگ)، کنترلر گزینهای راحتتر است. اگر در حال حاضر یک مک و یک کنسول بازی دارید، آنگاه میتوانید دسته کنسول را بر روی مک خود، مورد استفاده قرار دهید.
- پلیاستیشن 4: با استفاده از اتصال بلوتوث و یا کابل USB میتوانید کنترلرهای DualShock 4 را به مک خود متصل کنید.
- نینتندو سویچ: جوی-کانها و همچنین کنترلرهای Pro کنسول نینتندو سویچ، از طریق بلوتوث میتوانند به مک شما متصل شوند. ابتدا باید کنسول خود را خاموش کرده تا اتصال آن به دسته قطع شود. در ادامه کافی است که کلید جفتسازی مشکی رنگ موجود در کناره جوی-کان را نگه داشته تا چراغ سبز رنگ شروع به چشمک زدن کند. در رابطه با کنترلرهای Pro نیز میتوانید کلید جفتسازی را در بالای دسته و در نزدیکیهای درگاه شارژ، مشاهده نمایید. در مک خود نیز باید به “System Preferences > Bluetooth” رفته، کنترلر را پیدا کرده و سپس بر روی کلید “Connect” کلیک کنید.
- ایکسباکس: متأسفانه از آنجایی که مایکروسافت در کنترلرهای خود از یک رابط کاربری اختصاصی استفاده میکند، پس جهت اتصال آنها به کامپیوترهای مک، به یک نرمافزار مخصوص نیز نیاز دارید. جهت اتصال بیسیم، فرایندی ساده را در پیش ندارید، اما با نصب اپلیکیشن 360Controller میتوانید دسته ایکسباکس را از طریق کابل USB، به مک خود متصل کنید.
اگر هم در حال حاضر کنترلر نداشته و به دنبال یک گزینه خوب میگردید، آنگاه شاید بد نباشد که Steam Controller متعلق به شرکت Valve را امتحان کنید. نصب و استفاده از این دسته آسان بوده و همچنین بهترین سازگاری را نیز با پلتفرم استیم دارد.
این مطلب را نیز بخوانید: چگونه کنترلر DualSense پلیاستیشن 5 را به مک خود متصل کنیم؟
از یک کارت گرافیک اکسترنال استفاده کنید
یکی دیگر از راهکارهای بهبود اجرای بازی ها در کامپیوترهای مک میتواند استفاده از کارت گرافیک اکسترنال (eGPU) باشد. اگر مک شما با استاندارد Thunderbolt 3 سازگار باشد، آنگاه میتوانید از این راهکار استفاده کنید. کارت گرافیک اکسترنال در یک محفظه جداگانه و در خارج از مک شما قرار داشته و میتواند توان پردازش گرافیکی مک شما را افزایش دهد.

eGPUها علاوه بر بهبود چشمگیر اجرای بازیها، باعث میشوند تا بتوانید از طریق آنها، از مانیتورهای اکسترنال خاصی نیز استفاده کنید. همچنین با استفاده از این دستگاهها میتوانید از لوازم جانبیهایی که توان گرافیکی بالایی نیاز دارند (همانند هدستهای واقعیت مجازی) نیز استفاده کنید.
جهت استفاده از eGPUها باید مک شما دارای درگاه Thunderbolt 3 بوده و همچنین سیستمعامل آن نیز macOS High Sierra 10.13.4 و یا بالاتر باشد. در هر صورت همانطور که میدانید، این راهکار هزینه زیادی نیز خواهد داشت.
به یاد داشته باشید که شاید درگاه Thunderbolt 3 از USB-C استفاده کند، اما لزوما تمامی درگاههای USB-C با Thunderbolt سازگار نیستند. همچنین برخی از اپلیکیشنها جهت استفاده از eGPUها، از کاربر میخواهند که یک مانیتور اکسترنال را مستقیما به کارت گرافیک اکسترنال خود وصل کند.
اگر از macOS Mojave 10.14 و یا بالاتر استفاده کنید، آنگاه دقیقا میتوانید تعیین کنید که کدام اپلیکیشن از توان eGPU شما استفاده کند. جهت انجام این کار باید ابتدا یک بار بر روی اپلیکیشن موردنظر کلیک کرده تا آن را انتخاب کنید و سپس کلیدهای “Cmd + I” را فشار دهید تا پنجره اطلاعات مربوط به آن اپلیکیشن، به نمایش درآید.
اگر اپلیکیشن موردنظر، انتخاب GPU را بهصورت خودکار انجام ندهد، آنگاه میتوانید گزینه “Prefer External GPU” را مشاهده کنید. با انتخاب این گزینه میتوانید اولویت را به استفاده از کارت گرافیک اکسترنال خود بدهید.
سایر ایدههای مربوط به سختافزار
اگر مک شما با Thunderbolt 3 سازگار نیست، آنگاه شاید هنوز بتوانید که از طریق سایر روشها، توان پردازشی مک خود را ارتقا دهید. یکی از بهترین روشها جهت شروع، بررسی امکان افزایش حافظه رم است. در اکثر مکبوکهای امروزی، حافظه رم به برد اصلی کامپیوتر لحیم شده و بنابراین نمیتوانید آن را ارتقا دهید. اما اگر مکبوک شما چندان جدید نیست، پس آنگاه شاید بد نباشد که این راهکار را نیز امتحان کنید.
از پلتفرمهای بازی مختلفی استفاده کنید
اگر بهترین سختافزار را در اختیار داشته، اما بازیهای چندانی در دسترس شما نباشند، آنگاه قدرت بالای سختافزارها نیز نمیتواند کاربرد چندانی داشته باشد. بنابراین بهتر است که از اهمیت این موضوع غافل نشوید. اولین جایی که باید در آن به دنبال بازیها بگردید، خود اپ استور مک است. در برگه “Play” این فروشگاه میتوانید بازیهای گوناگونی را پیدا کنید.
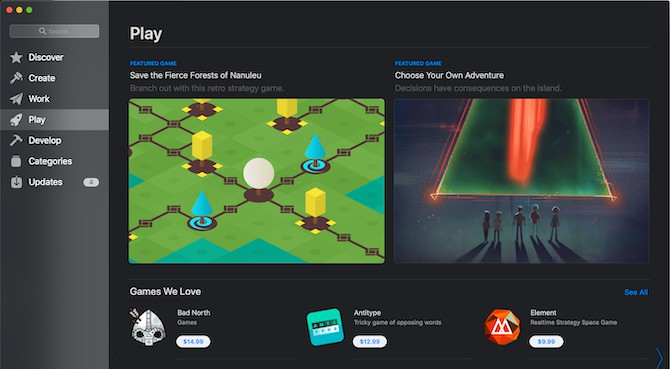
گزینههای در دسترس شما در این بخش، چندان بد نبوده و همچنین اپل نیز بهصورت مداوم، این لیست را با عناوین مختلف از جمله بازیهای مستقل (Indie)، بهروز نگه میکند. جدا از این قضیه، از آنجایی که تخفیفهای این فروشگاه نسبت به سایرین کمتر هستند، بدین ترتیب شاید کاربران قصد تهیه بازی از این فروشگاه را نداشته باشند.
همانطور که شاید بدانید، بزرگترین فروشگاه مربوط به بازیهای سازگار با مک، همان استیم بوده که آن نیز متعلق به شرکت Valve است. جهت استفاده از این فروشگاه کافی است که اپلیکیشن آن را دانلود کرده، یک حساب رایگان بسازید و تمام!
برخلاف اپ استور مک، استیم در طول سال، طرحهای فروش مختلفی را به کاربران ارائه میدهد. دو نوع تخفیف وجود دارند که باید حواستان به آنها باشد: یکی مربوط به پیرامون تعطیلات میلادی و دیگری نیز تخفیفهای تابستانی است. استفاده از این فروشگاه آسان بوده و در هنگام استفاده از آن، میتوانید لوگوی اپل را نیز مشاهده کنید. حتی امکان گشتوگذار در بخش اختصاصی بازیهای سازگار با macOS را نیز دارید.
یکی دیگر از فروشگاههایی که بازیها را با تخفیف به فروش رسانده و همچنین بخشی از درآمد خود را نیز به خیریه اختصاص میدهد، Humble Bundle است. علاوه بر این، پلتفرم Battle.net شرکت Blizzard نیز با مک سازگاری دارد. در این فروشگاه میتوانید عناوینی همچون World of Warcraft و Diablo III را مشاهده کنید. پلتفرم Origin شرکت EA نیز در دسترس کاربران مک قرار دارد، اما لیست بازیهای سازگار آن، محدود است.
این مطلب را نیز بخوانید: آموزش افزایش سرعت بوت شدن مک
ایجاد تغییرات نرمافزاری
یکی دیگر از راهکارهای بهبود اجرای بازی ها در مک میتواند اعمال تغییرات نرمافزاری باشد. پس از اعمال تغییرات سختافزاری، اکنون نوبت به بخش نرمافزار میرسد. در این رابطه نیز باید تنظیمات سیستمعامل را جهت اجرای بازیها، بهینه کنید.
بررسی فضای خالی هارد درایو
داشتن فضای خالی کافی، جهت نصب و اجرای مناسب بازیها، ضروری است. کمبود فضای خالی میتواند عملکرد را تحت تأثیر قرار دهد. جهت بررسی این موضوع باید در گوشه بالا سمت چپ، بر روی لوگوی اپل کلیک کرده و سپس “About This Mac > Storage” را انتخاب کنید.
Activity Monitor
با استفاده از این برنامه میتوانید نگاهی سریع به شیوه اجرای هر فرایند بر روی مک خود داشته باشید. اگر فعلا از فرایندی استفاده نمیکنید، آنگاه بهتر است که از آن خارج شوید تا بازی اجرا شده بتواند از منابع بیشتری استفاده کند. جهت خروج از یک اپلیکیشن باید فرایند مربوط به آن را انتخاب کرده و سپس در گوشه بالا سمت چپ، بر روی آیکونی که شبیه به تابلوی ایست است، کلیک کنید.
همچنین با استفاده از Activity Monitor میتوانید بفهمید که دستگاه شما مشغول استفاده از کدام واحد پردازش گرافیکی است: کارت گرافیک اختصاصی یا پردازنده گرافیکی یکپارچه. در رابطه با خروج از اپلیکیشنها نیز باید آنهایی را که از اولی استفاده میکنند، در اولویت قرار دهید.
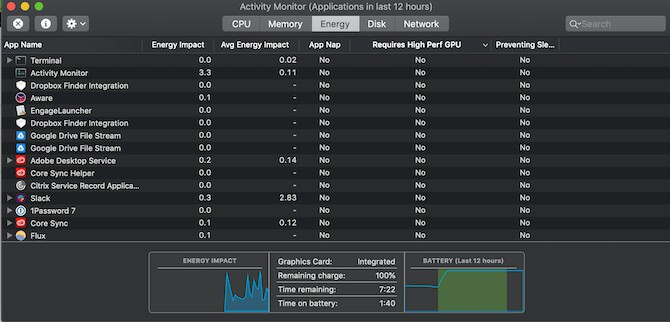
آیتمهای استارتاپ را غیرفعال کنید
در هنگام بوت شدن سیستمعامل، برخی از اپلیکیشنها بهصورت خودکار اجرا میشوند؛ مثلا در این رابطه میتوان به اسپاتیفای اشاره کرد. با رفتن به “System Preferences > Users & Groups > Login Items”، انتخاب این اپلیکیشنها و سپس کلیک بر روی علامت “منها”، میتوانید از انجام این کار جلوگیری کنید. بدین ترتیب دیگر لازم نیست که پس از اجرا، این اپلیکیشنها را بهصورت دستی ببندید.
این مطلب را نیز بخوانید: چگونه از گرم شدن بیشازحد مکبوک ایر خود، جلوگیری کنیم؟
گرافیک
همانطور که در بالا بدان اشاره شد، بر روی اکثر مکها، دو کارت گرافیک نصب شده است. یکی برای پردازشهای گرافیکی سنگین و دیگری نیز جهت افزایش عمر باتری و طبیعتا پردازشهای سبک. میتوانید به مک خود بگویید که اولویت را بر روی کارت گرافیک اختصاصی که توان بالاتری دارد، بگذارد.
به “System Preferences > Energy Saver” رفته و سپس “Automatic Graphics Switching” را غیرفعال کنید. این کار باعث بهبود عملکرد کامپیوتر شما شده، اما از طرفی دیگر، عمر باتری را نیز کاهش میدهد.
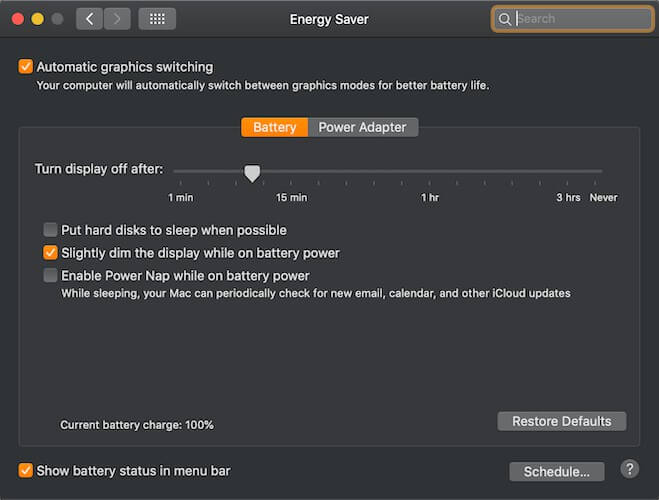
اگر هم یک مانیتور اکسترنال دارید، آنگاه میتوانید آن را بهعنوان نمایشگر اصلی خود انتخاب کنید. در “System Preferences > Displays > Arrangement” میتوانید مانیتورهای خود را در قالب مستطیلهای آبی رنگ، مشاهده کنید. در بالای یکی از این مستطیلها، یک نوار سفید رنگ قرار دارد. باید نوار سفید رنگ را بر روی مانیتوری که میخواهید بهعنوان نمایشگر اصلی در نظر گرفته شود، بکشید. اکنون در حالت پیشفرض، تمامی اپلیکیشنها بر روی این مانیتور اجرا میشوند.
ایجاد تغییرات در تنظیمات گرافیکی خود بازیها
پس از بهینهسازی تنظیمات گرافیک macOS، باید تنظیمات گرافیکی داخل خود بازی را نیز دستکاری کنید. این تنظیمات بسته به بازی شما، متفاوت خواهند بود، اما در هر صورت میتوان راهنماییهای عمومی را نیز در این رابطه ارائه کرد.
- وضوح تصویر را در بازی خود دستکاری کنید. هر چه این گزینه بر روی تنظیمات پایینتر باشد، آنگاه کارت گرافیک شما نیز کمتر اذیت شده و طبیعتا افت فریم کمتری را نیز تجربه خواهید کرد. همچنین بهتر است که اجرا بر روی حالت پنجرهای (Windowed) و حالت تمام صفحه (Full-Screen) را نیز امتحان کنید.
- احتمالا اسلایدری نیز وجود دارد که دارای درجههای Medium ،Low و یا High بوده و با استفاده از آن میتوانید تنظیمات گرافیکی کلی بازی را بسته به قدرت کارت گرافیک خود، تغییر دهید.
- اگر همچنان بازی موردنظر شما بهخوبی اجرا نمیشود، آنگاه میتوانید در Finder آیکون آن را انتخاب کرده، کلیدهای “Cmd + I” را فشار دهید و سپس “Open in Low Resolution” را برگزینید. بدین ترتیب شاید جلوههای بصری بازی چندان زیبا به نظر نرسند، اما در هر صورت، نرخ فریم بازی افزایش خواهد یافت.
- همچنین بهتر است که پیش از خرید یک بازی، ابتدا نگاهی به نیازمندیهای سختافزاری آن بیندازید. اگر دیدید که بازی موردنظر برای کامپیوتر شما سنگین است، آنگاه بهتر است که از خرید آن اجتناب کنید.
با استفاده از Boot Camp، سیستمعامل ویندوز را اجرا کنید
شاید سختافزار مک شما به اندازه یک کامپیوتر ویندوزی رده-بالا، قدرتمند باشد، اما در هر صورت تعداد بازیهای موجود برای این دو پلتفرم، با یکدیگر قابل مقایسه نیستند. خوشبختانه Boot Camp به شما امکان میدهد که بتوانید سیستمعامل ویندوز را بر روی مک خود نصب کنید. طبیعی است که اگر این کار را انجام دهید، آنگاه دیگر بسیاری از راهکارهای بالا نیز منتفی میشوند. به هر حال شاید بخواهید که به تجربه عنوانی همانند Overwatch بپردازید.
این مطلب را نیز بخوانید: آموزش کامل نصب ویندوز بر روی مک و لپتاپهای اپل
سخن پایانی
در بالا سعی کردیم که راهکارهای بهبود اجرای بازی ها در مک را در اختیار شما قرار دهیم. همانطور که دیدید، کاربر مک بودن لزوما بهمعنای دور بودن از بازیها نیست. امیدواریم که ترفندهای ذکر شده در بالا بتوانند شما را در اجرای بهتر بازیها بر روی نمایشگرهای زیبای Retina، یاری برسانند.




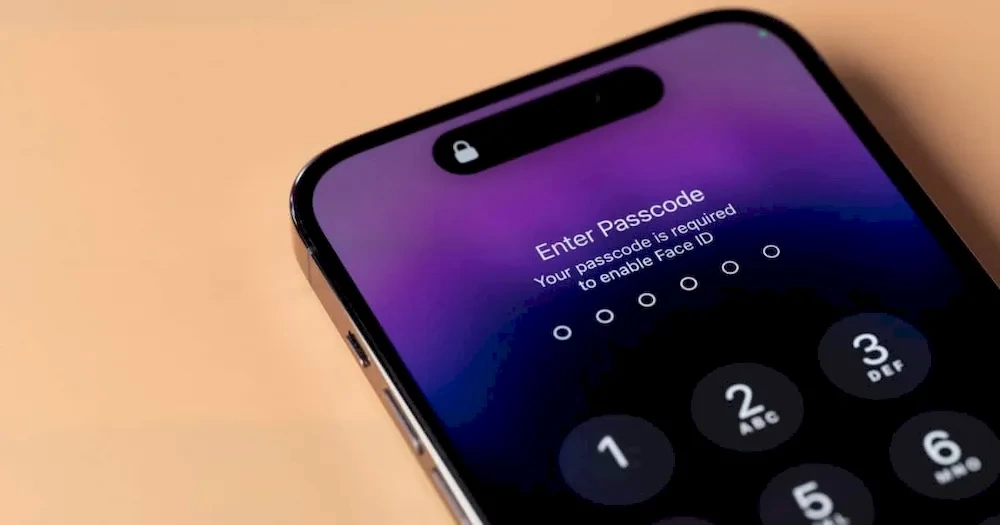

کی با مک بازی میکنه اخه
مکینتاش واسه کاره نه بازی
مگه مک هم بازی داره؟؟؟ یعنی بازی خوبی که بشه اسمشو بازی گذاشت داره ؟