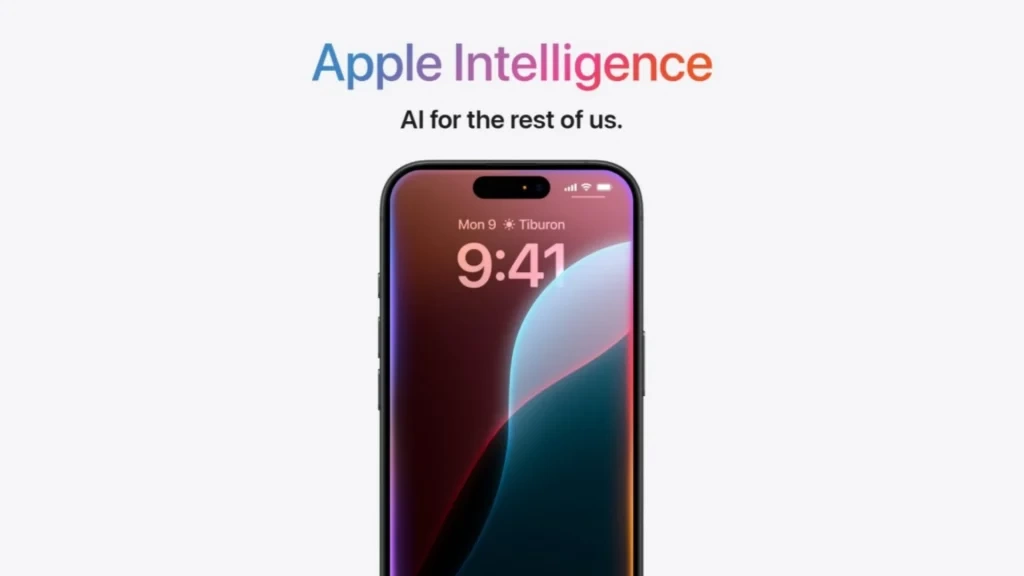در این مقاله نحوه تغییر اپل ایدی در آیفون و آیپد را به شما آموزش خواهیم داد، با ما در آیتیرسان همراه باشید.
اگر آیفون، آیپد یا هر دستگاه اپل دیگری دارید، از Apple ID برای مدیریت iCloud، برنامهها، موسیقی، برنامههای تلویزیونی و موارد دیگر استفاده خواهید کرد. اما گاهی اوقات داشتن بیش از یک Apple ID میتواند مفید باشد، مخصوصاً در مورد استفاده از تلفن یا تبلت برای استفاده کاری و شخصی.
در اینجا یک راهنمای مفید برای تغییر سریع اپل ایدی در آیفون یا آیپد آورده شده است. این روش در iOS 15 و بتای 16 نیز کارساز خواهد بود. شما میتوانید آموزش حذف کامل اطلاعات آیفون را نیز در آیتیرسان بخوانید.
زمانی که شما اپل ID را تغییر دهید چه اتفاقی میافتد
اگر محتوایی را در iPhone یا iPad خود نگه دارید یا حتی آن را پاک کنید، برخی از دادههای شما حتی پس از جابجایی، در دستگاه شما باقی میماند. برای مثال، مخاطبین، عکسها و رویدادهای تقویم باقی خواهند ماند.
اشتراکهای برنامهها، موسیقیها، کتابها و پادکستها باقی میمانند، اما اگر به حساب iTunes یا App Store متفاوتی نسبت به حسابی که خریداری کردهاید وارد شوید، بهروزرسانی آنها مشکل ساز خواهد شد.
هنگام ورود به یک Apple ID دیگر، میتوانید محتوای دستگاههای خود را با دادههای iCloud مرتبط با Apple ID دیگر ادغام کنید.
بنابراین، اگر از یک Apple ID خارج شدهاید و میخواهید مخاطبین خود را حفظ کنید، آنها را در آیفون خود ذخیره کنید و سپس با ورود به Apple ID شخصی خود، آنها را ادغام کنید.
چگونه از اپل آیدی فعلی خود خارج شوید
- برنامه تنظیمات را در iPhone یا iPad خود اجرا کنید.
- روی بنر Apple ID خود در بالای صفحه ضربه بزنید.
- به پایین بروید و روی Sign Out ضربه بزنید.
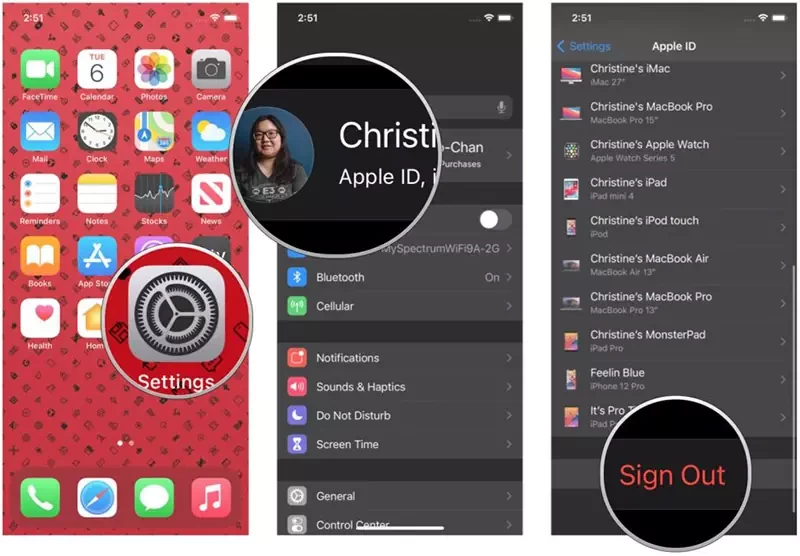
- اگر حسابهای متفاوتی برای iCloud، iTunes و App Store دارید، روی Sign out of iCloud ضربه بزنید. در غیر این صورت به مرحله بعدی بروید.
- رمز عبور مرتبط با Apple ID خود را وارد کنید.
- برای Find My iPhone روی Turn Off ضربه بزنید.
- برای روشن کردن دستهبندی برای هر دادهای که میخواهید به صورت محلی در iPhone خود ذخیره کنید، ضربه بزنید. به یاد داشته باشید، هنگامی که حساب کاربری را تغییر میدهید، اطلاعات موجود در آیفون شما با دادههای Apple ID جدید ادغام میشود.
- روی Sign Out ضربه بزنید.
- دوباره روی Sign Out ضربه بزنید تا تأیید کنید که میخواهید از سیستم خارج شوید.

چگونه با یک اپل آیدی متفاوت وارد شوید
پس از خروج از Apple ID فعلی خود، میتوانید با Apple ID دیگری وارد iPhone یا iPad خود شوید.
- برنامه تنظیمات را در iPhone یا iPad خود اجرا کنید.
- روی Sign in to iPhone (یا iPad) خود ضربه بزنید.
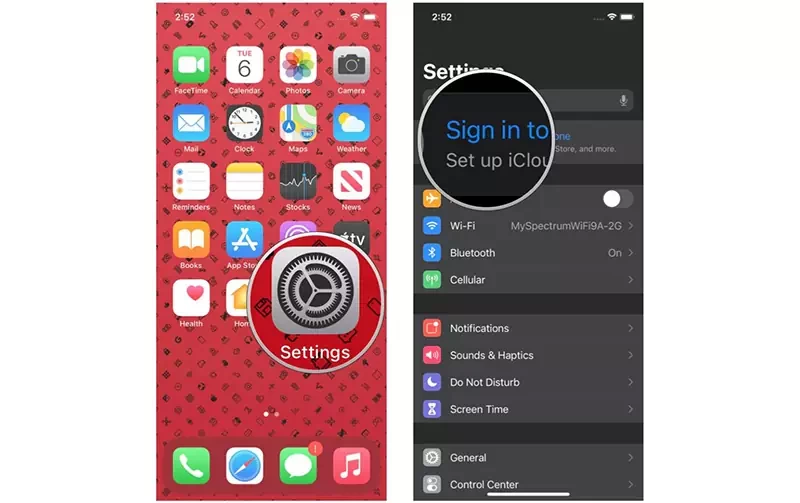
- روی Email ضربه بزنید و آدرس ایمیل مرتبط با Apple ID مختلف را وارد کنید.
- رمز عبور خود را وارد کنید.
- اگر میخواهید دادههای آیفون خود را با حساب iCloud مرتبط با Apple ID مختلف ادغام کنید، روی Merge ضربه بزنید. اگر نمیخواهید محتوای آیفون در iCloud در حساب Apple ID دیگری آپلود شود، روی Don’t Merge ضربه بزنید.
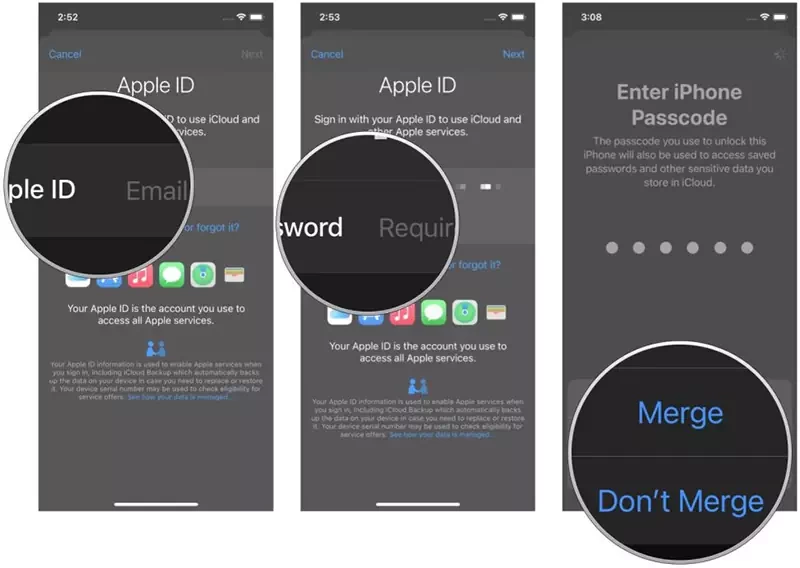
چگونه اپل آیدی دوم را اضافه کنیم
اگر از چندین Apple ID استفاده میکنید، مانند داشتن یکی برای استفاده شخصی و دیگری برای کار، خبر خوب این است که شما میتوانید از بیش از یک Apple ID در دستگاه خود برای مواردی مانند ایمیل، مخاطبین، یادداشتها و موارد دیگر استفاده کنید. در ادامه نحوه اضافه کردن اپل آیدی دوم آمده است:
- تنظیمات را باز کنید.
- به پایین بروید و روی یکی از موارد زیر ضربه بزنید: نامه، مخاطبین، تقویم، یادداشتها یا یادآوری ها.
- روی Accounts ضربه بزنید.
- روی افزودن حساب ضربه بزنید.
- روی iCloud ضربه بزنید.
- ایمیل Apple ID خود را تایپ کنید، سپس روی Next ضربه بزنید.
- رمز عبور خود را وارد کنید، سپس روی Next ضربه بزنید.
- پس از تأیید اطلاعات خود، روی سرویسهایی که میخواهید روشن شوند ضربه بزنید.
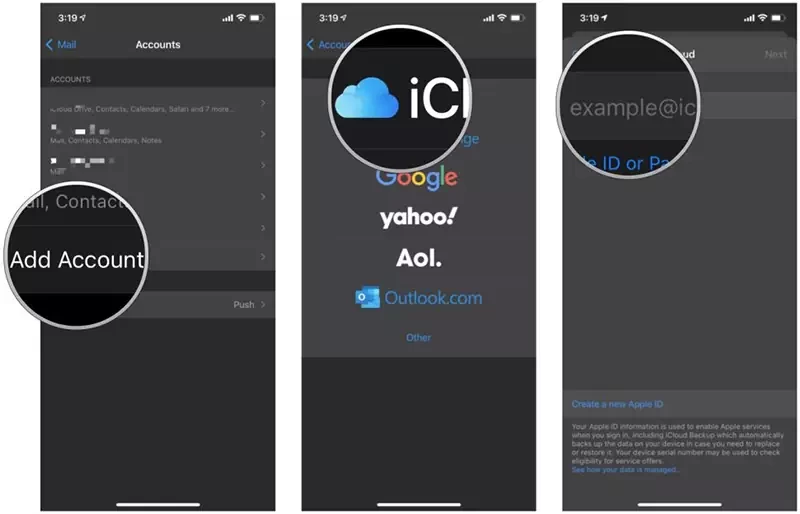
با عوض کردن اپل ایدی، همه چیز را تغییر دهید یا از نو شروع کنید
همانطور که میبینید، تغییر Apple ID در iPhone و iPad بسیار ساده است. دلایل زیادی وجود دارد که ممکن است نیاز به مدیریت دو حساب Apple ID در همه دستگاههای خود داشته باشید و این یک فرآیند سریع است.