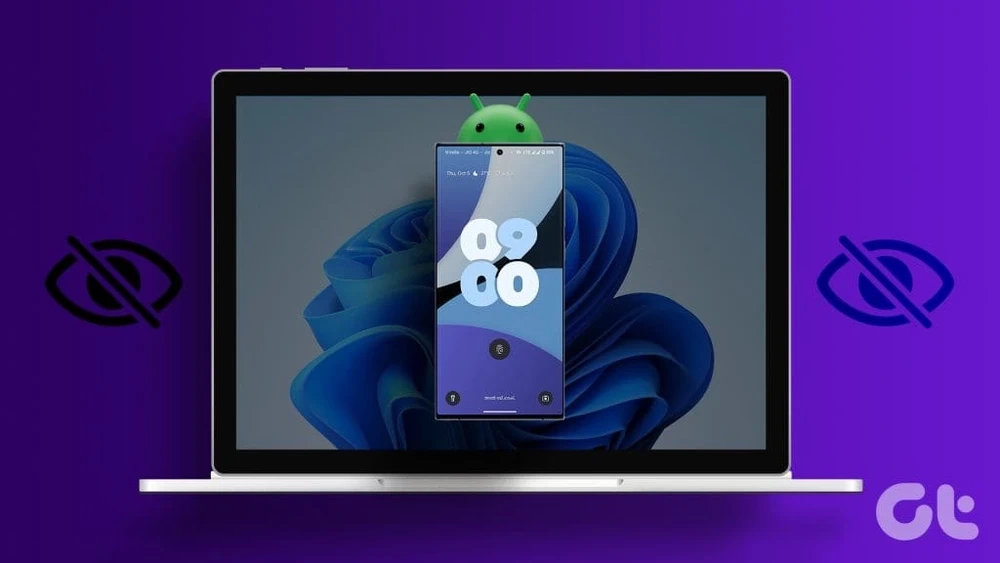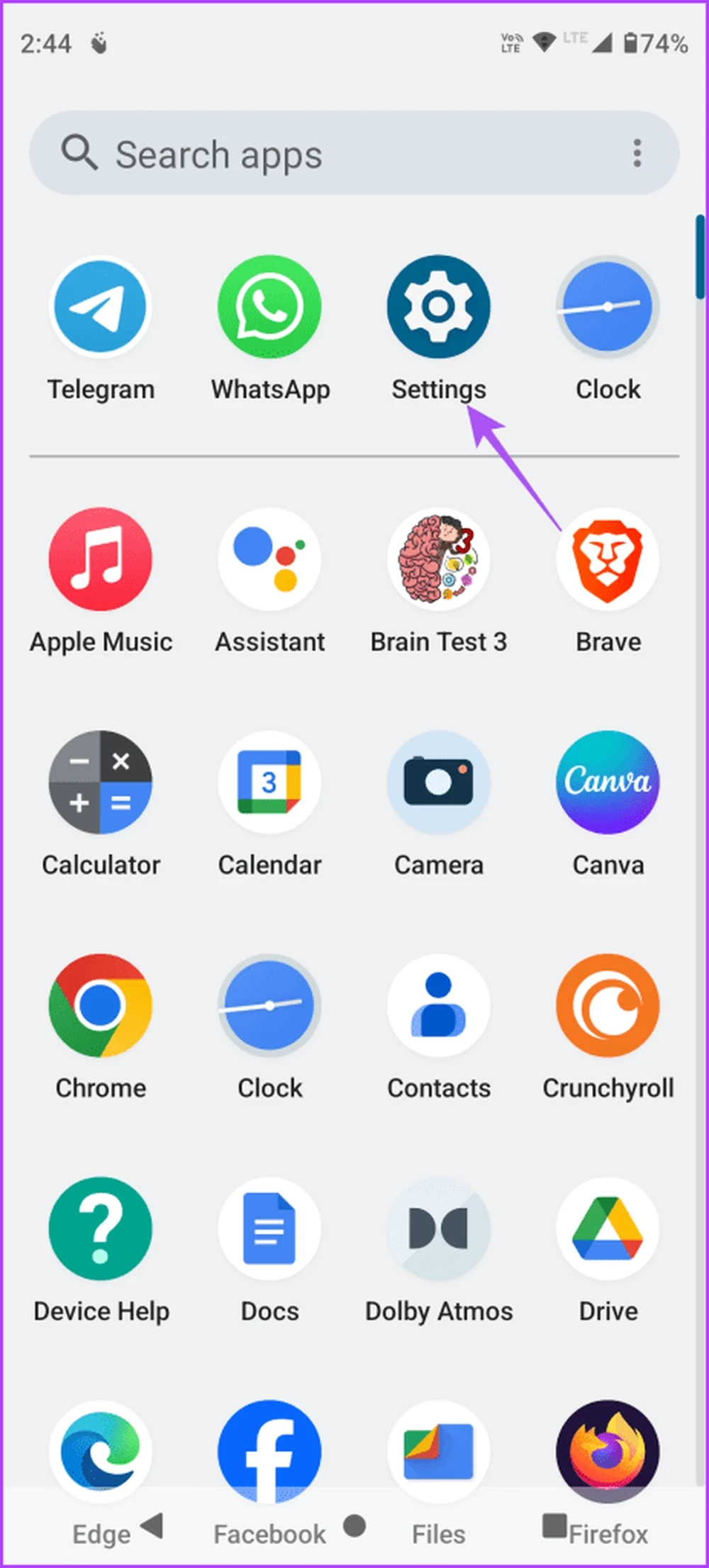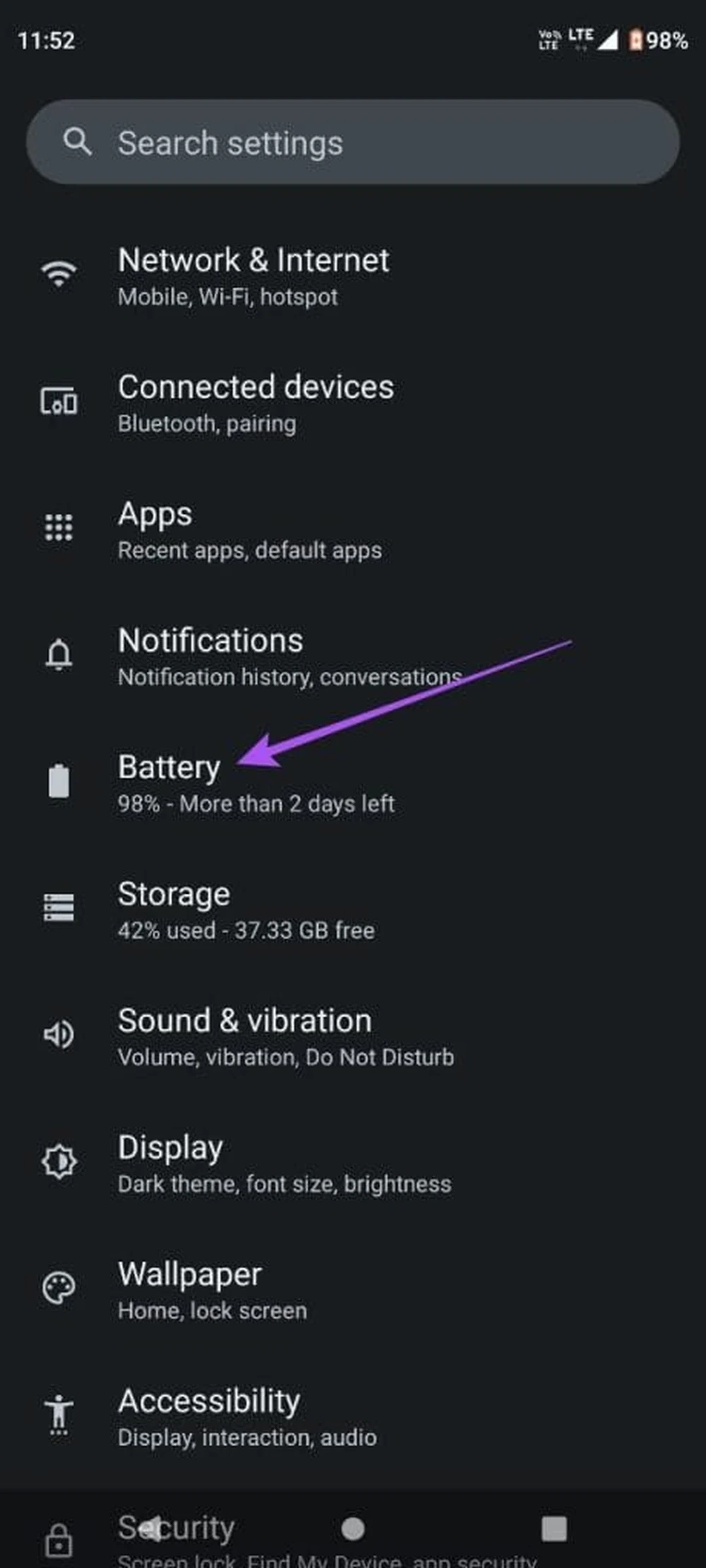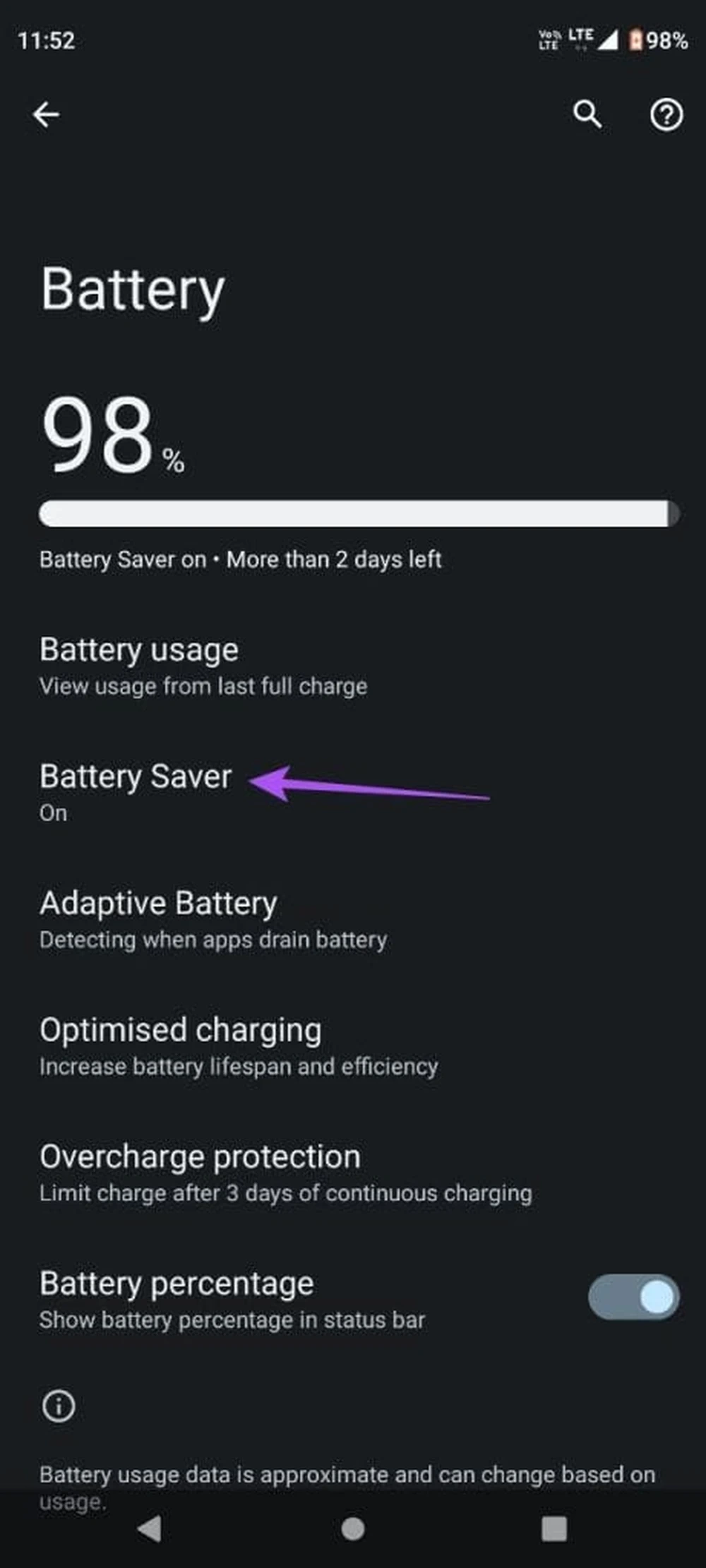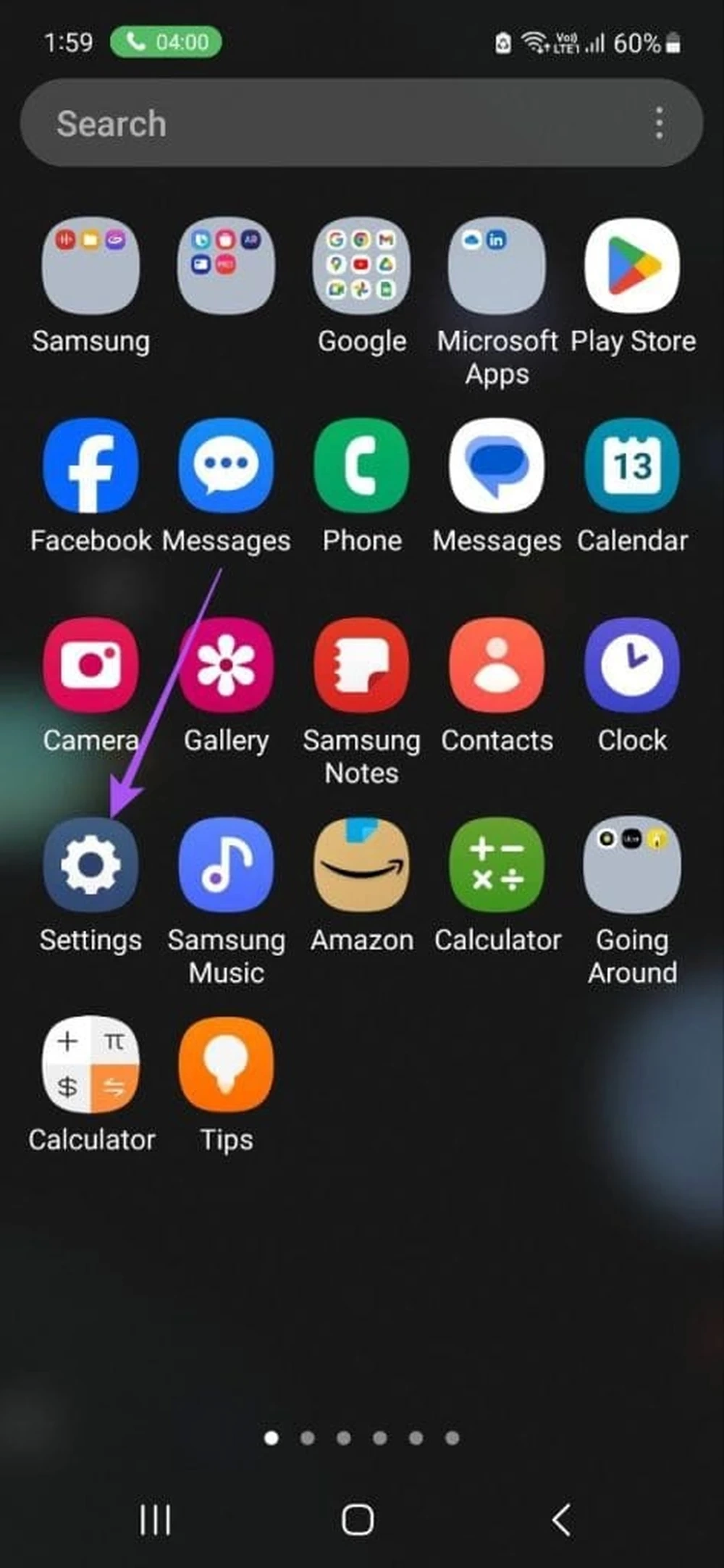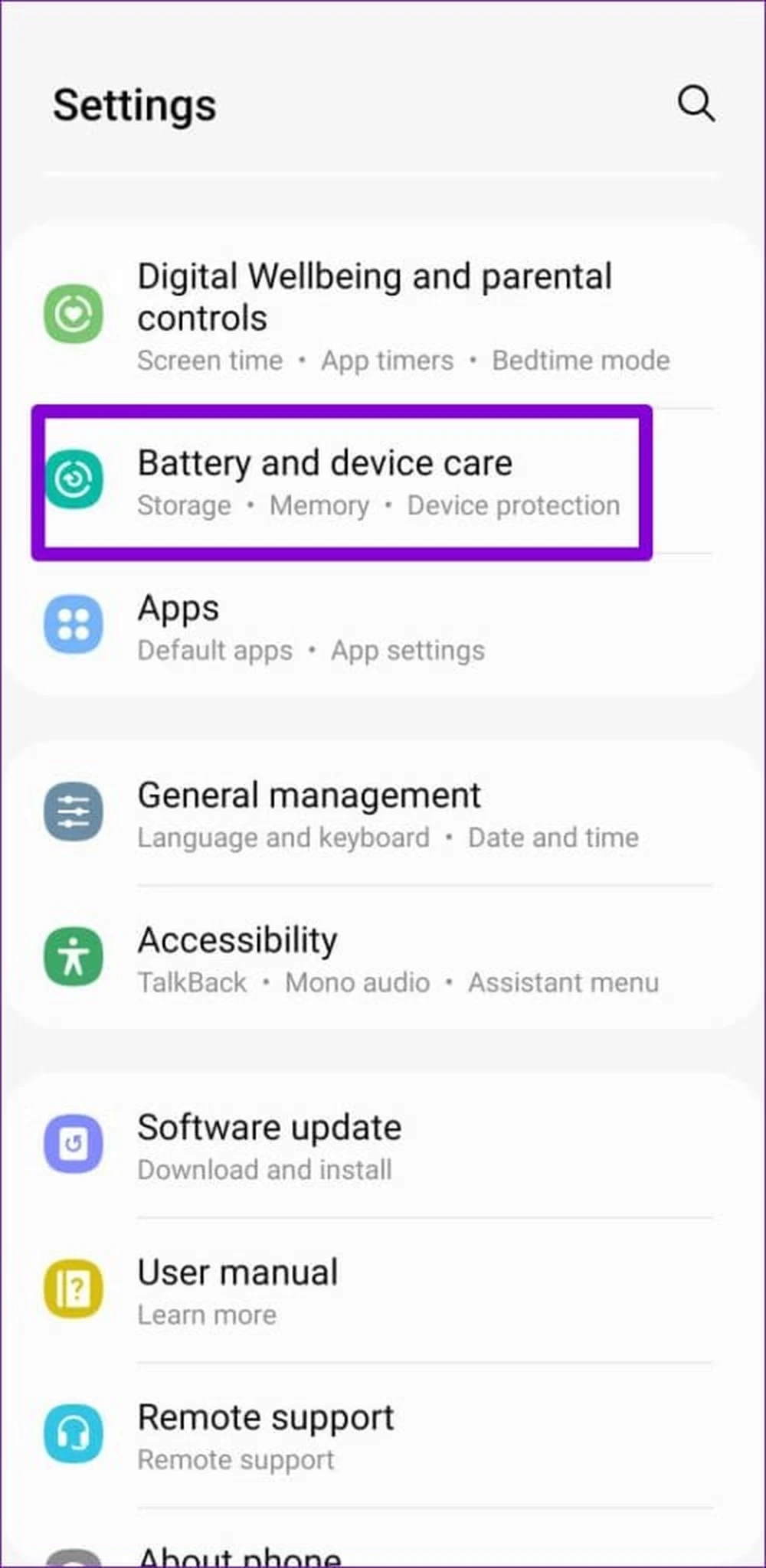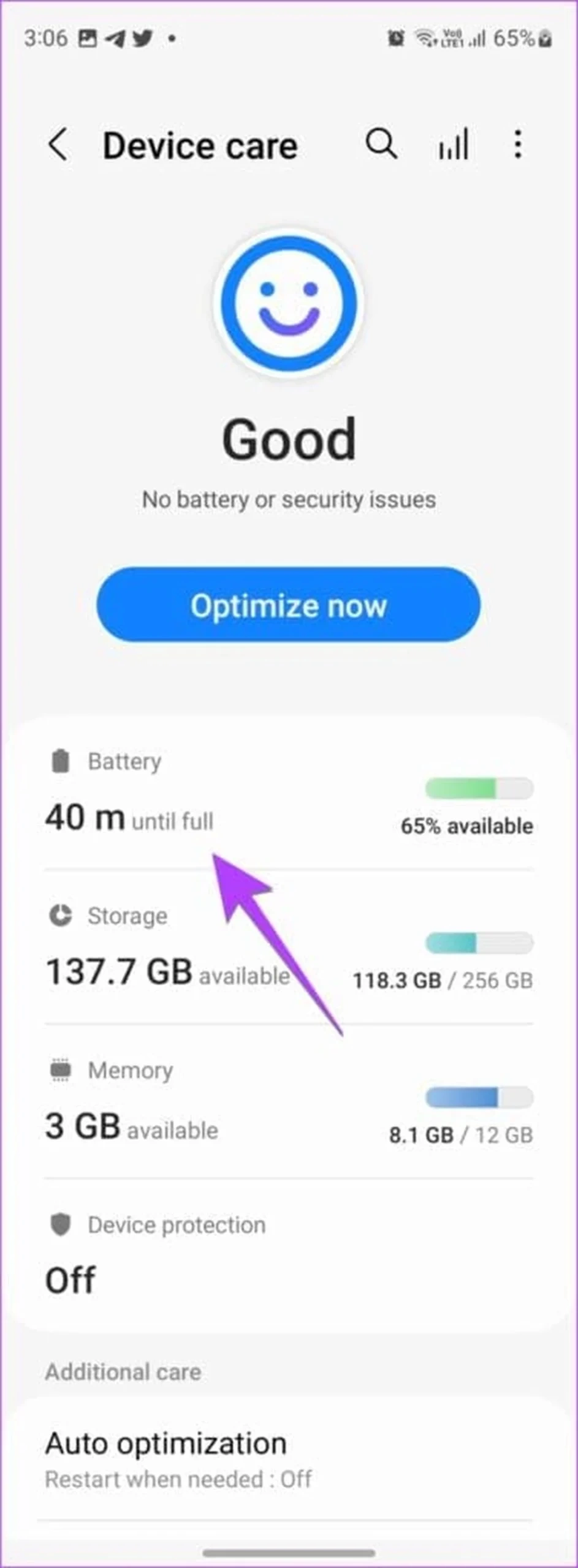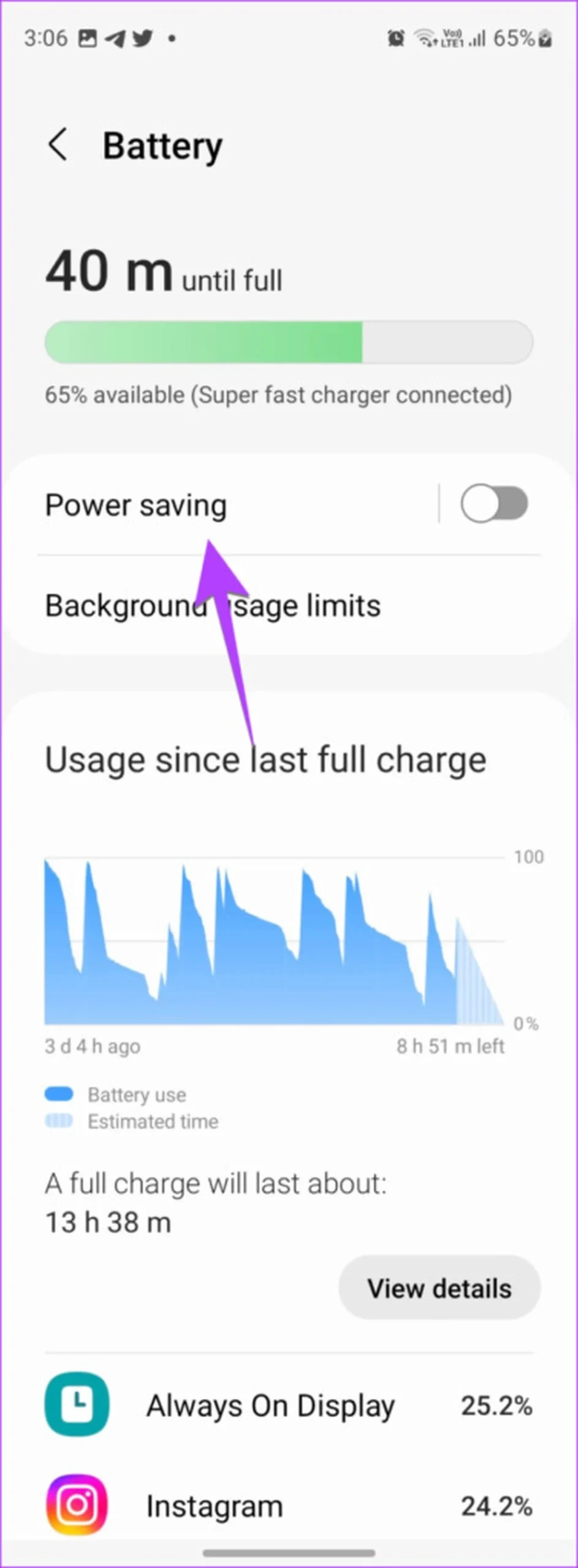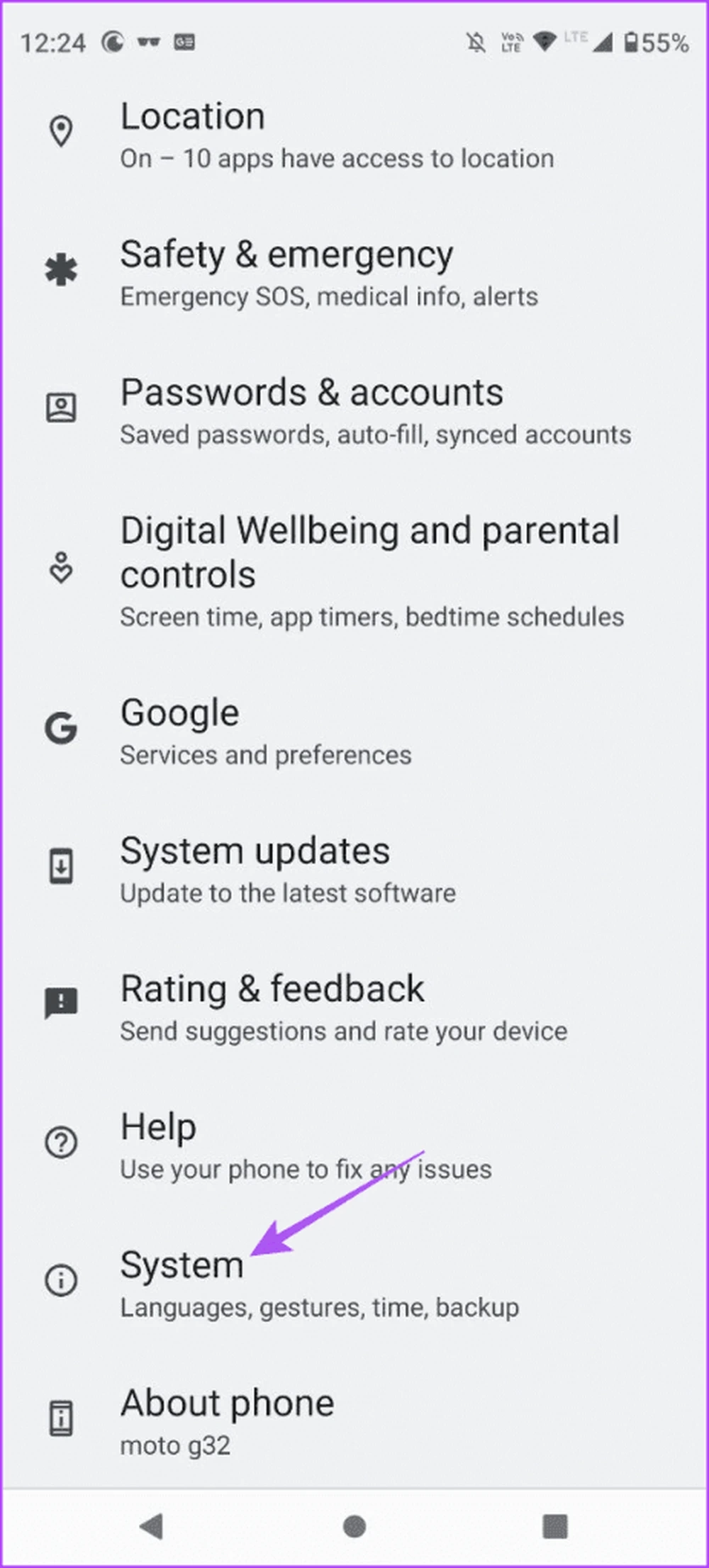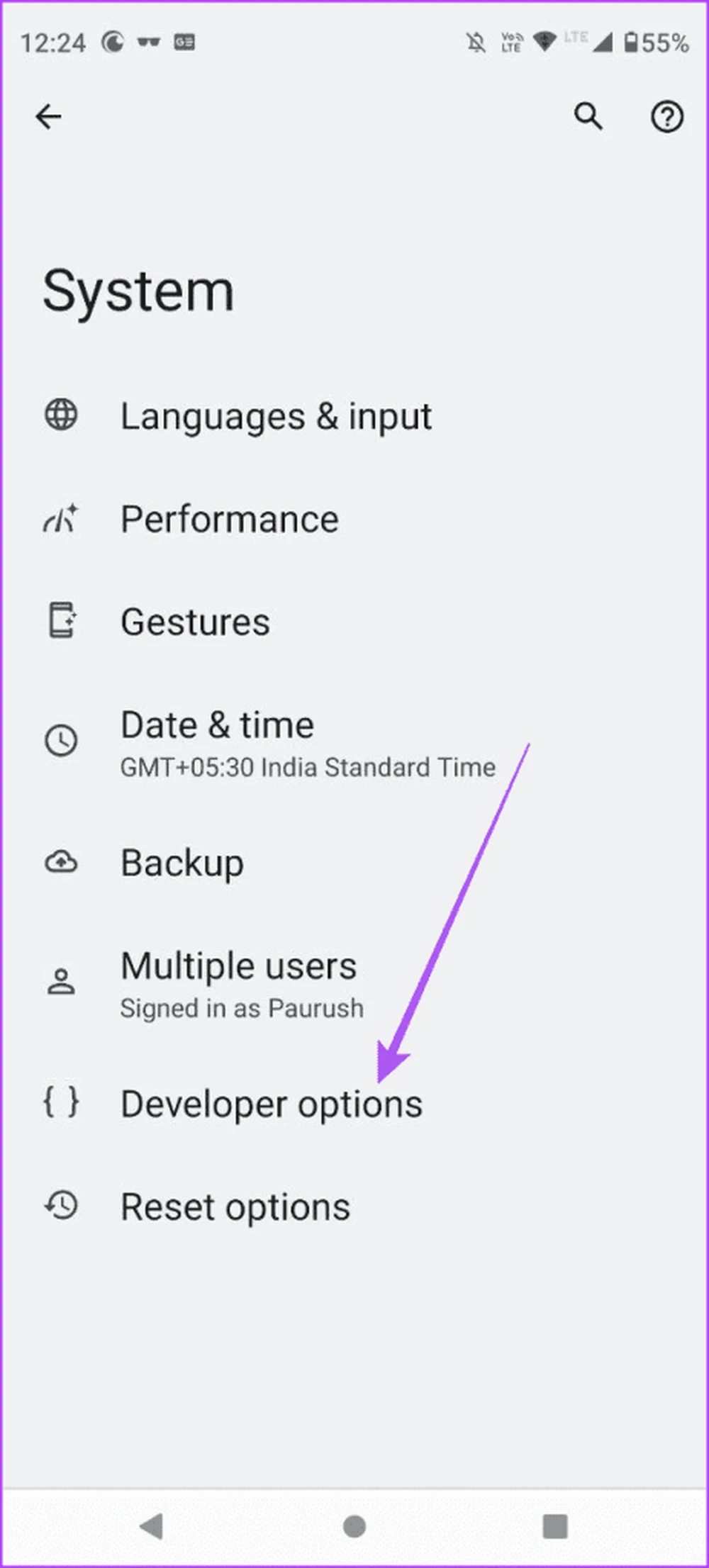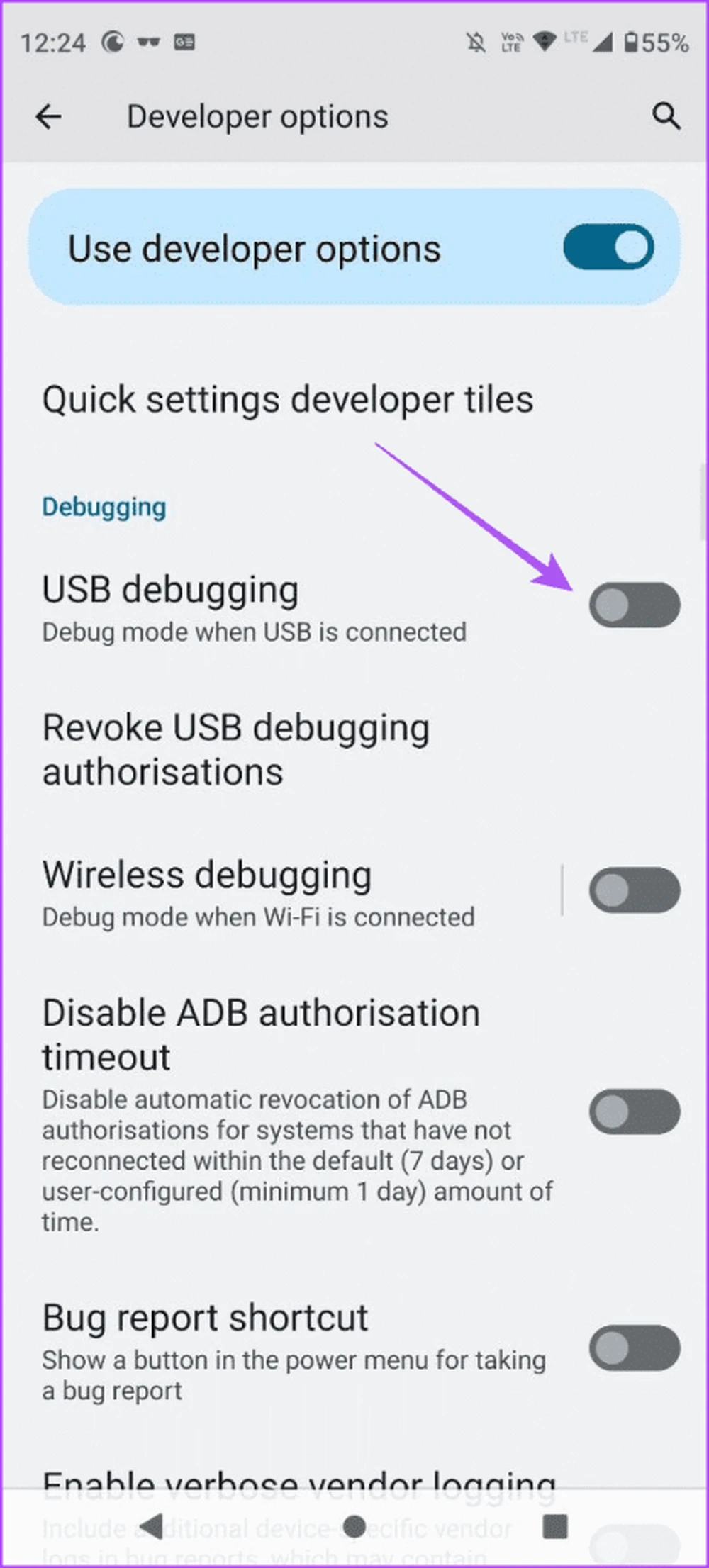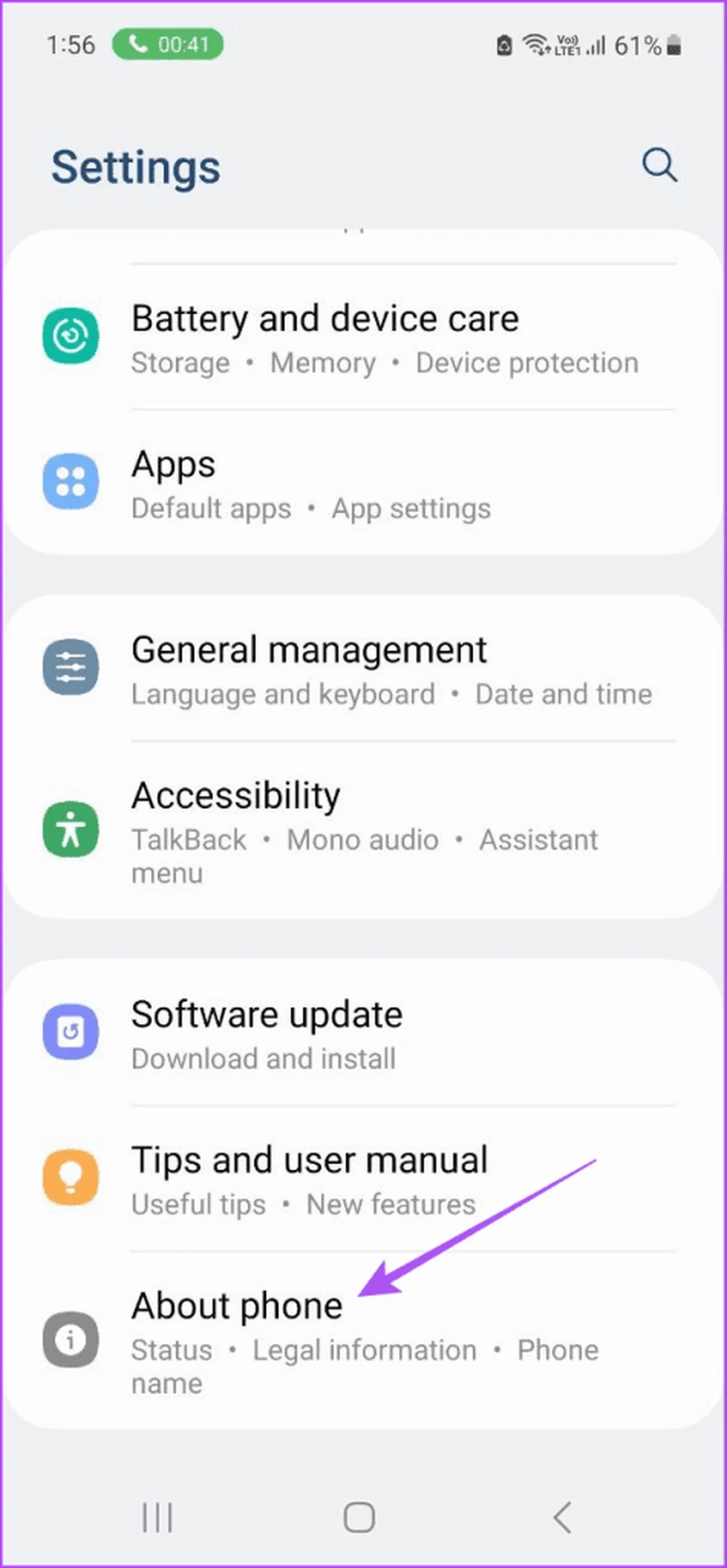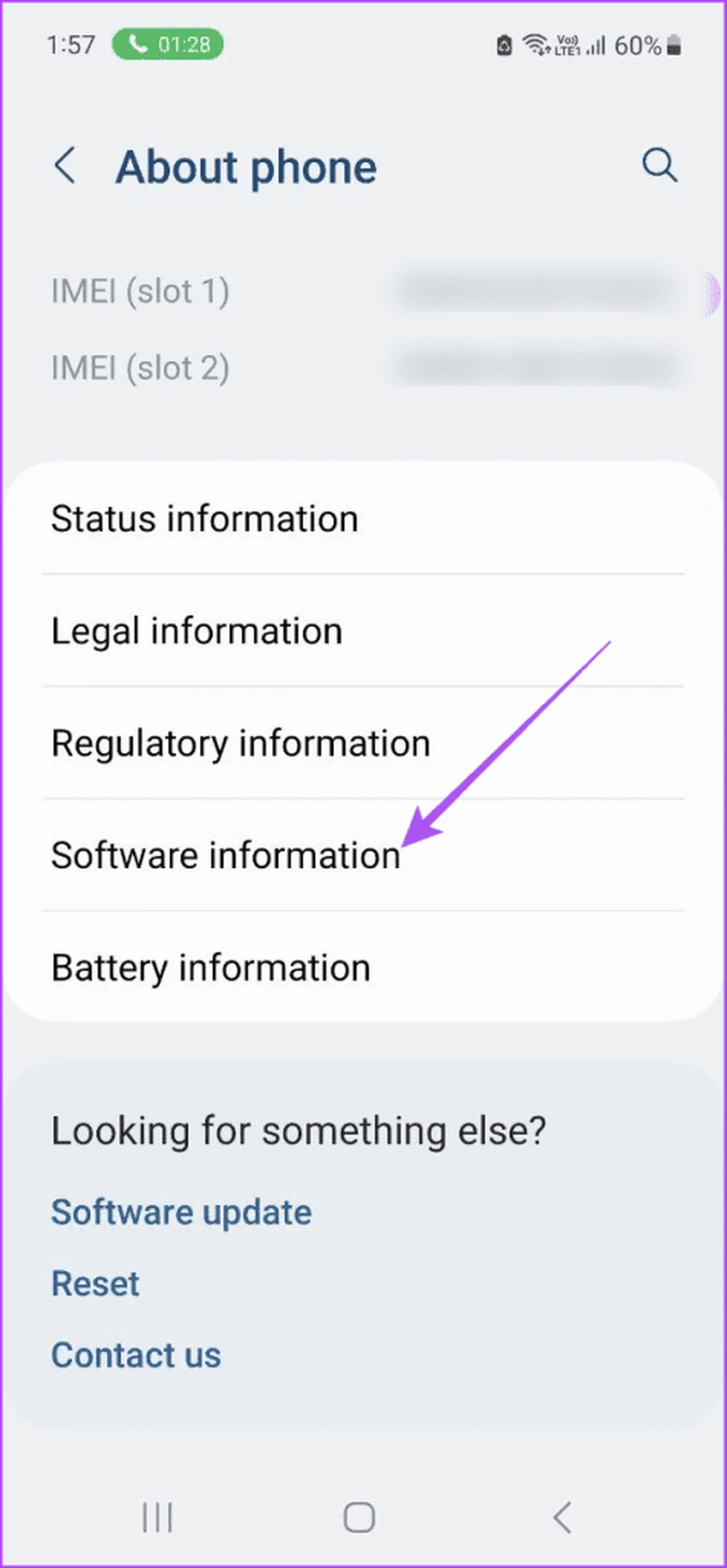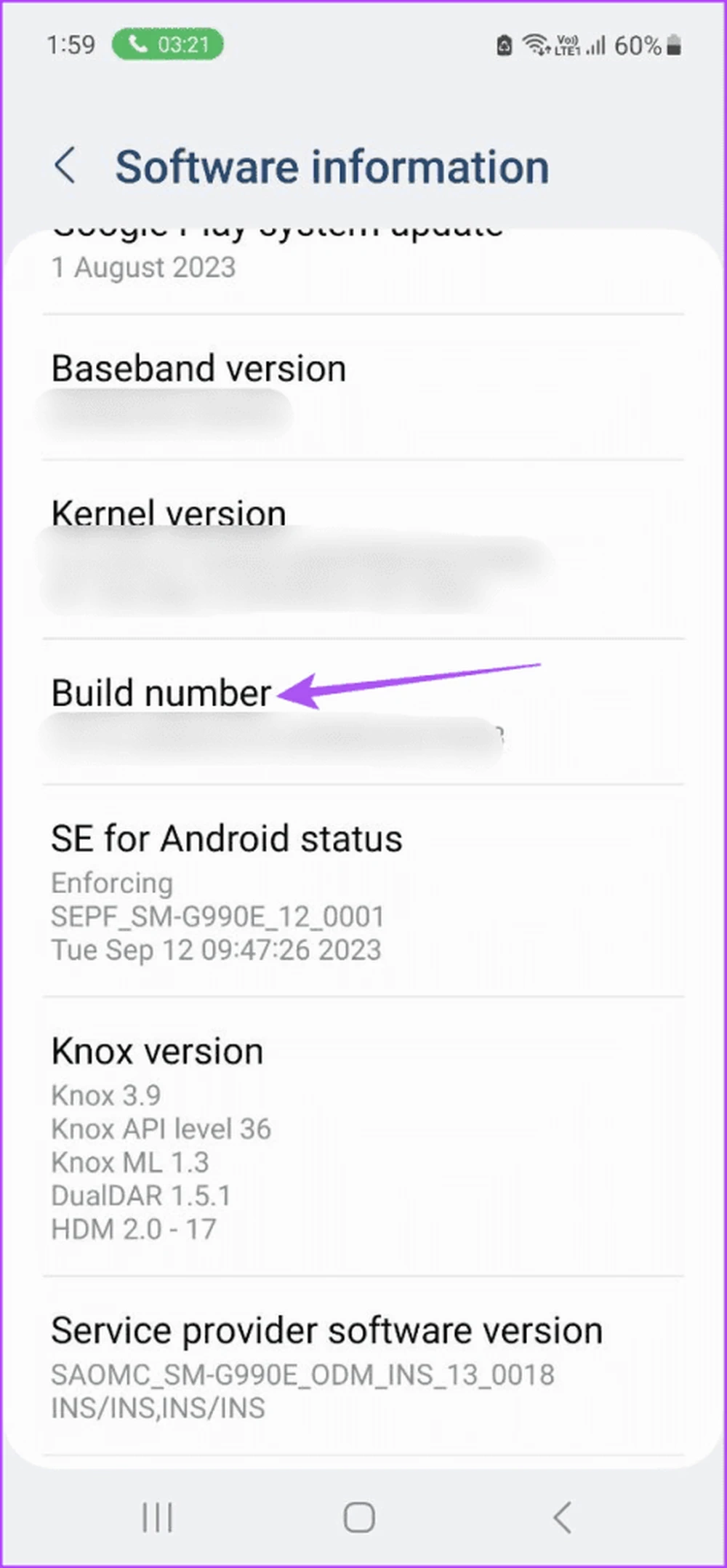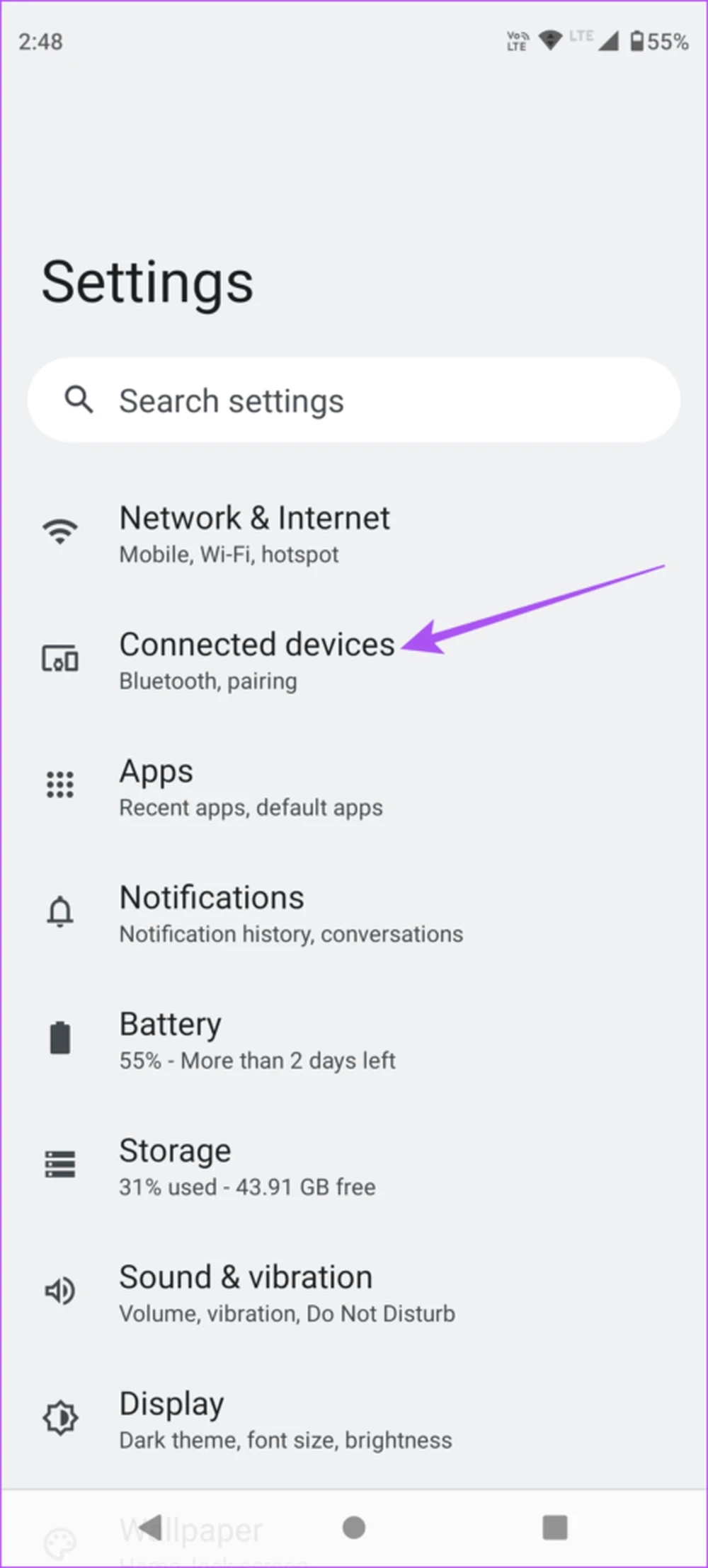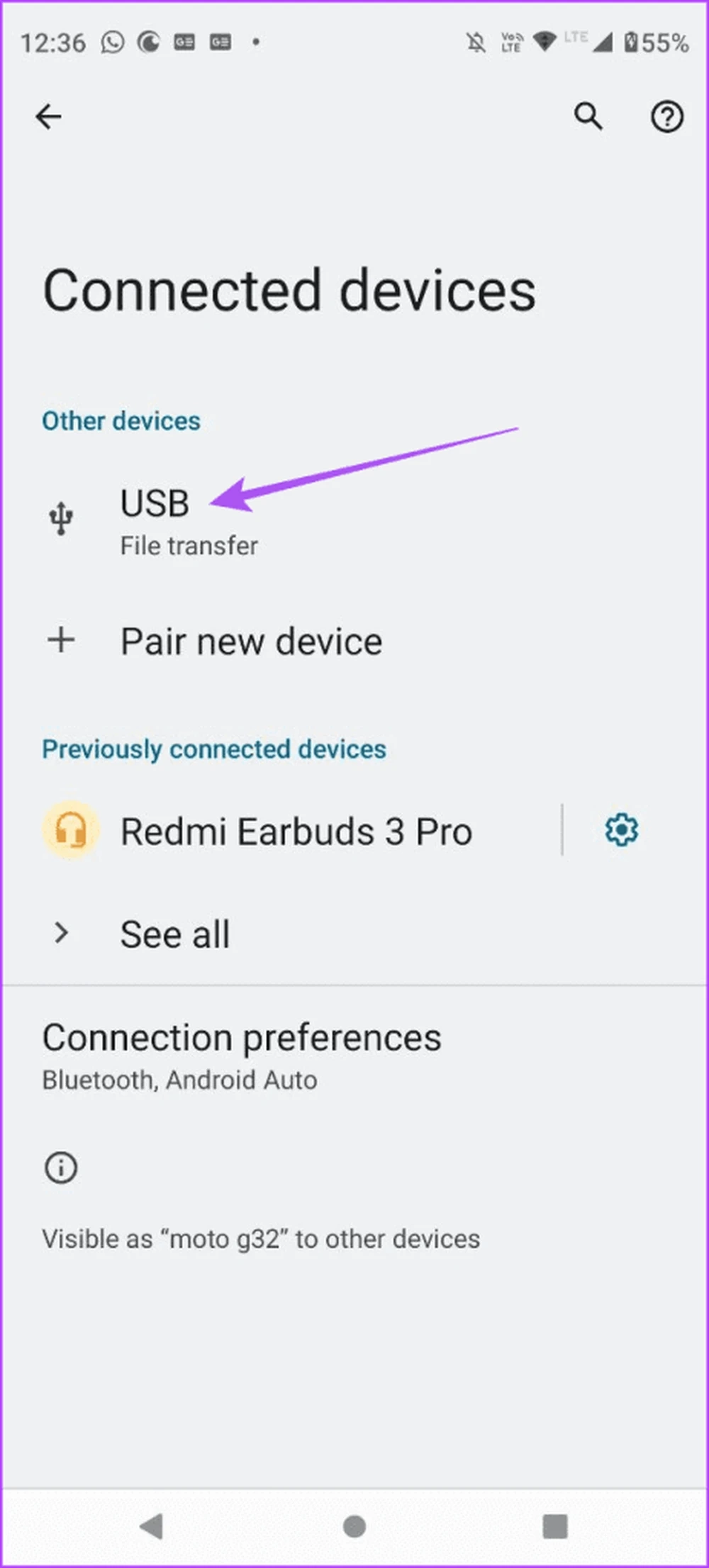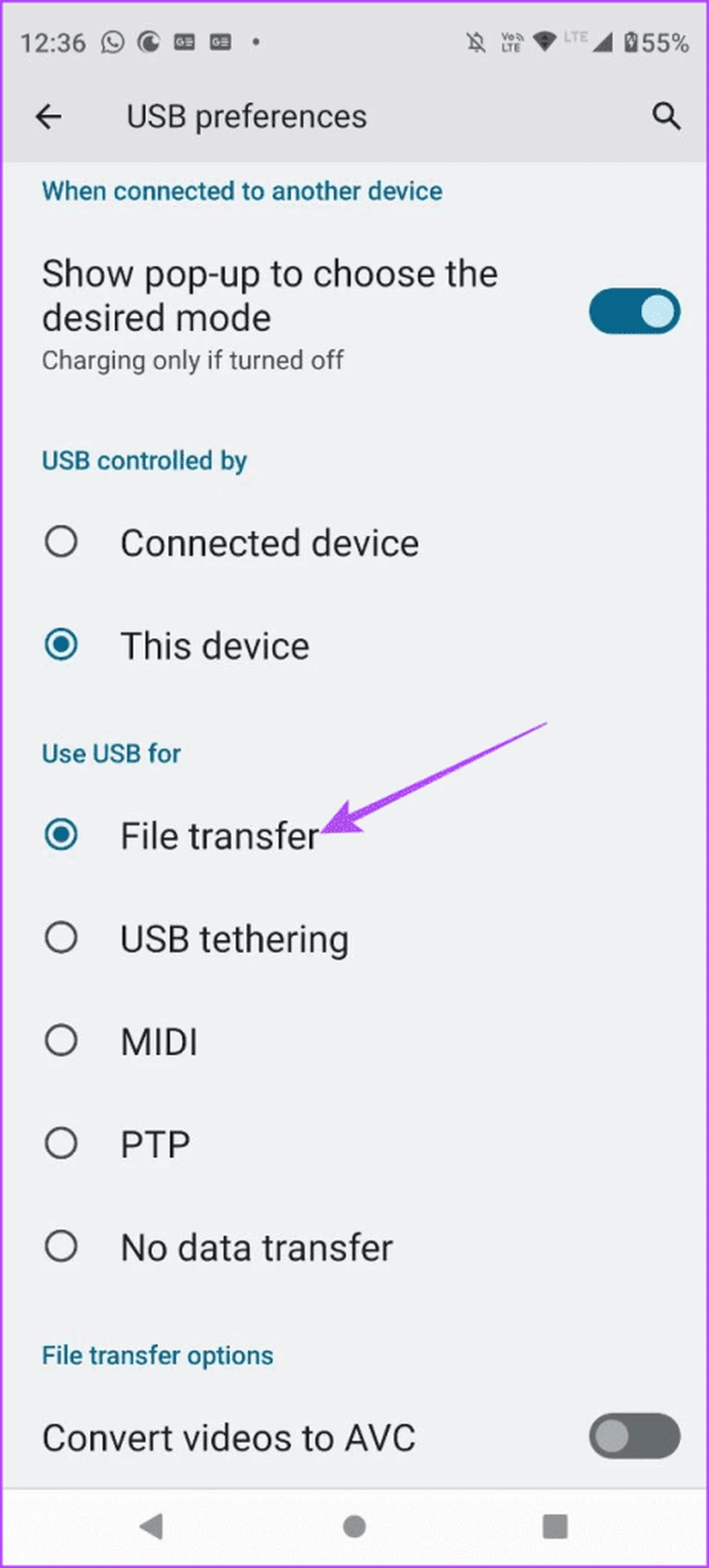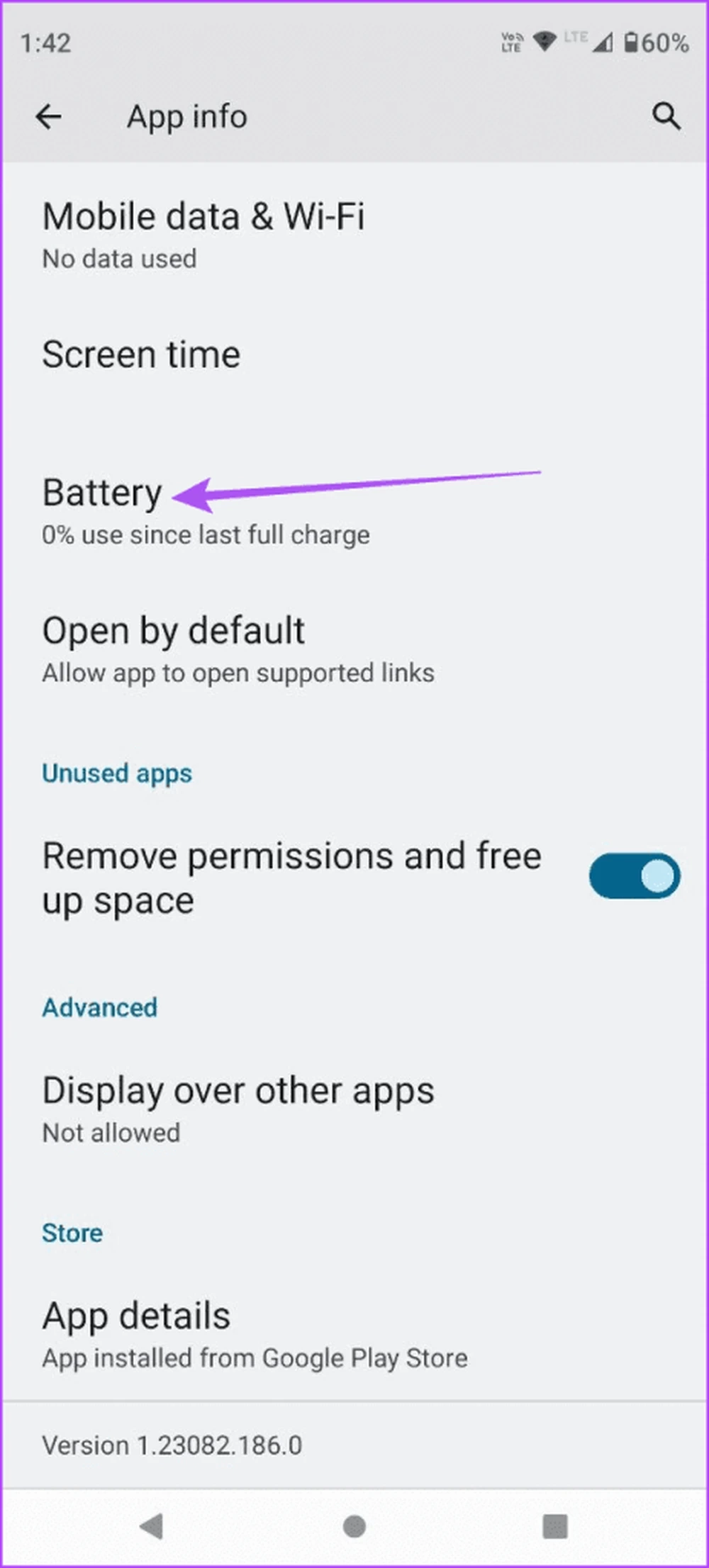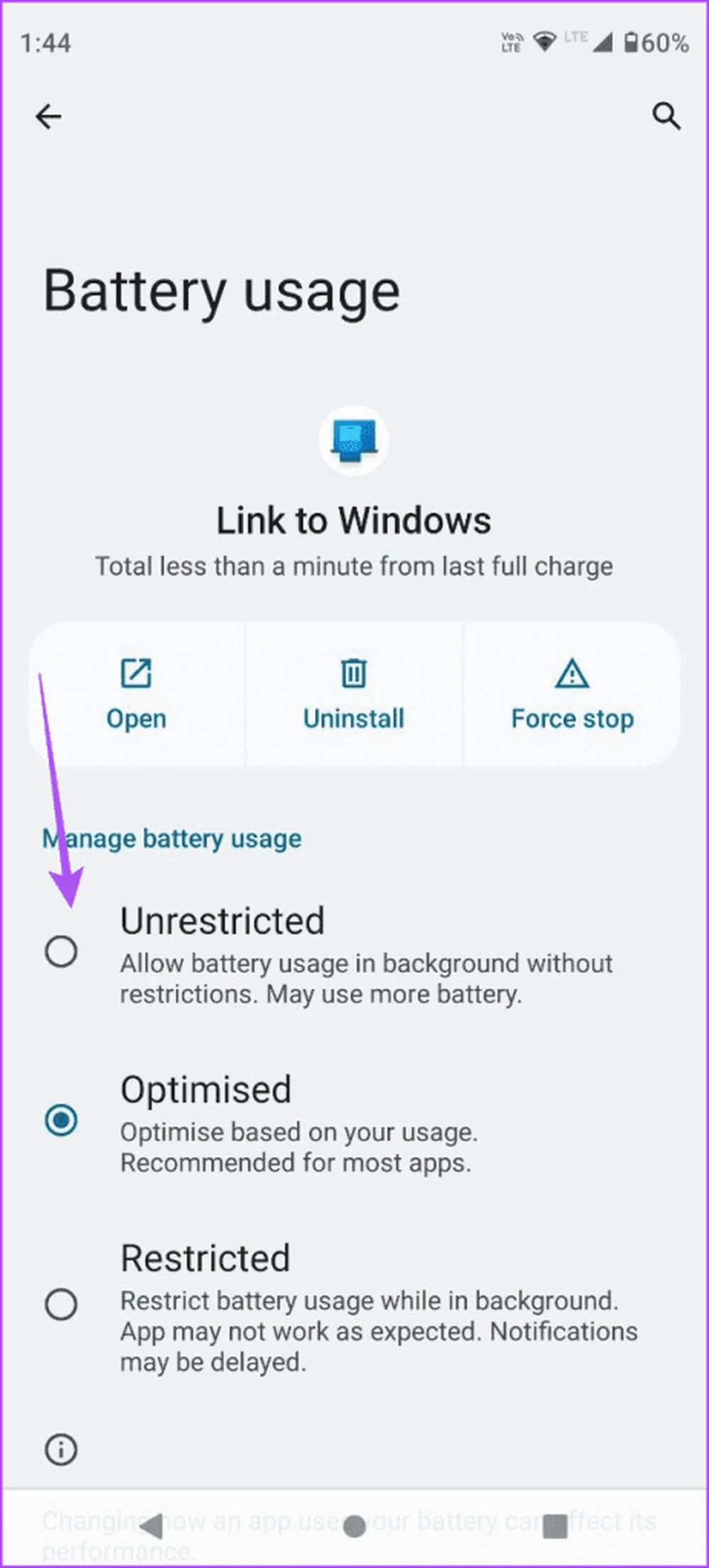در این مطلب به سراغ بررسی ترفندهایی برای حل مشکل عدم نمایش گوشی اندرویدی در ویندوز ۱۱ رفتیم و میخواهیم این راهکارها را با هم بررسی کنیم. دستگاههای ویندوزی از قابلیتهای فراوانی برخوردار هستند و همه روزه افراد زیادی از آنها استفاده میکنند.
شما همیشه میتوانید گوشی اندرویدی خود را با یک کابل USB به دستگاه ویندوزی متصل کنید. احتمالا میدانید که پس از متصل کردن گوشی به ویندوز ۱۱ نوتیفیکیشنی مبنی بر شناسایی دستگاه اندرویدی نمایش داده میشود.
البته گاهی وقتها نیز میبینیم که این قابلیت به درستی کار نمیکند و افراد نمیتوانند پیام اتصال دستگاه اندرویدی خود را در ویندوز ۱۱ ببینند. بسیاری از کاربران ادعا کردند که با این مشکل روبرو شدند و نمیتوانند بعد از متصل کردن گوشی به کامپیوتر ویندوزی خود نام دستگاه اندرویدی را مشاهده کنند.
پس اگر شما نیز چنین مشکلی دارید و میخواهید بدانید که چگونه باید مشکل عدم نمایش گوشی اندرویدی به ویندوز ۱۱ را حل کنید با ما همراه باشید. چرا که ما ترفندهای خاصی را برای حل این مشکل ارائه کردیم که میتوانید با استفاده از آنها به راحتی مشکل عدم نمایش نام گوشی اندرویدی را پس از اتصال به ویندوز ۱۱ حل کنید.
بررسی کابل و پورت USB دستگاه
در همین ابتدا باید بدانید که یکی از سادهترین روشها برای حل مشکل عدم نمایش گوشی اندرویدی پس از اتصال به ویندوز وجود مشکل در کابل یا پورت usb است. پس میتوانید به آسانی آنها را بررسی کنید، البته به شما توصیه میکنیم که همیشه از کابلی که در جعبه دستگاه قرار داده شده است استفاده کنید.
از سوی دیگر میتوانید دستگاه خود را با یک کابل دیگر به پورت usb متصل کرده و سپس ببینید که مشکل حل شده است یا خیر. همچنین دستگاه را به یک پورت دیگر متصل کنید چرا که شاید مشکل از پورت دستگاه ویندوزی شما باشد.
این مطلب را نیز بخوانید: چند راه برای رفع ارور سطل زباله در ویندوز 11 + راهنمای تصویری
نصب مجدد درایوهای دستگاه ویندوزی
درایورهای دستگاه در اتصال ویندوز ۱۱ به دستگاههای خارجی مانند گوشیهای اندرویدی، دانگل وای فای، میکروفون خارجی و غیره تاثیرگذار هستند. این درایورها به صورت خودکار با هر آپدیت ویندوز بروزرسانی میشوند. اما اگر گوشی اندرویدی شما به دستگاه ویندوز متصل نمیشود میتوانید نسبت به نصب مجدد درایورهای دستگاه اقدام کنید.
ما در ادامه نحوه انجام این کار را برای شما توضیح دادهایم:
مرحله 1: روی آیکون استارت در تسکبار کلیک کنید سپس Device Manager را بنویسید و روی Enter بزنید تا پنجره Device Manager باز شود.
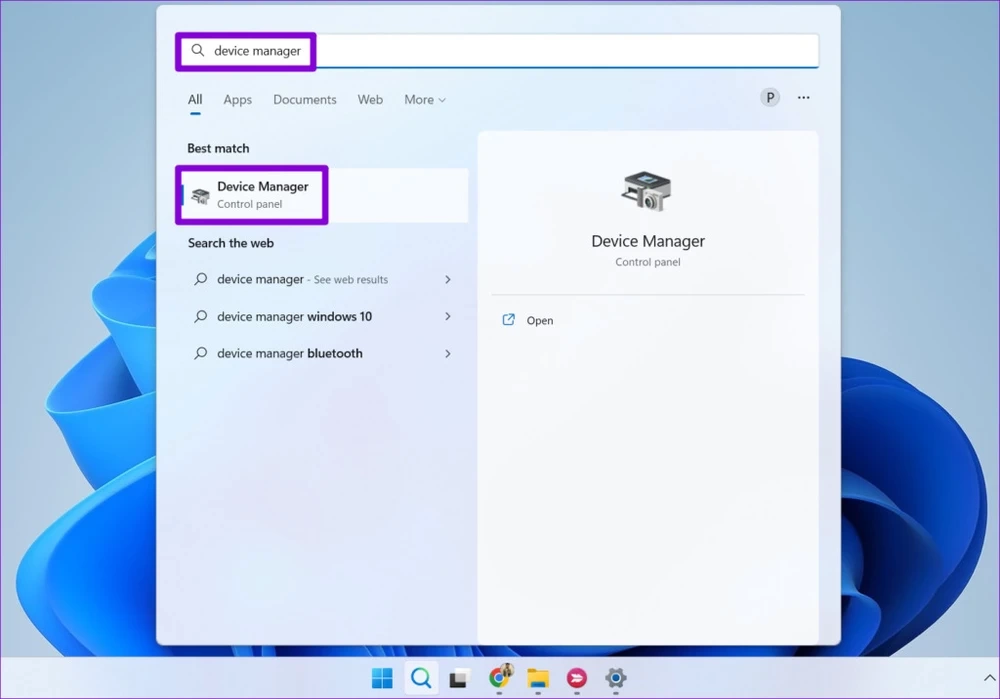
مرحله 2: نام دستگاه را از لیست انتخاب کنید.
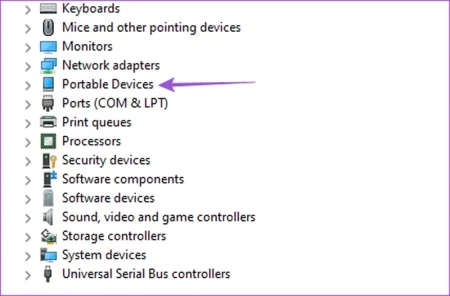
مرحله 3: روی مدل دستگاه اندرویدی خود راست کلیک کنید و سپس گزینه Uninstall Device را انتخاب کنید.
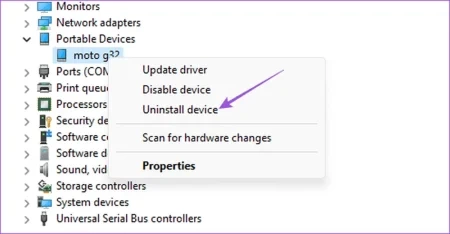
مرحله 4: روی اوکی بزنید تا تغییرات ذخیره شوند.
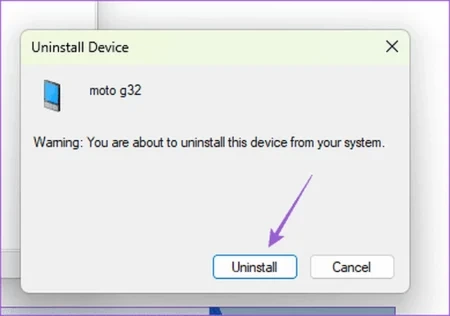
در نهایت گوشی اندرویدی خود را با استفاده از کابل باری دیگر به ویندوز ۱۱ متصل کنید و سپس بررسی کنید و ببینید که آیا مشکل عدم نمایش نام گوشی اندرویدی در دستگاه ویندوزی حل شده است یا خیر. اگر این مشکل رفع نشده بود، به ترفند بعدی که در پایین توضیح دادهایم، مراجعه کنید.
غیر فعال کردن ذخیره باتری در اندروید
اگر دستگاه ویندوز شما همچنان نمیتواند دستگاه اندرویدی را شناسایی کند، میتوانید نسبت به غیر فعال کردن حالت ذخیره باتری اقدام کنید. این قابلیت ممکن است موجب شود که دستگاه شما در ویندوز 11 نشان داده نشود، همچنین در انتقال فایلها نیز مشکل ایجاد کند. در ادامه مراحل انجام این کار را برای شما ارائه کردهایم:
مرحله 1: تنظیمات را باز کنید و روی Battery بزنید.
مرحله 2: روی Battery Saver بزنید و سپس روی دکمه کنار Use Battery Saver بزنید تا این قابلیت را غیرفعال کنید. سپس به گام نهایی مراجعه کنید.
مرحله 3: سعی کنید که دستگاه اندرویدی خود را باری دیگر متصل کرده و بررسی کنید و ببینید که این مشکل حل شده است یا خیر.
غیر فعال کردن ذخیره باتری در سامسونگ
مرحله 1: تنظیمات را باز کنید و روی Battery and Device Care بزنید.
مرحله 2: روی Battery بزنید و دکمه کنار Power Saving را بزنید تا این قابلیت را خاموش کنید.
مرحله 3: سعی کنید که دستگاه سامسونگ خود را دوباره متصل کنید و بررسی کنید که مشکل حل شده است یا خیر. اگر این ترفند کارساز نبود، از دیباگ کردن USB کمک بگیرید که در پایین آن را به صورت کامل توضیح دادیم.
فعال کردن قابلیت دیباگ USB
دیباگ یا رفع خطای USB در تلفن اندرویدی به شما امکان میدهد تا به اطلاعات دستگاه دسترسی پیدا کنید. این اطلاعات برای اهداف خاصی استفاده میشوند که شامل انتقال فایل و غیره هستند. شما میتوانید این قابلیت را در گوشی اندرویدی خود با روشن کردن Developer Options فعال کنید و ببینید که گوشی اندرویدی در ویندوز 11 شناسایی میشود یا خیر.
در ادامه مراحل انجام این کار را برای شما توضیح دادهایم:
مرحله 1: تنظیمات را در گوشی اندرویدی خود باز کنید و سپس گزینه About Phone را باز کنید.
مرحله 2: به دنبال گزینه Build Number بگردید و پنج بار روی آن بزنید تا گزینه Developer Options فعال شود.
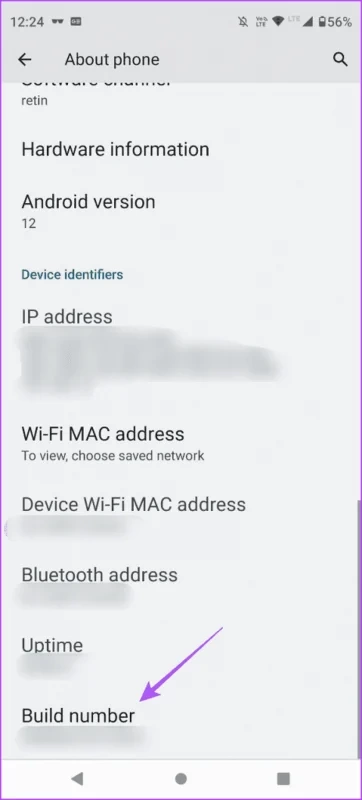
مرحله 3: به عقب برگردید و گزینه System را انتخاب کنید.
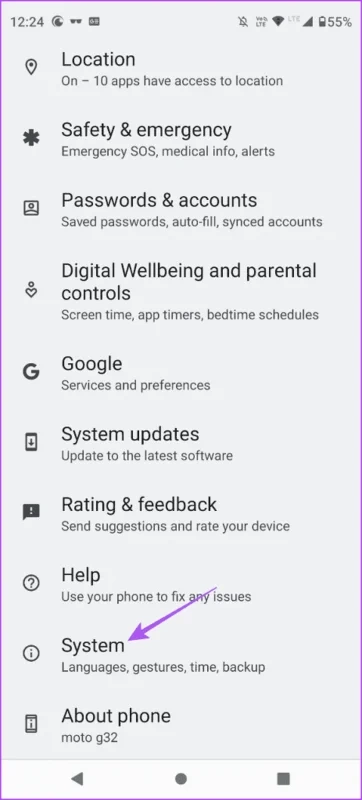
مرحله 4: روی Developer Options بزنید و دکمه کنار USB Debugging را انتخاب کنید تا این قابلیت روشن شود. حالا به مرحله بعدی مراجعه کنید.
مرحله 5: روی اوکی بزنید تا تغییرات تایید شوند.
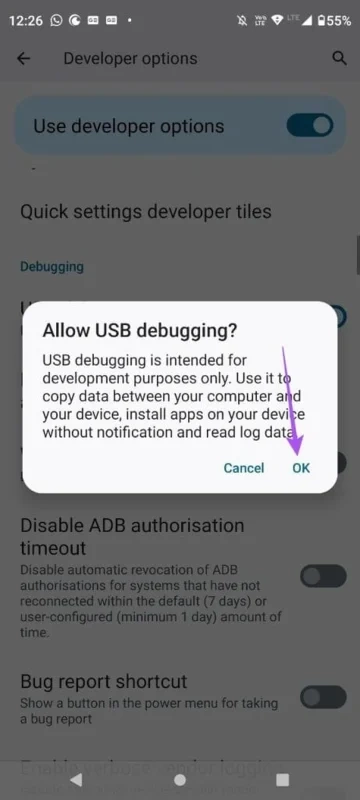
مرحله 6: تنظیمات را ببندید و سپس گوشی اندرویدی خود را مجددا وصل کنید تا ببینید که آن در دستگاه ویندوزی شما نمایش داده میشود یا خیر.
فعال کردن قابلیت دیباگ USB در گوشیهای سامسونگ
مرحله 1: تنظیمات را باز کنید و روی About Phone بزنید.
مرحله 2: روی Software Information بزنید و سپس پنج بار روی Build Number بزنید تا Developer Options فعال شود.
مرحله 3: به عقب برگردید و روی Developer Options بزنید.
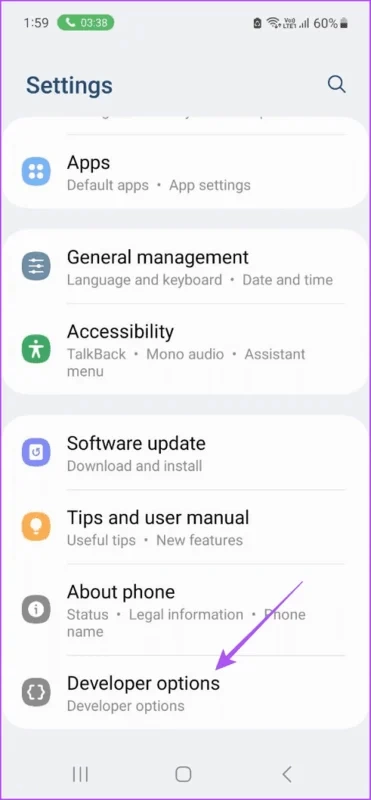
مرحله 4: دکمه کنار USB Debugging را بزنید تا این قابلیت را روشن کنید.
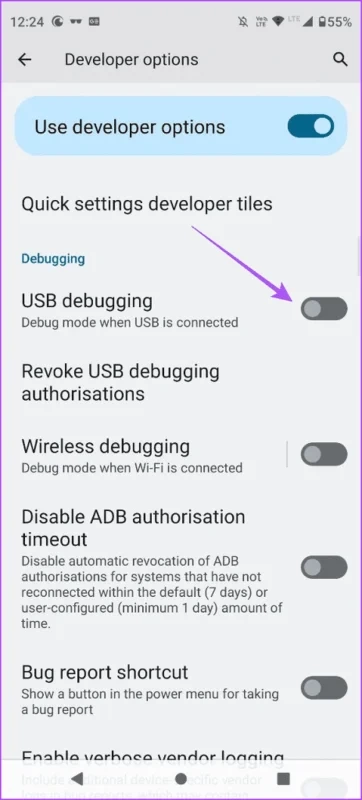
مرحله 5: بعد از آن، گوشی خود را به ویندوز 11 متصل کنید و بررسی کنید که این مشکل حل شده است یا خیر.
فعال کردن file transfer
اگر دستگاه ویندوزی شما نتواند گوشی اندرویدی را شناسایی کند، باید بررسی کنید که آیا file transfer در دستگاه اندرویدی روشن است یا خیر. بر اساس مراحل پایین به سراغ فعال کردن file transfer بروید:
مرحله 1: گوشی اندرویدی خود را به دستگاه ویندوزی متصل کنید و به مرحله بعدی بروید.
مرحله 2: روی آپشن File Transfer در پنجره USB Mode که روی صفحه ظاهر میشود، بزنید.
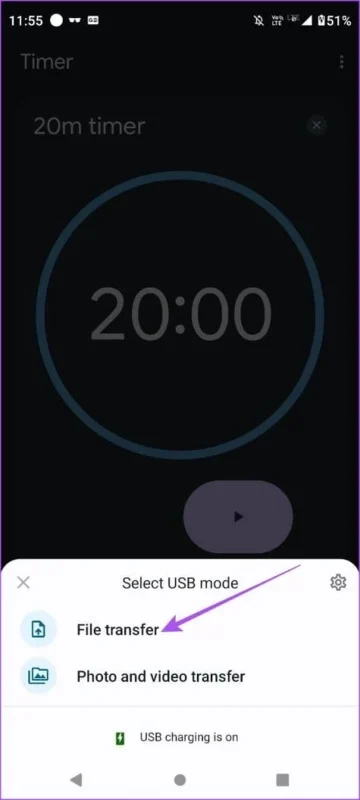
سپس در ادامه این مطلب با این مراحل نسبت به فعال کردن file transfer اقدام کنید:
مرحله 1: گوشی اندرویدی خود را به ویندوز متصل کنید.
این مطلب را نیز بخوانید: نحوه فعالسازی آپدیت متوقف شده در دستگاههای ویندوزی + راهنمای تصویری
مرحله 2: تنظیمات را باز کنید و روی connected devices بزنید.
مرحله 3: USB را انتخاب کنید و مطمئن شوید که File Transfer را به عنوان گزینه اصلی انتخاب کرده باشید. سپس به مرحله بعدی بروید.
مرحله 4: تنظیمات را ببندید و بررسی کنید که دستگاه اندرویدی شما در ویندوز 11 نشان داده میشود یا خیر. اگر با این راهکار مشکل حل نشد، Battery Optimization را در گوشی اندرویدی غیرفعال کنید. مراحل انجام آن را در پایین توضیح دادهایم:
غیر فعال کردن Battery Optimization در گوشی اندرویدی
قابلیت Battery Optimization به طور پیشفرض برای همه برنامهها در گوشی اندرویدی فعال است. شما میتوانید با برنامه Microsoft Phone Link در گوشی اندرویدی آن را غیرفعال کنید و ببینید که مشکل حل شده است یا خیر. از مراحل پایین Battery Optimization را غیرفعال کنید:
مرحله 1: آیکون برنامه Phone Link app را بیابید و به مدت چند ثانیه نگه داشته باشید.
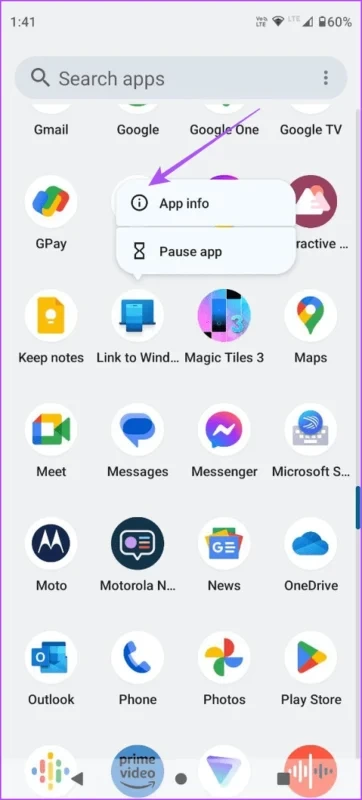
مرحله 2: روی Battery بزنید و Unrestricted Battery Usage را در برنامه انتخاب کنید.
مرحله 3: اطلاعات برنامه را ببندید و سعی کنید که دوباره به برنامه Phone Link متصل شوید.
ریست کردن برنامه Phone Link app در ویندوز 11
شما میتوانید برنامه Phone Link app را در ویندوز ریست کنید تا ببینید که مشکل حل شده است یا خیر. این کار به برنامه شروعی دوباره میدهد چرا که باید دوباره با اکانت مایکروسافت خود لاگین کرده و وارد شوید. شما میتوانید از مراحل پایین این کار را انجام دهید:
مرحله 1: روی آیکون استارت در تسکبار بزنید، Phone Link را تایپ کنید و روی App Settings بزنید.
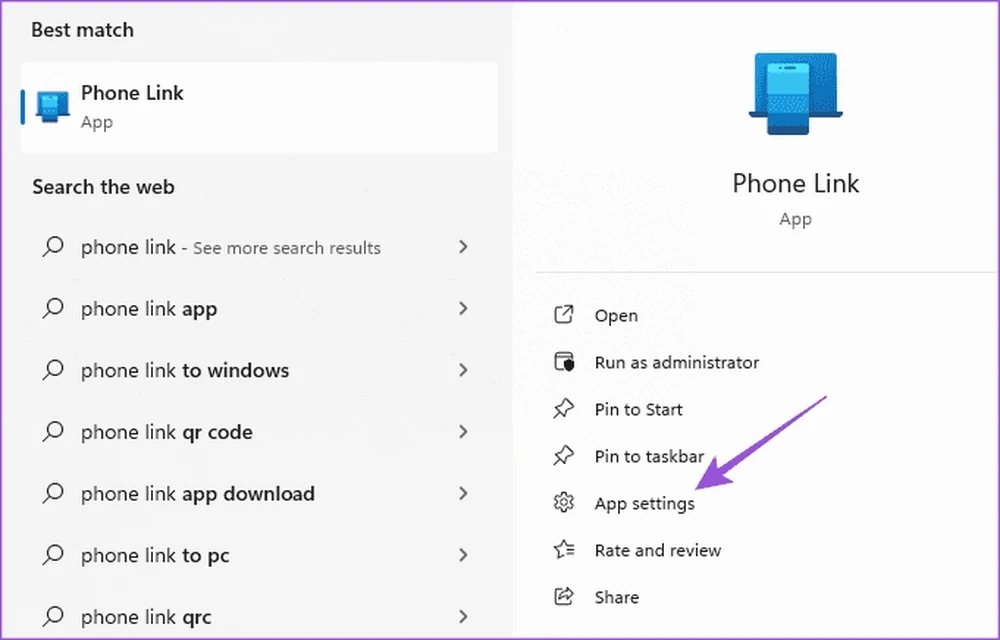
مرحله 2: به پایین اسکرول کنید و روی Repair بزنید. سپس از فرایند استفاده کنید و پروسه را دنبال کنید.
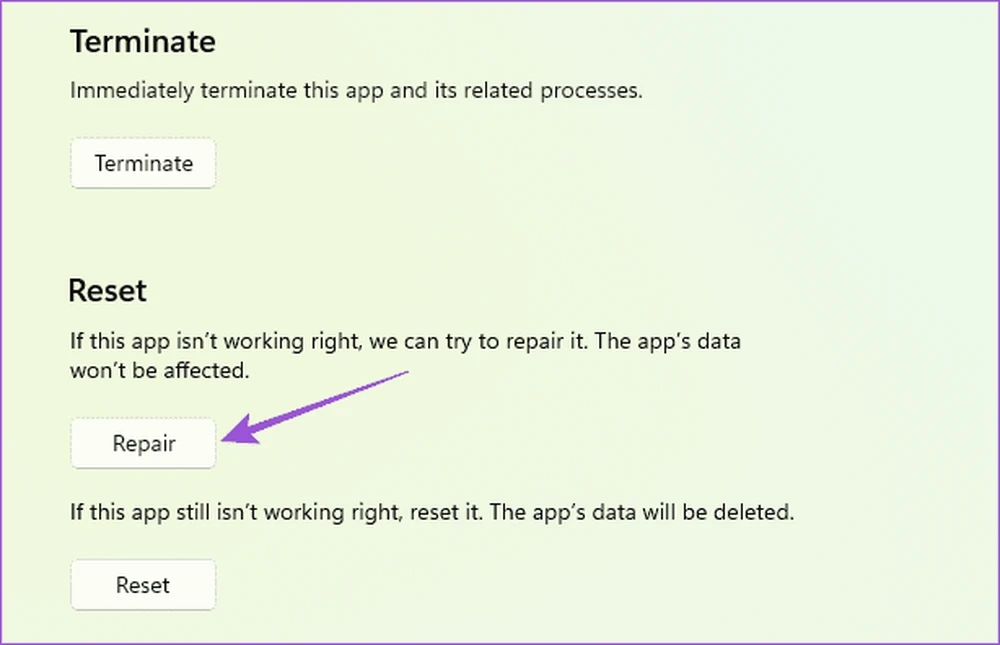
مرحله 3: روی ریست بزنید و سپس مراحل را ادامه دهید.
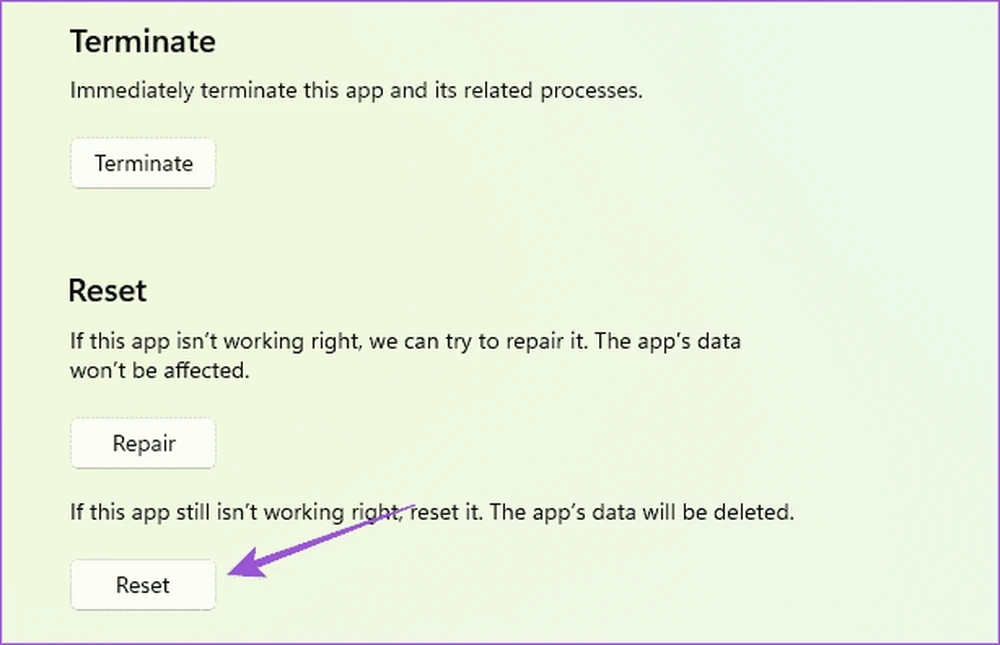
مرحله 4: تنظیمات را ببندید و سپس برنامه Phone Link را باری دیگر باز کنید.
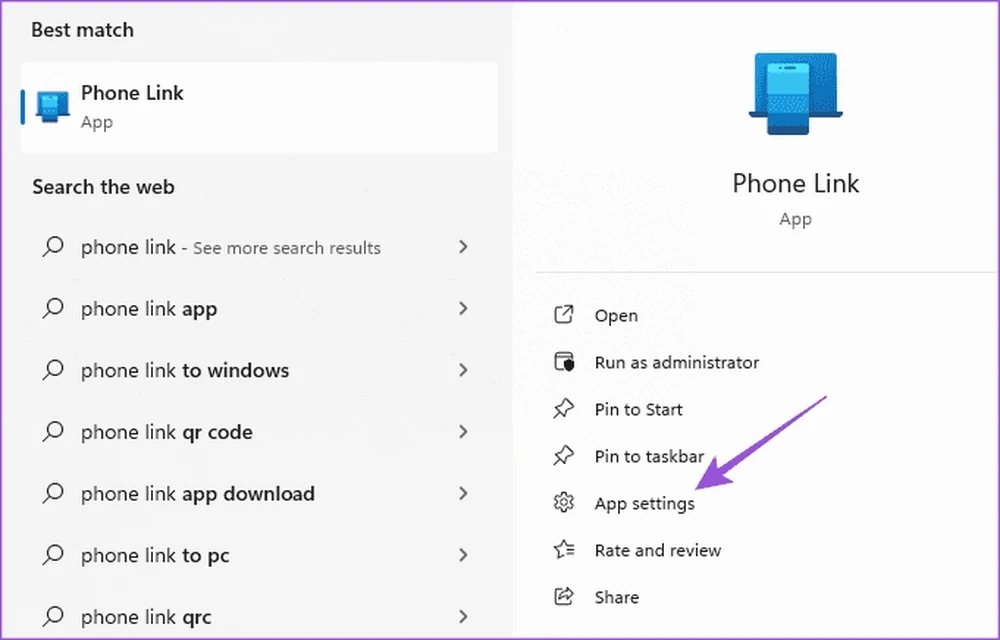
سپس بررسی کنید که مشکل حل شده است یا خیر. اگر باز هم در این باره سوالی دارید، میتوانید سوالاتتان را از کارشناسان سایت بپرسید.
جمعبندی
ما سعی کردیم که در این مطلب مشکل عدم نمایش گوشی اندرویدی در ویندوز ۱۱ را برطرف کنیم و راهکارهای مفیدی درباره این موضوع را به شما ارائه کنیم. گوشیهای اندرویدی همیشه به آسانی به کامپیوترهای ویندوزی متصل میشوند. کافی است که با یک کابل USB این کار را انجام دهید.
اما باگها در تمام دستگاهها رخ میدهند و گوشیهای اندرویدی یا ویندوز نیز از آنها مستثنی نیستند. گاهی وقتها مشکل از پورت دو دستگاه است، یا اینکه کابل مشکل دارد، در نتیجه با تغییر کابل میتوانید این مشکل را حل کنید. خیلی وقتها افراد زیادی از عدم نمایش گوشی اندرویدی در ویندوز ۱۱ شاکی هستند و نمیدانند که در این چنین وقتهایی باید چه کنند.
از بررسی کابل و پورت USB دستگاه گرفته تا نصب مجدد درایوهای دستگاه ویندوزی و فعال کردن file transfer و… همگی در اینجا موثر هستند. غیر فعال کردن Battery Optimization در گوشی اندرویدی نیز بسیار مفید خواهد بود. سایر راهکارها را در این مطلب برایتان ارائه کردیم.
پس برای اطلاعات بیشتر به مقاله مراجعه کنید. در نهایت، به پایان این مطلب رسیدیم، امیدواریم که این مقاله برای شما مفید واقع شده باشد و توانسته باشید با راهکارهای داده شده نسبت به حل مشکل عدم نمایش گوشی اندرویدی در ویندوز ۱۱ اقدام کنید. لطفا نظرات خود را در بخش کامنتها با ما به اشتراک بگذارید.