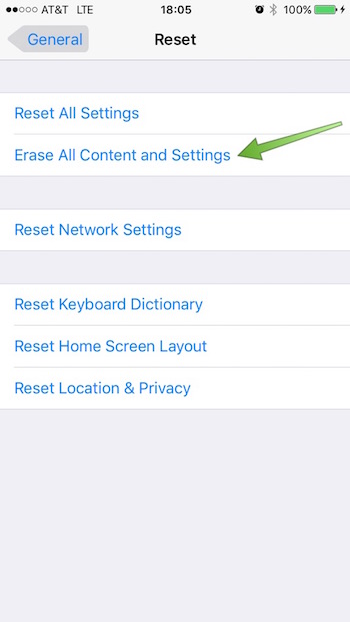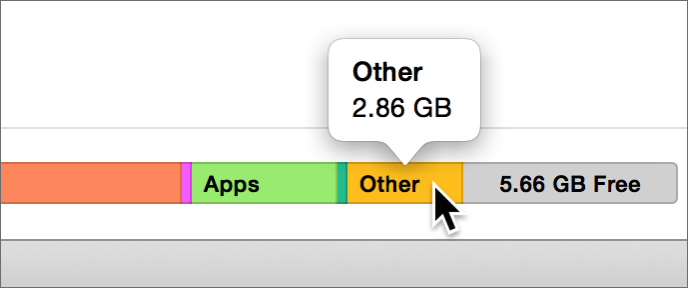اگر از کاربران آیفون باشید، احتمالا به خوبی از دادههای متفرقه (Other data) نمایش داده شده در حافظه گوشی خود مطلع هستید. به عنوان مثال در آیفون ۵s مدل ۱۶ گیگابایتی، زمانی که بخواهیم آهنگ یا برنامه جدیدی را به گوشی اضافه کنیم، این دادهها میتوانند بیش از اندازه دست و پا گیر باشند. از آنجایی که اکثر دادههای متفرقه عمدتا کاربردی نیستند و متشکل از فایلهای قدیمی سیستمی، تنظیمات، کش مرورگر و امثال این موارد میباشند، دانستن چگونگی حذف اینگونه از دادهها اهمیت ویژهای پیدا میکند. در ادامه نحوه انجام این کار را به شما آموزش میدهیم.
یافتن میزان فضای ذخیره شده توسط دادههای متفرقه
با رفتن به مسیر Settings > General > Storage & iCloud Usage، مقدار فضای اشغال شده به وسیله هر اپلیکیشن را میتوانید ببینید، اما از این طریق نمیتوان درباره ‘Other data’ و میزان حافظه هدر رفته توسط آن اطلاعاتی بدست آورد.
در صورتی که شما هم از این مقدار داده ذخیره شده در آیفون، آیپد یا آیپاد تاچ خود مطلع نیستید، میتوانید مراحل زیر را دنبال کنید:
- نرمافزار iTunes را از رایانه خود اجرا کنید.
- دستگاه خود را به کامپیوتر متصل نمایید.
- در آیتونز، پس از انتخاب دستگاه مورد نظر از بخش بالا، روی تب Summary قرار گرفته در سمت چپ نوار کناری کلیک کنید. در این هنگام نواری را مشاهده خواهید کرد که میزان فضای اشغال شده را بر اساس نوع محتوا نشان میدهد.
- نشانگر ماوس را روی عبارت ‘Other’ نگه دارید تا اطلاعات بیشتری درباره دادههای متفرقه کسب کنید.
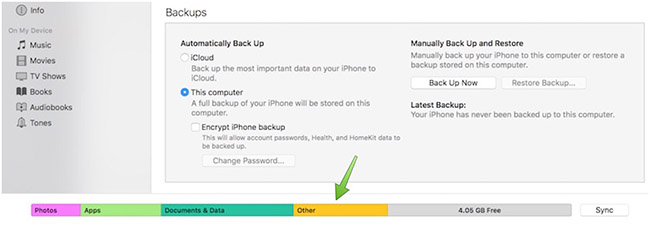 نحوه حذف دادههای متفرقه
نحوه حذف دادههای متفرقه
در حال حاضر، اینگونه از دادههای ذخیره شده در گوشی شما تنها شامل اطلاعات بیمصرف نیستند. برخی از فایلهای ذخیره شده برای کمک به تسهیل انجام فرآیندها مورد استفاده قرار میگیرند. با این وجود، اگر از غیر مفید بودن این دادههای متفرقه در گوشی خود اطمینان دارید، حذف کردن آنها روش خوبی برای آزادسازی فضای ذخیرهسازی خواهد بود.
رویکرد اول: پاکسازی محتوای آفلاین
ممکن است به منظور کاهش دادههای مصرفی هنگام استریم آهنگ روی گوشی، برخی از موزیکهای خود را در لیست پخش قرار داده باشید و آنها را به صورت آفلاین گوش کنید. بدین وسیله فایلهای موسیقی به طور موقت در دستگاه شما ذخیره میشوند و در دسته دادههای متفرقه قرار میگیرند. برنامههایی مانند Apple Music و Spotify گزینهای را برای ذخیره آهنگها و پخش آفلاین آنها در اختیار میگذارند.
در Apple Music، آهنگهای آفلاین دارای آیکون کوچکی در کنار عنوان خود هستند که به شکل گوشی موبایل است.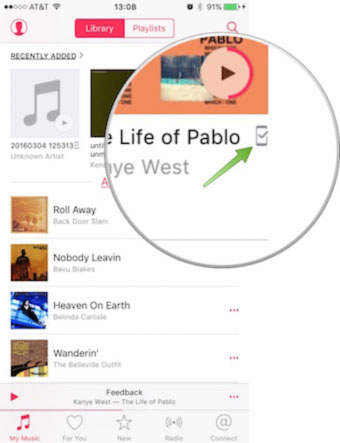
این نماد، موسیقیهای قرار گرفته در گوشی (و سینکشده از آیتونز) را با مواردی که از برنامه اپل موزیک دریافت شدهاند، جدا نمیکند. زمانی که بخواهید آهنگهایی را از گوشی خود پاک کنید، این تمایز اهمیت پیدا میکند. اگر مایل باشید تا از دادههای متفرقه ذخیره شده برای دادههای آفلاین کم کنید، به بررسی دقیق آهنگها نیاز دارید و باید مطمین شوید که کدامیک به صورت آنلاین شنیده میشوند.
به عنوان یک راه میانبر، میتوانید با رفتن به مسیر Settings –> General –> Storage & iCloud Usage –> Manage Storage –> Apple Music از میزان فضای اشغال شده به وسیله آهنگها آگاه شوید.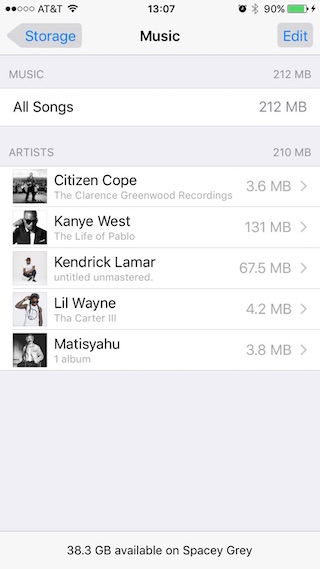
محتوای آفلاین تنها شامل موسیقی نمیشود. ویدیوها، نقشهها و موارد دیگری وجود دارند که بر حسب نرمافزار مورد استفاده به صورت آفلاین روی گوشی ذخیره میشوند. بنابراین بررسی این گونه از اطلاعات را نیز به شما توصیه میکنیم.
رویکرد دوم: حذف حافظه کش مرورگر سافاری
این امکان وجود دارد که به راحتی بتوانید کش مرورگر پیشفرض آیاواس را از طریق پاکسازی تمامی دادههای آن حذف کنید. برای از بین بردن تاریخچه و دادههای وبسایتها به قسمت Settings –> Safari بروید.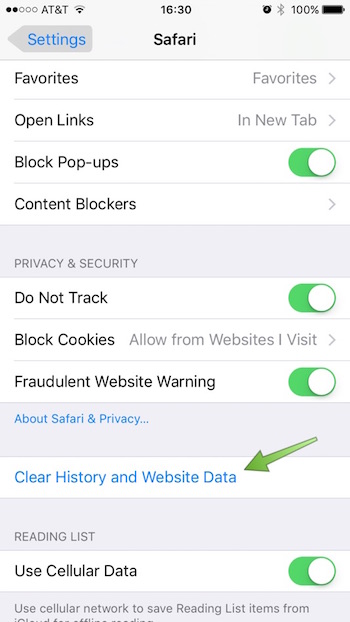
با مراجعه به Settings –> Safari –> Advanced –> Website Data –> Remove All Website Data قادر هستید دادههایی را که هنگام مشاهده وبسایتها ذخیره شدهاند، پاک کنید.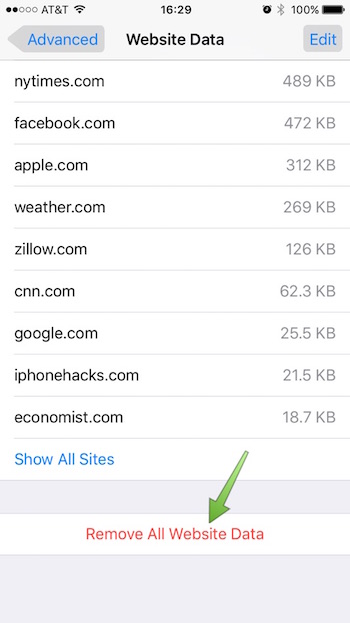
رویکرد سوم: پاک کردن کش نرمافزارها به شکل دستی
بعضی از نرمافزارها گزینهای را برای حذف حافظه کش فراهم میکنند. مانند سافاری، این برنامهها اطلاعاتی را به طور موقت ذخیره میکنند تا بتوانید هنگام مراجعه در زمان دیگر، فرآیندها قبلی با سرعت بیشتری پردازش شوند. با این حال، اگر که هدف شما حذف دادههای متفرقه باشد، ممکن است مایل باشید تا به بررسی تک تک این برنامهها برای حذف این مورد بپردازید. به عنوان مثال، با اجرای برنامه Google Maps و رفتن به بخش تنظیمات، پاکسازی حافظه کش امکان پذیر خواهد بود.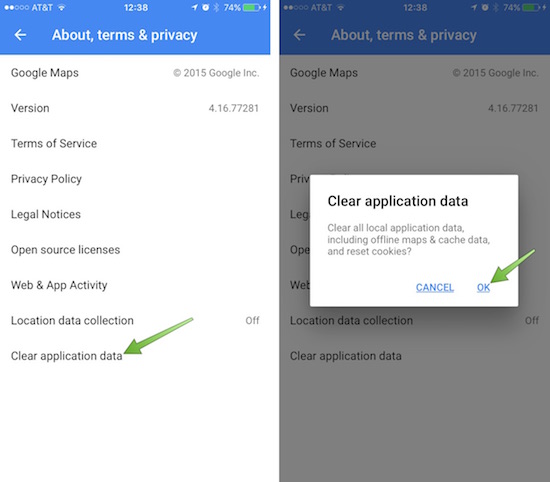
همچنین برنامههای دیگری نیز وجود دارند که گزینهای را برای پاککردن یا ریست کش نرمافزار در اختیار میگذارند، با این حال ممکن است که نتوانید آن را پیدا کنید. به جای این کار باید با رفتن به Settings به دنبال برنامه دلخواه بگردید و اطلاعات ذکر شده را پاک کنید. در هر صورت راه دیگری به غیر از بررسی یک به یک برنامهها برای دسترسی به گزینه پاکسازی کش وجود ندارد.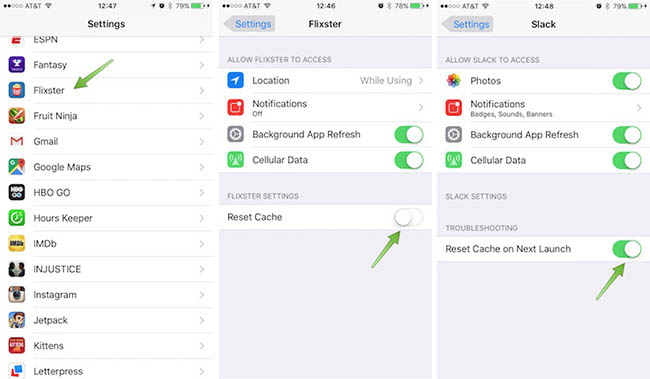
رویکرد چهارم: بازنشانی حافظه کش آیتونز
اگر محتوایی را از طریق آیتونز خریداری، دانلود یا استریم کنید، دادههای آن برای مدتی در دستگاه شما ذخیره خواهند شد. آیتونز به مرور زمان دادههای کش شده را پاک میکند، اما به هرحال انجام این کار بلافاصله صورت نمیگیرد. ترفند کوچکی وجود دارد که آیتونز را مجبور میکند تا در اسرع وقت این فرآیند را انجام دهد.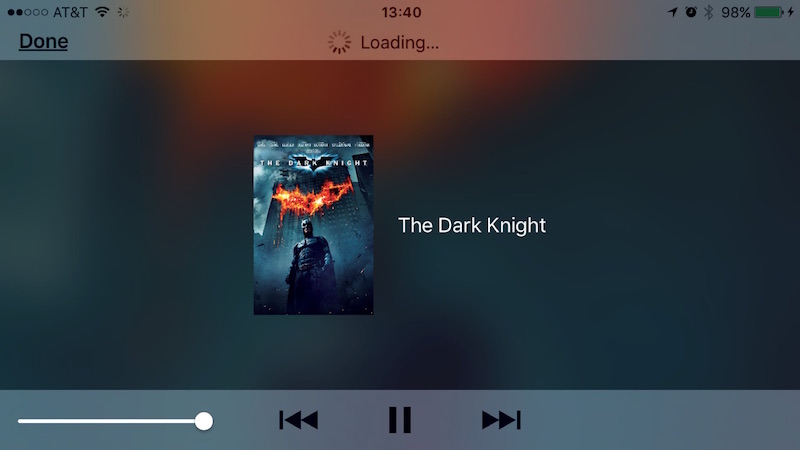
با ورود و سپس خروج از Home Sharing در آیتونز، این نرمافزار مجبور خواهد شد که به بازرسی فعالیتهای جدید شما بپردازد و حافظه کش را پاک نماید. برای این منظور، اپلیکیشن iTunes Store را اجرا کنید، به پایین صفحه بروید و سپس از حساب کاربری خود خارج شوید.
رویکرد پنجم: دانلود نرمافزار پاککننده حافظه کش
در صورتی که نمیخواهید خودتان این کار را انجام دهید، میتوانید از نرمافزارهایی استفاده کنید که به طور خاص برای این کار طراحی شدهاند. گزینه پیشنهادی ما به شما دانلود iFunBox برای مک و ویندوز است. اگر که دستگاه خود را جیلبریک کرده باشید، میتوانید از iCleaner استفاده کنید.
رویکرد ششم: حذف صداهای ذخیره شده در Siri
اگر شما از قابلیتهای VoiceOver، Speak Screen و Speak Selection استفاده کرده باشید، ممکن است صداهای اضافهای روی دستگاه شما دانلود شده باشند. برخی از این صداها مانند Samantha به اندازه ۱۶۹ مگابایت حجم دارند. با در اختیار داشتن تعداد زیادی از این موارد، این احتمال وجود دارد که تا یک گیگابایت حافظه دستگاه اشغال شود.
با رفتن به مسیر Settings –> General –-> Accessibility –-> VoiceOver –-> Speech و فشردن دکمه Edit و سپس Delete میتوانید صدای دانلود شده را حذف کنید.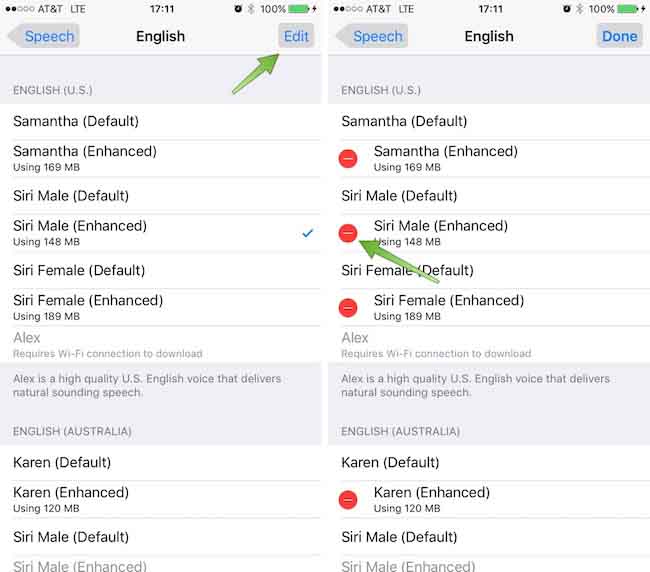
رویکرد هفتم: غیرفعال کردن iCloud Drive
بسته به سطح مورد استفاده در iCloud Drive، دستگاه شما ممکن است شروع به ذخیره فایلهای آیکلود در حافظه کش نماید. این در حالی است که ممکن است هنوز فضای کافی در آیکلود موجود باشد. بنابراین، اگر حافظه ذخیرهسازی شما نزدیک به پر شدن باشد، دستگاه به طور خودکار اطلاعات کش شده را پاک میکند. اما با توجه به اینکه بیشتر کارها به طور خودکار صورت میگیرد، میتواند به عدم موفقیت منجر شود. از این رو، میتوانید برای غیرفعال کردن این قابلیت به مسیر Settings –> iCloud –> iCloud Drive بروید.
رویکرد هشتم: بازنشانی تنظیمات
در عوض تنظیم مجدد کل دستگاه، این امکان وجود دارد که همه تنظیمات را به حالت اول برگردانید تا از این طریق برخی از دادههای متفرقه را از بین ببرید. برای این منظور مسیر Settings –> General –> Reset All Settings را دنبال کنید.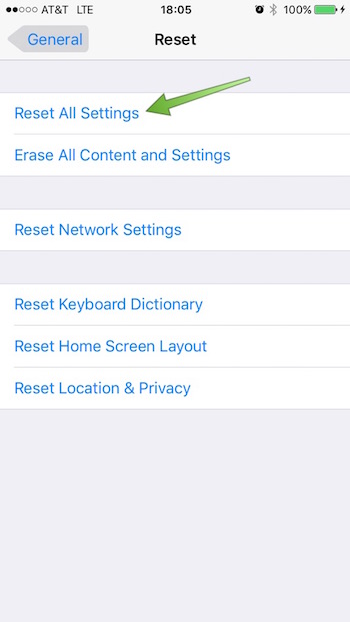
رویکرد نهم: بازنشانی تنظیمات کارخانهای
اگر همه روشهای فوق برای شما ناکارآمد بود، میتوانید دستگاه خود را به تنظیمات اولیه بازگردانید. بدین وسیله تمامی دادهها و تنظیمات ذخیره شده در دستگاه به حالت کارخانهای تغییر پیدا میکنند. در صورتی که با انبوهی از دادههای متفرقه مواجه شوید این ممکن است تنها راه پیش روی شما باشد و روشهای دیگر جوابگوی شما نباشند. پس از انجام این کار، لازم است تا تمامی اپلیکیشنها و موارد دیگر را روی دستگاه خود نصب کنید، که ممکن است آزاردهنده باشد، اما دستگاه شما مانند روز اولش کار خواهد کرد.
با این حال، فراموش نکنید که پیش از انجام این کار، از دادههای آیکلود یا آیتونز نسخه پشتیبان تهیه کنید، تا بتوانید در صورت لزوم اطلاعات خود را برگردانید.
برای بازنشانی دستگاه خود به تنظیمات کارخانهای کافی است به قسمت Settings –> General –> Erase All Content بروید.