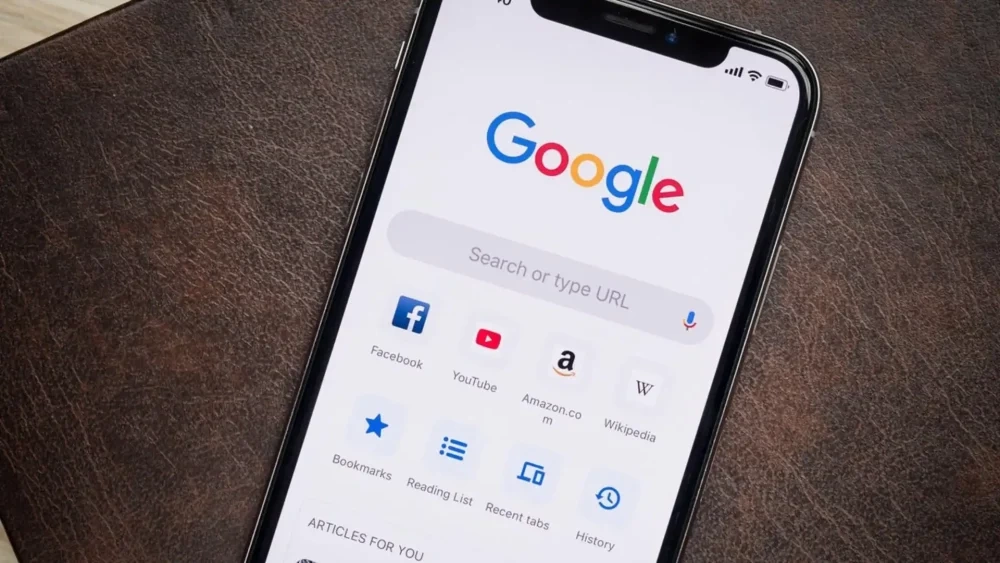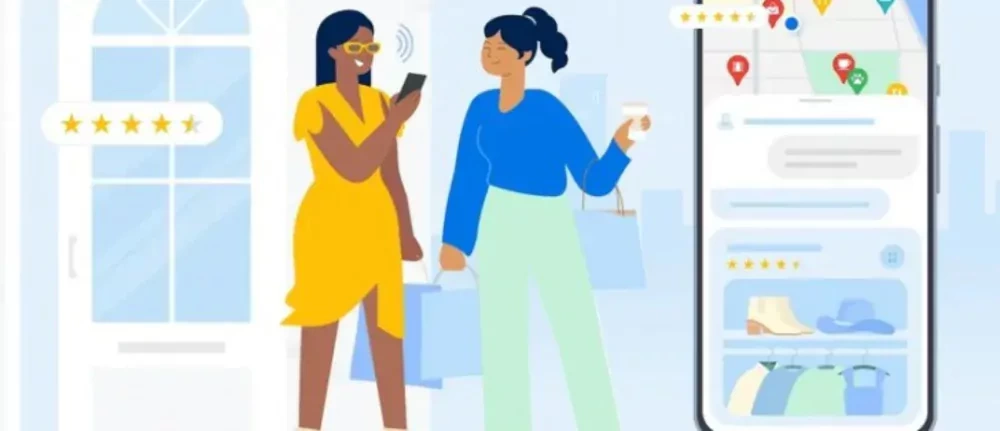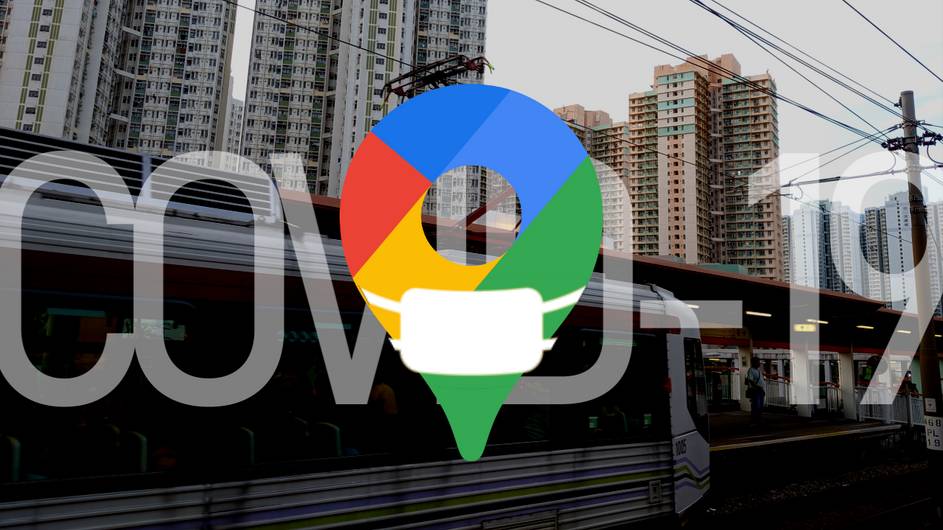گوگل مپس یکی از اپلیکیشنهای پرقدرت مکانیابی و ناوبری است که توسط کمپانی گوگل برای پلتفرمهای مختلف ساخته شده است. کمپانی گوگل روزبهروز با ارایه آپدیتهای جدید برای این برنامه مخصوصا در بخش ناوبری، قابلیتهای جدیدی را به آن میافزاید. در این مقاله میخواهیم به صورت کامل آموزش استفاده از مکانیابی، راهنمای مسیر یا همان ناوبری در این اپ را به شما توضیح دهیم. همراه ما باشید.
برای استفاده از قابلیت ناوبری گوگل مپس میبایست اینترنت و GPS خود را به صورت فعال نگهدارید. هرچه ارتباط این دو فاکتور قویتر باشد، کیفیت مسیریابی شما که شامل سرعت آن میشود، بیشتر خواهد بود. برای این که گوشی شما از حداکثر تواناییاش در موقعیتیابی استفاده کند در بخش تنظیمات وارد منوی اتصالات شوید و از آنجا در قسمت Location، گزینه High accuracy را انتخاب کنید. پس از آن مراحل زیر را برای استفاده از قابلیت مسیریابی یا همان ناوبری گوگلمپس طی کنید.
- گوگل مپس را به آخرین نسخه موجود در گوگلپلی، آپدیت کنید.
- اپ را باز کنید و منتظر بمانید تا نقشه به طور کامل لود شود.
- در صورتی که میخواهید از موقعیت فعلیتان که با نقطه آبی رنگ مشخص شده به مکان دیگری بروید، باید به دنبال مقصدتان بر روی نقشه باشید. پس از پیدا کردن مقصد، انگشتتان را در آن بخش نگهدارید تا با رنگ قرمز پین شود.
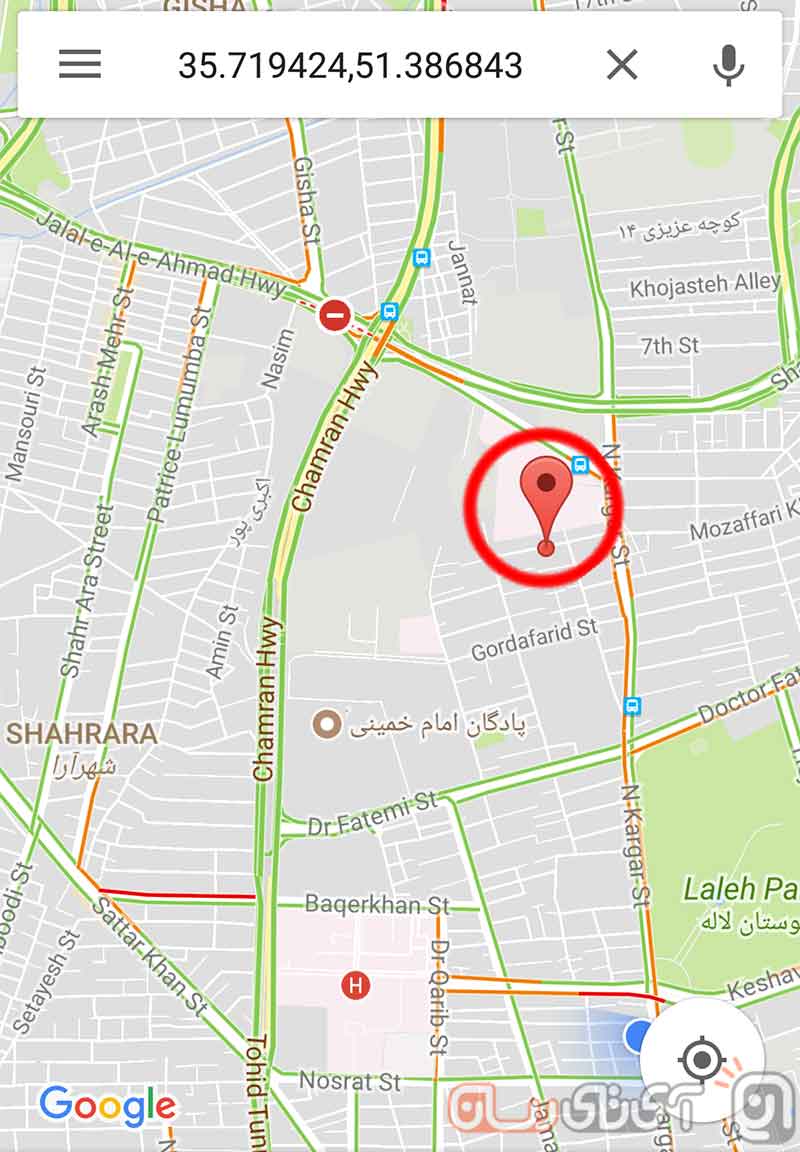
- در این مرحله بر روی دکمه آبی رنگ Directions کلیک کنید. پس از آن بهترین مسیر برای رسیدن به مقصد برایتان به نمایش درمیآید.
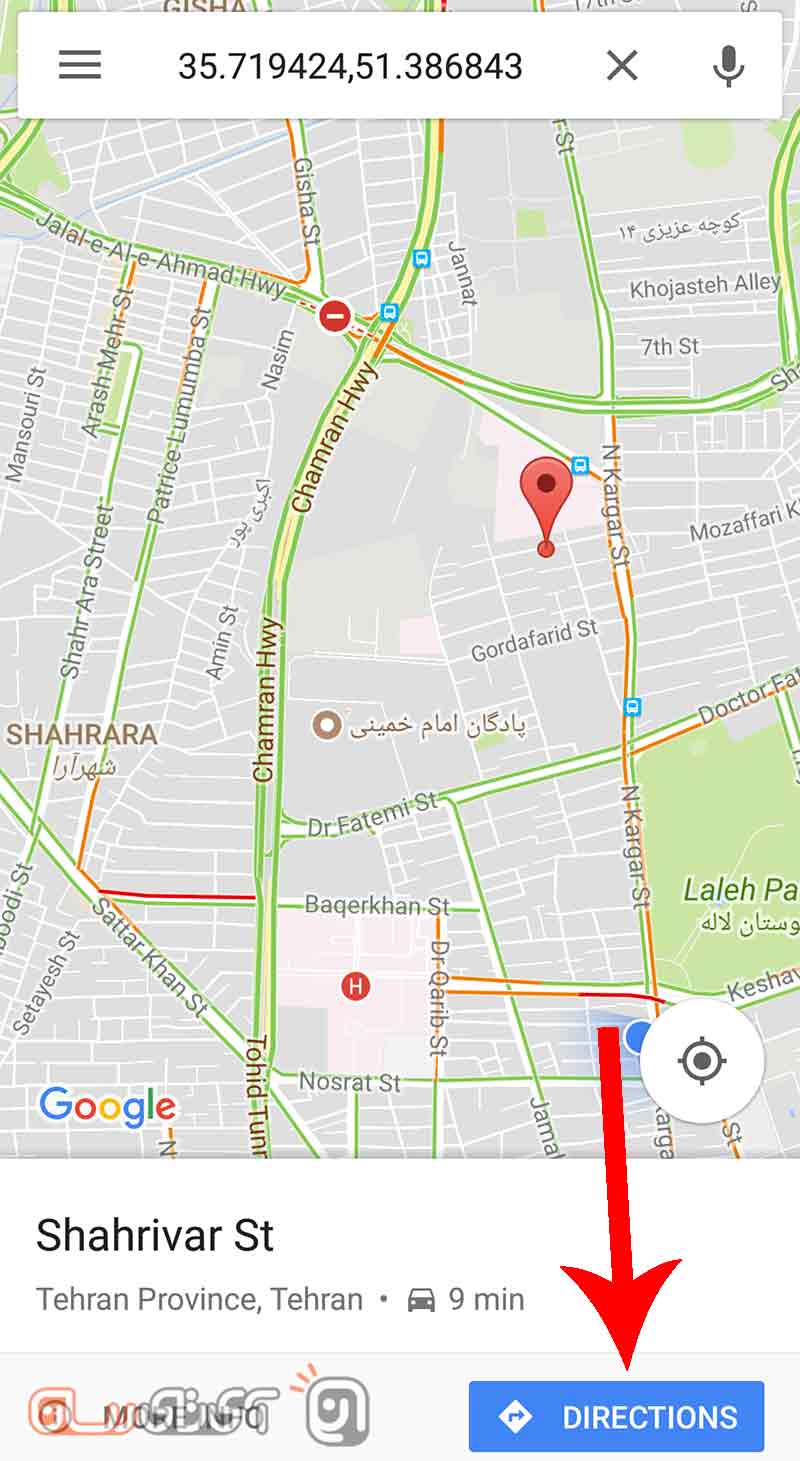
- برای نمایش مسیر به صورت ناوبری لحظهای و همزمان با حرکت شما، بر روی گزینه آبی رنگ Preview کلیک کنید. همچنین اگر میخواهید به صورت کامل اطلاعات مسیریابی را مشاهده کنید، گزینه Route info را بزنید.
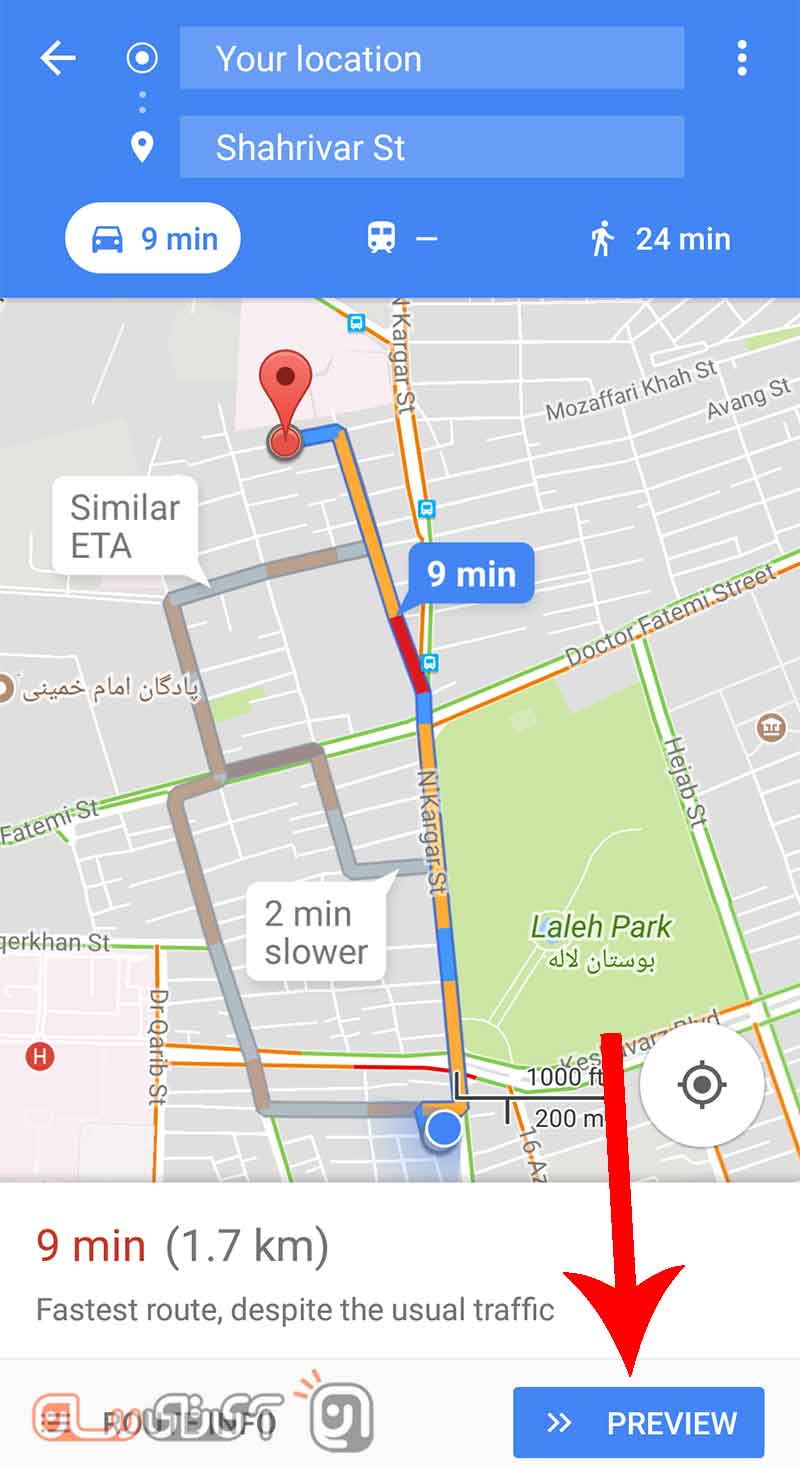
- در پایان با طی کردن مسیر پیشنهادی گوگل و رسیدن به مقصد میتوانید از ناوبری خارج شوید.
برای استفاده بهتر از قابلیت مسیریابی گوگل مپس حتما به مواردی که در ادامه توضیح دادهایم، توجه کنید.
- در صورتی که مبدا مسیر شما مکان فعلیتان نیست و میخواهید یک مبدا و مقصد خاص را به برنامه وارد کنید، در مرحله 2 و زمانی که در محیط اپ هستید، بر روی آیکون آبی رنگ GO کلیک کنید. در بخش بالایی صفحه باز شده دو باکس دیده میشود. باکس ابتدایی مربوط به مبدا بوده که با کلیک بر روی آن و انتخاب مورد Choose on map، مبدا را از روی نقشه انتخاب کنید. همچنین شما میتوانید در همان صفحه با وارد کردن نام مکان مورد نظر در بخش Choose starting point به مبدا مورد نظرتان برسید. این موارد برای وارد کردن مقصد هم قابل استفاده هستند.
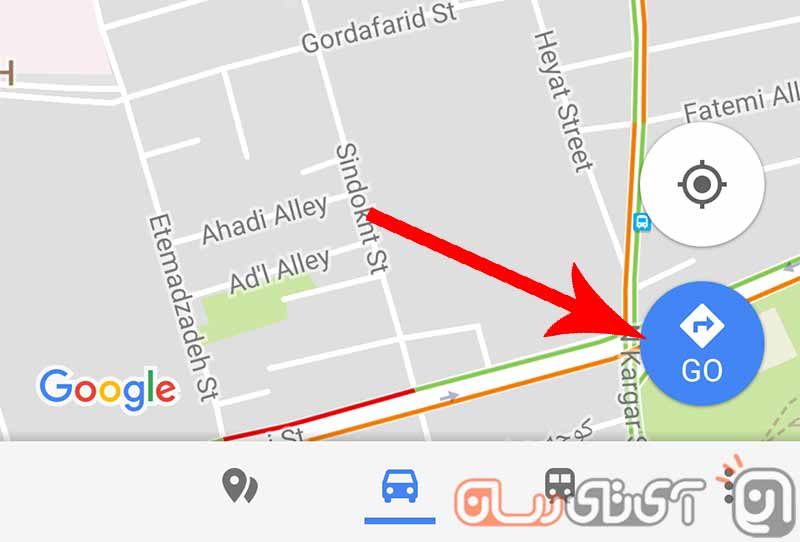
- هنگامی که مبدا و مقصد را وارد میکنید و وارد بخش مسیریابی میشوید، با کلیک بر روی سه نقطه و باز شدن منوی آپشن با چند گزینه مختلف روبهرو خواهید شد که آنها را در ادامه توضیح میدهیم.
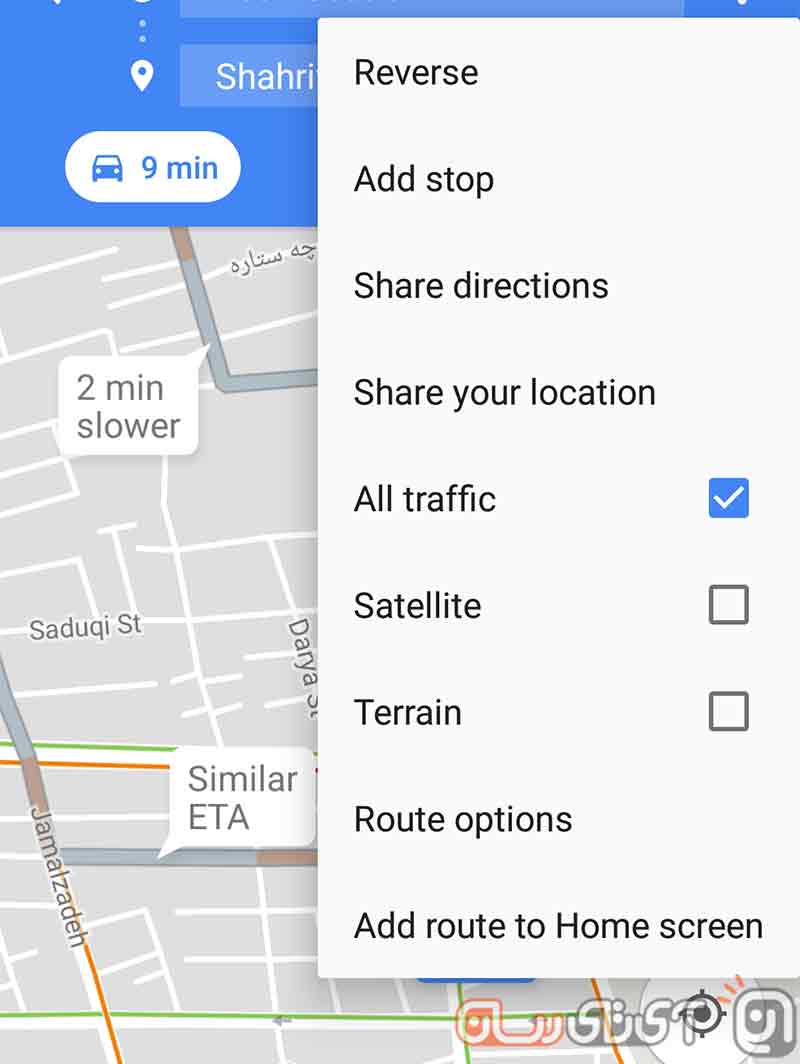
Reserve: اطلاعات مسیر مانند ترافیک را یکبار دیگر بهروزرسانی میکند.
Add stop: از این مورد برای زمانی که چند مقصد مختلف دارید استفاده کنید.
Share directions: اطلاعات مسیریابی را به اشتراک بگذارید.
All traffic: نمایش وضعیت ترافیک مسیر که با رنگهای قرمز تا آبی نشان داده میشود. هرچه رنگ به سمت قرمز باشد ترافیک بیشتر و هرچه سمت آبی باشد، ترافیک کمتر خواهد بود.
Satellite: با فعال کردن این مورد نمایش نقشه به صورت ماهوارهای خواهد بود.
Terrain: این مورد جزییات اضافی موجود در نقشه مانند فضاهای سبز و آبها را حذف میکند.
Route Options: نمایش و یا عدم نمایش جزییات دیگر مانند بزرگراهها و دیگر موارد در این قسمت قابل تغییر است.
Add route to home screen: با انتخاب این مورد، ناوبری مسیر مورد نظر شما به صورت میانبر در صفحه اصلی گوشی قرار خواهد گرفت.
- گوگل مپس قابلیت دستیار صوتی برای مسیریابی هم دارد؛ اما متاسفانه این ویژگی در کشور ایران قابل دسترس نخواهد بود.
- در صورتی که میخواهید مسیر را به روشهای دیگر مانند استفاده از اتوبوس و یا پیاده طی کنید، پس از طی مرحله 4، در بخش بالایی بر روی آیکون اتوبوس یا فرد پیاده کلیک کنید. البته مسیریابی اتوبوس هم فعلا در کشور ما قابل دسترس نیست.
- قابلیت افزودن مسیرهای مورد علاقه مانند مسیر کار و خانه در برنامه موجود بوده و میتوانید به راحتی از آن استفاده کنید.
- وجود تاخیر در همگامسازی مکانیاب و موقعیت شما میتواند به دلیل ضعیف بودن ارتباط اینترنت و یا GPS باشد.
- در صورتی که بهدنبال مسیریابی به یک مکان مشخص و یا تفریحی مثل رستوران هستید، میتوانید نام آن را در قسمت مقصد وارد کنید.
نظر شما در رابطه با مسیریابی گوگل مپس چیست؟ شما برای مسیریابی از چه اپی استفاده میکنید؟