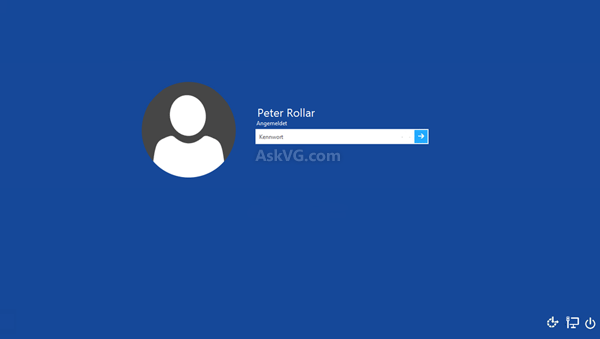به اشتراکگذاری کامپوتر خود، دردناک نیست اگر هریک از اعضای خانوادهتان یک ورود شخصی داشته باشد. ورودهای شخصی به شما اجازه میدهد، هرکدام فایلها، دسکتاپها و بوکمارکهای مرورگر جداگانه داشته باشید. بزرگترها میتوانند فعالیت بچهها را با بستن بعضی سایتها، محدودیت برای زمان خاموششدن صفحه و دیدن اینکه بچه، چه سایت و چه کلمهای را جستجو کرده است، کنترل کنند.
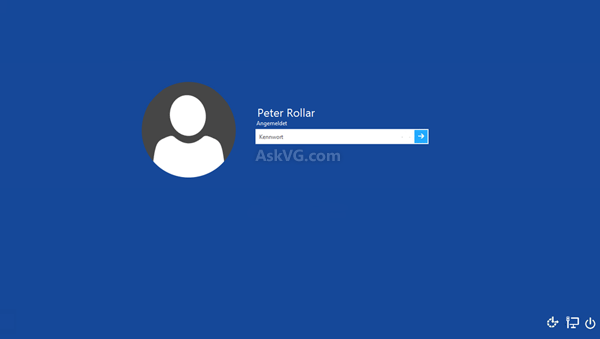 برای اضافهکردن اعضای خانواده به کامپیوتر خود، شما نیاز دارید تا برای هریک، یک حساب مایکروسافت باز کنید. تنها کاربر اصلی میتواند ورود لوکال داشتهباشد.
برای اضافهکردن اعضای خانواده به کامپیوتر خود، شما نیاز دارید تا برای هریک، یک حساب مایکروسافت باز کنید. تنها کاربر اصلی میتواند ورود لوکال داشتهباشد.
اضافهکردن یک بزرگسال
1- برای اضافهکردن یک بزرگسال، منوی تنظیمات را باز کنید و به مسیر Accounts > Family & other users بروید. زیر Your family، برروی Add a family member کلیک کنید.
2- گزینه Add an adult را انتخاب کنید و ایمیلی را که آن فرد برای ورود به حساب مایکروسافت خودش وارد میکند را وارد کنید (هات میل، اسکایپ، وان درایو یا ایکسباکس). Next را بزنید تا دعوتنامه به آن شخص ارسال شود. آن فرد بلافاصله قادر به ورود به کامپیوتر شما خواهد بود، اما برای تغییر تنظیمات خود و دیگران، نیاز به پذیرفتن دعوتنامه دارد.
3- اگر شخصی که در حال اضافه کردنش هستید از هیچیک از سرویسهای مایکروسافت استفاده نمیکند و در نتیجه اکانت مایکروسافتی هم ندارد، برروی لینک The person I want to add doesn’t have an email address کلیک کنید. شما نیاز به ساخت یک اکانت مایکروسافت برای آنها دارید، برای این کار میتوانید هم از سرویسدهنده خود مایکروسافت یعنی Outlook و هم از ایمیل غیرمایکروسافتی او استفاده کنید.
اضافهکردن یک خردسال
1- منوی تنظیمات را باز کرده و به مسیر Accounts > Family & other users بروید. زیر Your family، برروی Add a family member کلیک کنید.
2- گزینه Add an child را انتخاب کنید و ایمیلی را که بچه شما برای ورود به حساب مایکروسافت خودش وارد میکند را وارد کنید (هات میل، اسکایپ، وان درایو یا ایکسباکس). Next را بزنید تا دعوتنامه برای فرزندتان ارسال شود.
3- اگر فرزند شما از هیچیک از سرویسهای مایکروسافت استفاده نمیکند و در نتیجه اکانت مایکروسافتی هم ندارد، برروی لینک The person I want to add doesn’t have an email address کلیک کنید. شما نیاز به ساخت یک اکانت مایکروسافت برای او دارید، برای این کار میتوانید هم از سرویسدهنده خود مایکروسافت یعنی Outlook و هم از ایمیل غیرمایکروسافتی او استفاده کنید.
4- بچهها برای ساخت یک اکانت آنلاین مایکروسافت، نیاز به اجازه پدر و مادر دارند. شما باید با دوباره واردکردن پسورد خود و رضایت به ایجاد اکانت، تایید کنید که یک بزرگسال هستید. شما پنجرهای خواهید دید که از شما درخواست میکند، آیا به بچهتان اجازه استفاده از اکانت مایکروسافت میدهید یا خیر!
اگر No را انتخاب کنید، بچه شما هنوز هم اکانت خواهد داشت، اما برای استفاده از آن باید اجازه شما (پسورد شما) را بگیرد.
اگر Yes را انتخاب کنید، نیاز به تایید بزرگسال بودن خود خواهید داشت که این امر با فرستادن یک شارژ کوچک نیم دلاری به کارت اعتباری شما از طرف مایکروسافت، انجام خواهد شد.
مدیریت اکانتها
شما میتوانید برای ارتقای سطح کاربری شخصی از Standard به Administrator، به مسیر Settings > Accounts > Family & other users بروید و اکانت او را انتخاب کنید. برروی Change account type کلیک کنید تا تغییر سطح کاربری انجام شود.
از این منو، شما همچنین میتوانید ورود یک اکانت را ببندید. بستن یک اکانت موقتی است و هر زمان میتواند توسط یک اکانت Administrator، از بین برود.
برای مدیریت سطح کنترل والدین بر اکانت بچهها، به مسیر Settings > Accounts > Family & other users > Manage family settings online بروید.