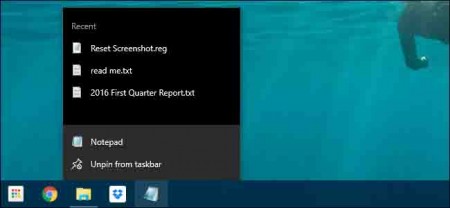
شما میتوانید قابلیت ذخیره آیتمهای اخیر (Recent items) و مسیرهای تکرارشده موجود در لیستهای پرش، مرورگر فایل و پنل دسترسی سریع را تنها با انتخاب چند گزینه غیرفعال نمایید. همچنین، غیرفعالسازی موارد لیستهای پرش و برگشت به حالت فعال آن، آیتمهای اخیر را از لیستهای پرش شما پاک خواهد نمود. اما این کار راهحل مناسبی برای هدف ما نیست. اگر فقط میخواهید موارد را از یک لیست پرش حذف نمایید، باید چند مسیر را دنبال کنید.
ویندوز آیتمهای اخیر را برای هر لیست پرش در یک فایل جداگانهای ذخیره مینماید که مسیر آن به شرح زیر است:
%AppData%\Microsoft\Windows\Recent\AutomaticDestinations
مسیر فوق را در نوار آدرس مرورگر فایل کپی کنید (شما نمیتوانید به طور مستقیم به این مسیر بروید). پس از آن با دستهای از فایلهای ناآشنا مواجه میشوید. در این مرحله باید برای یافتن فایلی که حاوی آیتمهای مورد نظر شما است، بررسی کوچکی را انجام دهید. پنجره مرورگر فایل را در حالت نمایش جزییات (با رفتن به مسیر View>Details) قرار دهید و سپس آن را برحسب تاریخ اصلاح شده (Date modified) (با کلیک روی عنوان ستون) مرتب کنید، تا موارد اخیر در بالای فهرست قرار بگیرند.
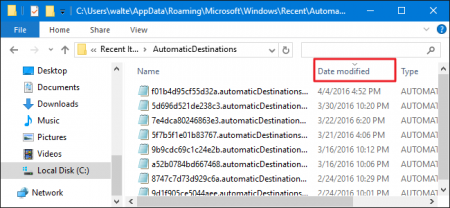
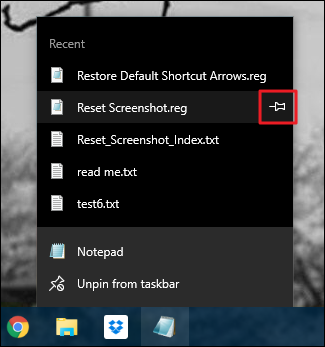
برای پاک کردن لیست پرش برنامه مورد نظر، میتوانید فایل کش مربوط به آن را حذف نمایید. نگران نباشید؛ اگر به طور اتفاقی فایل کش مرورگر فایل را پاک کردید، ویندوز بلافاصله آن را بازسازی خواهد کرد. اگر مایل نیستید فایل مورد نظر را حذف نمایید، میتوانید نام آن را عوض کرده و پسوند دلخواهی را مانند “old.” به انتهای نام آن اضافه کنید. تغییر نام فایل این اطمینان را میدهد که اگر فایلی را به اشتباه انتخاب کردید، کافی است پسوند ایجاد شده برای آن را از بین ببرید و هنگامی که نتایج دلخواه حاصل شد، میتوانید فایل تغییر نام یافته را حذف کنید.
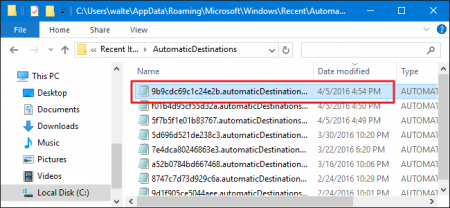
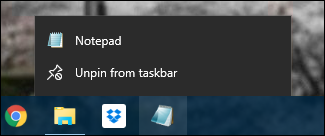
- Notepad: 9b9cdc69c1c24e2b
- Word 2016: fb3b0dbfee58fac8
- Excel 2016: b8ab77100df80ab2
- PowerPoint 2016: d00655d2aa12ff6d
- Paint: 12dc1ea8e34b5a6
ما دلیل اینکه چرا ویندوز گزینهای را برای پاک کردن آیتمهای اخیر از یک لیست پرش قرار نداده است، نمیدانیم. اما مدیریت کردن آن هنگامی که مسیر مورد نظر را بدانید، کار سختی نیست.





