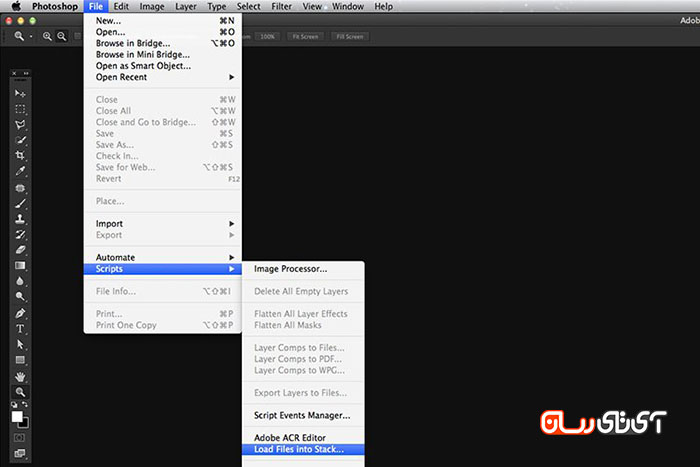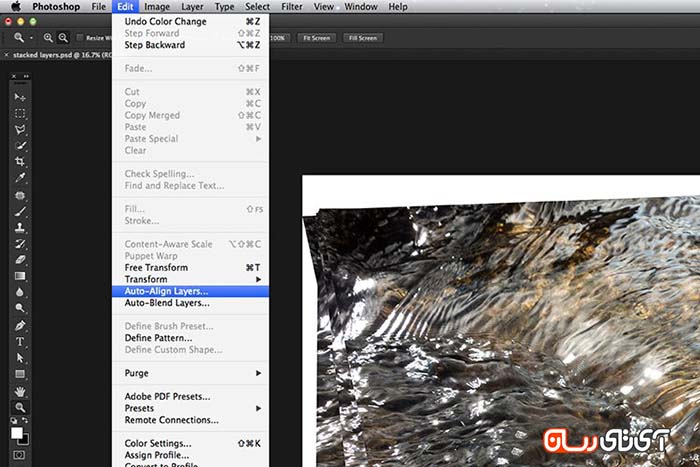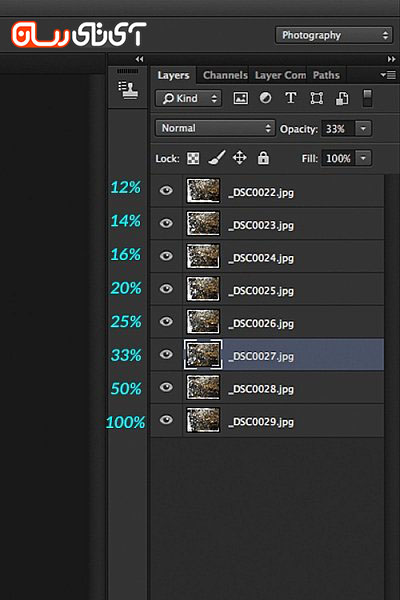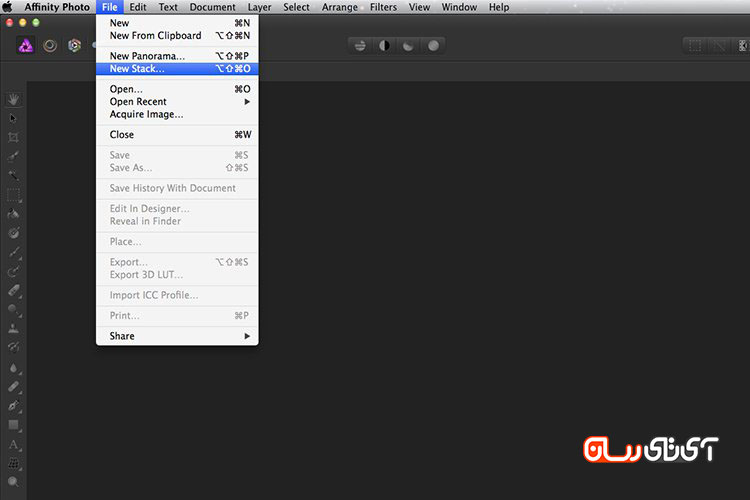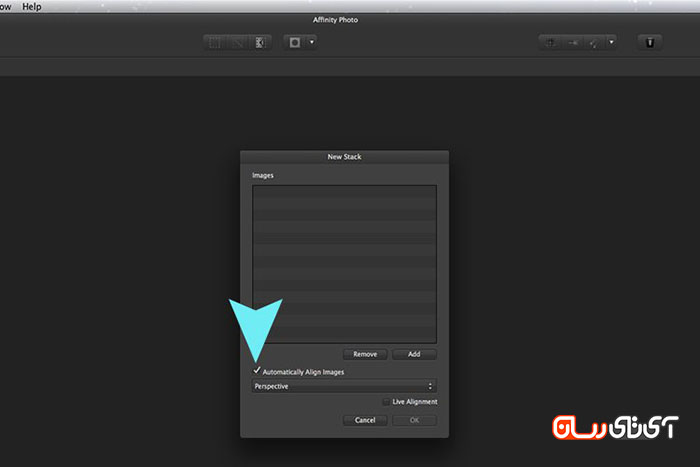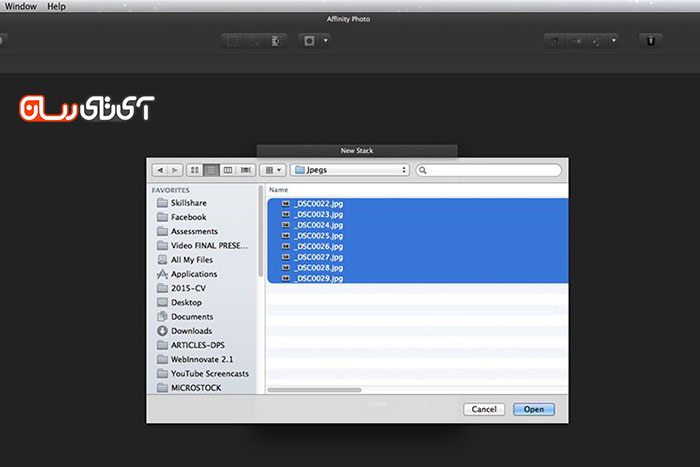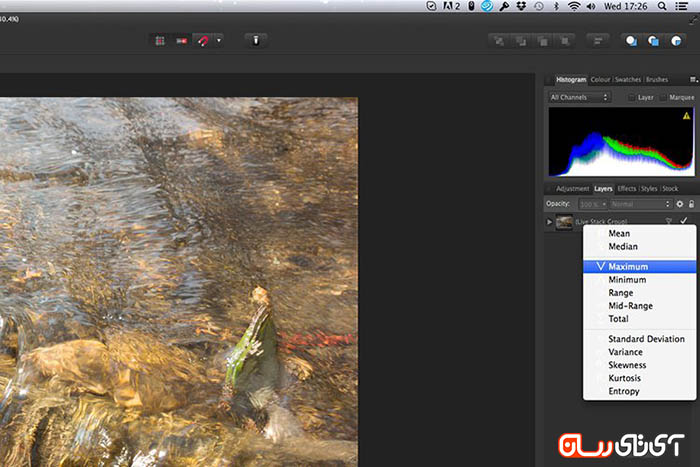حتی اگر شما علاقمند به عکاسی از مناظر نباشید، باز هم خلق تصاویر نرم و شیشهای از حرکت آب فوقالعاده به نظر میرسد.
راهکار اصلی و عوامل مهم دستیابی به چنین تصویری عبارتند از:
- عکاسی با سرعت پایین شاتر (که نیازمند سه پایه است)
- استفاده از تایمر و یا یک ریموت برای گرفتن عکس بدون حرکت اضافی
- استفاده از یک لنز Wide و تنظیم دوربین بر روی ISO 100 و دیافراگم کوچکی همچون f/22
- استفاده از فیلترهای ND (که باعث تغییر شدت طول موج رنگها میشود ) و یا استفاده از فیلترهای پولاریزه در طول روز (که معمولا به منظور تیره کردن آسمان، مدیریت بازتاب نور و کنترل تابش اضافه استفاده میشوند)
و البته به یک منظره خوب و کمی صبر هم احتیاج داریم.
با این حال تنها افراد کمی فیلترهای ND یا پلاریزه را در اختیار دارند. این فیلترها برای نوردهی طولانی مدت در طول روز استفاده میشوند و حالت مبهم و مهآلود را از تصویر جدا میکنند. به نوعی فیلترهای ND مانع عبور نور محسوب میشوند. البته شما برای به دست آوردن میزان مناسب نوردهی نیاز به کمی محاسبات و آزمایش دارید.
بنابراین نوردهی طولانی در روشنایی روز کمی پیچیده و دشوار به نظر میرسد. به خصوص اگر شما قصد ایجاد تصویری نرم و ابریشمی از حرکت آب داشته باشید. اما آیا راه دیگری برای خلق چنین تصاویری در فتوشاپ و یا دیگر نرمافزارهای گرافیکی مرتبط وجود دارد؟ بله، شما میتوانید تعدادی عکس گرفته شده از سطح آب را با یکدیگر ترکیب کرده و چنین تصویری خلق کنید. البته این تکنیک جایگزینی برای نوردهی طولانی نیست و امیدوارم این روش باعث تشویق شما برای خلق اینگونه تصاویر شود.
در این مطلب به بررسی خلق تصویر مشابه با استفاده از گرفتن عکسهای متوالی و بدون استفاده از فیلترها میپردازیم. البته توصیه میکنم اگر شرایط استفاده از سهپایه را دارید فرصت را از دست ندهید. در غیر اینصورت اجباری به استفاده از سهپایه نداریم.
در ابتدا به بیان این تکنیک در نسخه استاندارد فتوشاپ CS6 میپردازیم. این روش در فوتوشاپ CC و در ویژگی خودکار Stack Mode وجود دارد. اگر شما از نسخههای قبلی فتوشاپ استفاده میکنید، متاسفانه ویژگی Stack Mode تنها در نسخههای extended موجود است و در نسخههای استاندارد وجود ندارد. با این حال نرم افزار Gimp نیز ویژگی Stack Mode را دارد. سپس به مقایسه این تکنیک دستی در فتوشاپ و استفاده از Live Stack در نرم افزار Affinity Photo میپردازیم.
تکنیک دستی در برنامه فتوشاپ
تصاویر متوالی از حرکت آب تهیه کنید (دوربین را روی حالت continuous قرار دهید) و درصورت امکان از سهپایه استفاده کنید. این کار باعث میشود در مراحل بعد کار تنظیم تصاویر بر روی هم راحتتر انجام گیرد.
تمام تصاویر انداخته شده را به صورت لایه لایه در یک سند فتوشاپ وارد کنید و همانند عکسهای پایین روند کار را دنبال کنید.
از قسمت منوها وارد File شده و از زیر منوی Scripts گزینه Load Files into Stack را برگزینید. به علت عدم استفاده از سهپایه، برای چینش تصاویر بر روی هم، لایهها را انتخاب کرده و سپس Auto-Align را از منوی Edit انتخاب کنید. مشاهده میکنید که فتوشاپ تصاویر را بر روی هم تنظیم میکند. هرچه تکانهای دست شما کمتر باشد قرارگیری تصاویر در جای خود سریعتر انجام میشود.
حال که تصاویر برروی هم قرار گرفتند از لایه آخر شروع میکنیم. opacity لایه آخر را را روی 100درصد رها میکنیم. در لایه بعدی opacity را 50 درصد (100 تقسیم بر 2) و لایه بعد با opacity 33 درصد (100 تقسیم بر 3) کاهش میدهیم. همینطور تا آخر ادامه دهید و opacityها را همچون عکس پایین تغییر دهید.
بنابراین بسته به تعداد لایهها و مکان قرار گیری آنها در stack، تقسیم و کاهش opacity را ادامه دهید. برای مثال اگر شما 30 تصویر در لایههای خود دارید، opacity لایه بالایی 3 درصد خواهد بود (100 تقسیم بر 30). به یاد داشته باشید که همیشه opacity لایه پایین 100 درصد باشد. این کار باعث ایجاد یک لایه میانگین از همه لایهها میشود. این میانگینگیری شاید به نظر پیچیده بیاید اما در عمل کاری ساده است. هرچند این کار نسبت به روش خودکار کمی خسته کننده است.
ویژگی Live Stacks در برنامه Affinity Photo
در برنامه Affinity Photo ویژگی Live Stacks وجود دارد که شبیه به Stack Mode در فتوشاپ عمل میکند. کار با این ویژگی آسان و سرعت عملکرد آن بالا است.
به منوی فایل رفته و New Stack را برگزینید. در پنجره باز شده محل قرارگیری تصاویر خود را مشخص کرده و مطمئن شوید گزینه Automatically Align Images فعال باشد. بر روی OK کلیک کنید و چند ثانیه منتظر بمانید. اکنون حالت پیش فرض Live Stack را از Median به Mean تغییر دهید.
نکته جالب در مورد این ویژگی نتایج متغیر در stack modeهای متفاوت است. شما میتوانید به جای Mean حالت دیگر stack را نیز امتحان کنید.
در استفاده از دو نرم افزار Photoshop و Affinity Photo تفاوت آشکاری مشاهده نمیشود با این تفاوت که در فتوشاپ نیاز بیشتری به کراپ کردن تصویر وجود دارد. در حالی که در برنامه Affinity Photo مقدار کمی از تصویر از دست میرود.
در مثالهای ذکر شده بالا از سهپایه استفاده نکردیم. پیشنهاد میکنم شما استفاده کنید. ضمنا برای خلق تصاویر زیبا بهتر است تعداد عکسها حداقل 15 باشد. این روش بسیار جالب و سرگرم کننده است مخصوصا برای کسانی که فیلترهای ND و پولاریزه در اختیار ندارند. از این تکنیک برای خلق تصویر زیبا از آبشارها استفاده کنید و نتیجه این افکت دوست داشتنی شما را راضی خواهد ساخت.