آیا یک فایل مهم و با اهمیت آفیس را به صورت ناخواسته و غیر عمد حذف کردهاید؟ مراحلی که در این مطلب گفته میشود، به شما کمک خواهد کرد تا اینگونه فایلها را بازیابی نمایید. فایلهایی که ممکن است ساعتها روی آنها وقت گذاشته باشید و از اهمیت بالایی برای شما برخوردار باشند. اگر فایل شما آسیب دیده یا پاک شده یا هر بلای دیگری سر آن آمده است، این تقریبا بدان معناست که شما زمان خود را هدر دادهاید.
خوشبختانه فایلهایی که توسط پکیج نرمافزاری مایکروسافت آفیس ایجاد میشوند، با تکنیکهای خاصی که در ادامه به آنها اشاره میکنیم، تا حد زیادی قابل بازیابی هستند.
استفاده از Document Recovery
آفیس ۲۰۱۶ با ویژگیهایی عرضه شده است که به شما کمک میکند تا در مواقعی که نرمافزار به طور غیر معمول بسته میشود، فایلهای خود را بازیابی کنید. این راحتترین روش برگشت فایلهای شما است. پس ابتدا این روش ساده را امتحان کنید تا ببینید موفقیتی برای شما در پی دارد یا خیر؟ سپس به سراغ مراحل بعد بروید.
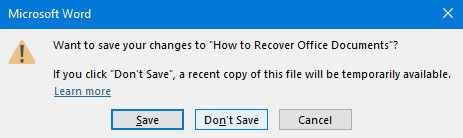
همانطور که در تصویر بالا مشاهده میکنید، من در هنگام خروج از فایلی که بر روی آن کار میکردم، به صورت ناخودآگاه بر روی گزینه Don’t Save کلیک کردم و متأسفانه فایلی که ساعتها روی آن وقت گذاشته بودم، بسته شد. خوشبختانه این اپلیکیشن به صورت پیشفرض، یک نسخه کپی از فایل من را درون خود نگه میدارد تا در اینگونه مواقع، به داد کاربران برسد.
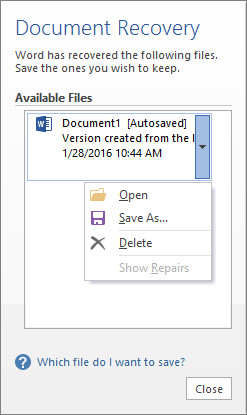
برای بازیابی فایل، مجددا نرم افزار مربوطه (به عنوان مثال مایکروسافت وُرد) را باز کنید. آخرین نسخه از فایل مربوطه در پنجره ای سمت راست نرم افزار به چشم میخورد که با کلیک روی آن، میتوانید فایل خود را بازیابی نمایید. اگر این پنجره را مشاهده نکردید، به مسیر زیر بروید.
File > Manage Document > Recover Unsaved Documents
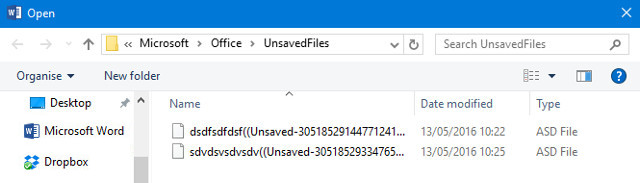
بعد از انجام این کار، پنجرهای حاوی فایلهای ذخیره نشده به شما نمایش داده میشود. هرگونه فایلی که نرمافزار آن را به صورت اتوماتیک ذخیره کرده باشید، با پسوند ASD در این پنجره قابل نمایش است. همانطور که مشاهده میکنید، فایلها دارای اسمهای خاصی نیستند و شما باید به کمک تاریخ و زمان فایلها، آخرین نسخه فایل خود را پیدا کنید.
مراجعه به فایلهای موقت (Temporary)
اسنادی که دچار مشکل میشوند یا حذف میگردند، در برخی مواقع یک نسخه موقت از خود در پوشه فایلهای موقت بر جای میگذارند. اینگونه فایلها معمولا از دید کاربران معمولی و مبتدی پنهان هستند. اما دسترسی و مشاهده آنها بسیار ساده است.
کافی است به قسمت Folder options در ویندوز وارد شوید و از تب View، گزینه Hidden files and folders را پیدا کرده و سپس مانند عکس زیر Show hidden files را انتخاب کنید.
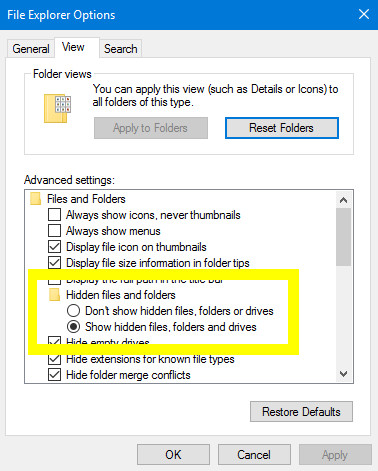
حال به فولدر فایلهای موقت مراجعه کنید و به دنبال فایلهایی که ظاهر آنها با بقیه فرق داشته و دارای پسوند tmp. هستند بگردید. بر اساس زمان و تاریخ فایلها، احتمالا بتوانید فایل مورد نظر خود را در این قسمت پیدا کنید.
اگر فایلی که به دنبال آن هستید را یافتید، نام آن را ویرایش کرده و پسوند آن را نیز از tmp. به docx. (اگر فایل شما مربوط به مایکروسافت وُرد است) تغییر دهید. البته اگر از نسخههای آفیس قدیمی استفاده میکنید، باید پسوند فایل را به doc. تغییر دهید. در نهایت فایل را باز کنید و ببینید که چیزی که دنبالش میگشتید هست یا خیر؟ به عنوان گزینه آخر، به قسمت قبل بازگشته و Don’t show hidden files را انتخاب کنید.
سطل آشغال را چک کنید!
این موضوع کمی مضحک به نظر میرسد، اما ارزش چک کردن را دارد. اگر اخیرا سطل آشغال را خالی نکردهاید، میتوانید آن را چک کنید. شاید به احتمال خیلی کم، فایل شما به صورت کامل حذف نشده باشد و بتوانید آن را در این قسمت پیدا کنید. البته قبل از ورود به این قسمت، حتما به مانند قسمت قبل، گزینه Show hidden files را روشن کنید.
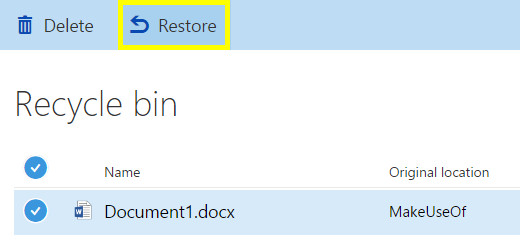
سطل آشغال سیستم عامل میتواند یک مکان امن برای بازیابی فایلهای حذف شده به حساب آید. اگر فایل خود را در این قسمت یافتید، میتوانید با انتخاب آن و کلیک روی Restore، آن فایل را بازیابی کنید.
استفاده از نرم افزارهای بازیابی
سیل عظیمی از کاربران از پکیج نرمافزاری آفیس استفاده میکنند و مسلما برای خیلی از این افراد پیش میآید که گاهی فایلهای خود را ناخواسته حذف کنند یا اسناد آنها با مشکل مواجه شود. به همین دلیل، برای بازیابی فایلها، تعداد زیادی از نرم افزارها وجود دارد. در این قسمت، میخواهیم دو نرم افزار مفید و بسیار کاربردی را به شما معرفی نماییم که میتوانید از آنها برای بازیابی فایلهای خود استفاده کنید.
Easy Office Recovery
این نرمافزار را میتوان یکی از اپلیکیشنهای مفید و واقعا کاربردی در زمینه بازیابی فایلهای آفیس به حساب آورد. این نرمافزار، هارد دستگاه شما را به جهت پیدا کردن فایلهای آفیس گمشده یا حذف گردیده اسکن میکند و در نهایت، لیستی از اینگونه فایلها را به شما نمایش میدهد. سپس شما میتوانید با مرور این فایلها، سند مورد نیاز خود را از میان آنها پیدا کنید.
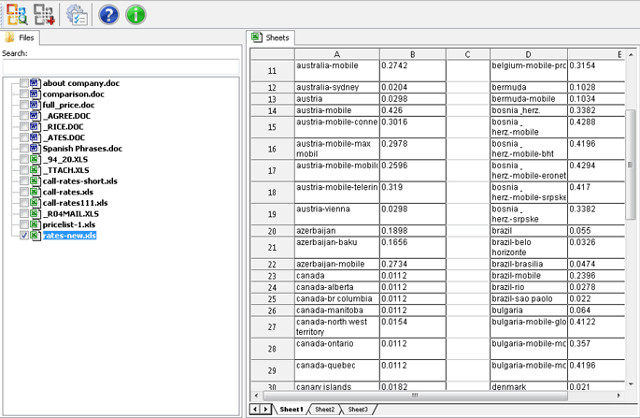
شایان ذکر است که این نرمافزار رایگان نیست و برای دریافت لایسنس آن، باید ۷۹.۹۵ دلار پرداخت کنید. شما باید پیش خود فکر کنید و ببینید که فایلهایی که از دست دادهاید، تا چه اندازه برای شما اهمیت دارد و آیا ارزش دارد که این هزینه را انجام دهید یا خیر؟ البته نرمافزارهای رایگانی نیز در این زمینه وجود دارند.
Recuva
این اپلیکیشن، یکی از نرمافزارهای رایگان در این زمینه است. برای دسترسی به یک سری امکانات پیشرفته آن، باید لایسنس نرمافزار را خریداری نمایید. رابط کاربری Recuva در مقایسه با Easy Office Recovery کمی پیچیدهتر است. اما برای بسیاری از موارد، کاربردیتر به نظر میرسد. مهمترین گزینه اینکه رایگان است!
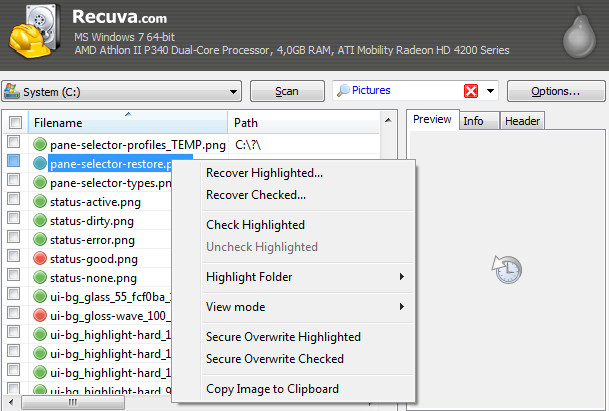
یکی از مزیتهای این اپلیکیشن نسبت به گزینه قبلی، توانایی بازیابی انواع و اقسام فایلها است. چرا که Easy Office Recovery تنها اسناد و مدارک مربوط به فایلهای آفیس را بازیابی میکند. پس زمانی که شما موزیک، فیلم یا هرگونه فایلی را ناخواسته حذف کردید، میتوانید روی Recuva حساب باز کنید و به احتمال خیلی زیاد، از این عمل سربلند بیرون خواهید آمد. مگر اینکه فرد خیلی بدشانسی باشید!
پیشگیری بهتر از درمان است!
پیش از اینکه زمانی فرا برسد تا شما با فایلهای خراب شده یا حذف شده روبهرو شوید، پیشنهاد میکنیم که تنظیماتی را در نرمافزارهای آفیس انجام دهید تا کمک بزرگی به خود کرده باشید! یکی از فایلهای آفیس را باز کرده و وارد File > Options شوید. در این قسمت، مطمئن شوید که تیک گزینه Save AutoRecover information every _ minutes خورده باشد. همچنین گزینه Keep the last autosaved version if I close without saving نیز باید تیکدار باشد.
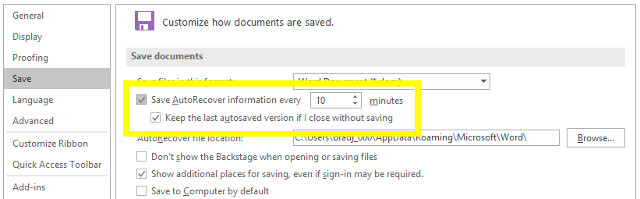
سپس به قسمت Advanced رفته و بخش Save را پیدا کنید. در این قسمت نیز تیک گزینه Always create backup copy را بزنید.
با روشن بودن این گزینهها، شما این شانس را به خود میدهید که در زمان روبهرو شدن با مشکلاتی از قبیل تخریب فایلها یا از بین رفتنشان، میتوانید بهراحتی آنها را بازیابی نمایید.






مرسی از مطالب آموزنده شما
خواهش میکنم ?
خوشحالم که مفید بوده
مرسییییییییییی عالیییییییی بود و به موقع
خواهش میکنم دوست من ?