با اسفاده از قسمت Dock میتوانید روند دانلود یک فایل را هم از طریق Launchpad و هم از پوشه Downloads دنبال کنید. دو روش برای این منظور وجود دارد که با هم آنها را مرور میکنیم.
- برنامه Launchpad در قسمت Dock
بهترین راه برای بررسی روند دانلود برای فایلها و برنامههایی که از Mac App Store دانلود میشوند، استفاده از Launchpad است. هنگامی که ماوس را روی آیکون Launchpad قرار دهید، یک نوار قابل مشاهده است که میزان پیشرفت فایلی که در حال دانلود است، حجمی که تا این لحظه دانلود شده و کل حجم فایل اصلی را نمایش میدهد.
یک روش دیگر برای مشاهده میزان پیشرفت دانلود فایلهایی که از Mac App Store دریافت میکنید نیز وجود دارد. اگر در هنگام دانلود فایل، صفحه مربوط به App Store را باز نگه داشته باشید، در زیر دکمه آبی رنگ نصب برنامه (install)، یک نوار پیشرفت خواهید دید که میزان زمان باقیمانده دانلود فایل را نمایش میدهد. همچنین میزان پیشرفت نصب و بهروزرسانی برنامهها را در برگه Updating میتوانید مشاهده نمایید.
- پوشه Downloads در قسمت Dock
برای مشاهده روند دریافت فایلهایی که خارج از Mac App Store و مستقیما آنها را از اینترنت دانلود میکنید، Launchpad هیچ کمکی به شما نخواهد کرد. برای این منظور فقط کافی است پوشه Downloads را در قسمت Dock بیاندازید، سپس با نگهداشتن نشانگر ماوس بر روی آن، نوار پیشرفت فایل در حال دانلود را میتوانید ببینید. بر خلاف Launchpad، پوشه Downloads حجم فایل دانلود شده را نمایش نمیدهد.
همچنین با استفاده از Finder نیز میتوانید روند پیشرفت دانلود یک فایل را از طریق پوشه Downloads بررسی نمایید. هنگامی که فایلی در حال دانلود باشد، Finder یک آیکون دایرهای شکل را نمایش میدهد که میزان پیشرفت دانلود فایل را نشان خواهد داد.


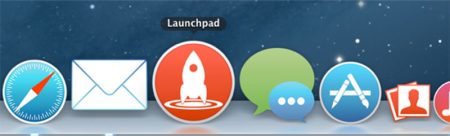
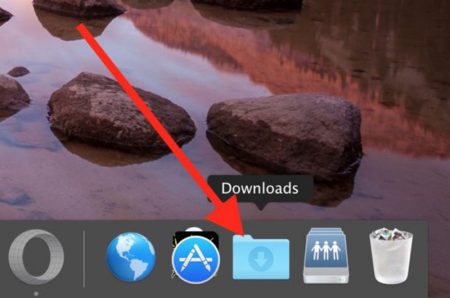
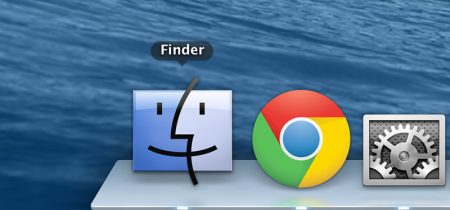




ممنون از آموزش خوبتون
خواهش میکنم 🙂
قسمت دومش رو میدونستم
آموزش لینوکس دارید؟
لطفا آموزش نصب ویندوز ۷ رو هم بزارید
حتما دوست عزیز. در اولین فرصت
نمیدونستم اینو سپاس
خواهش میکنم. سپاس از شما
مطلبتون عالی بود
خواهش میکنم دوست عزیز. خوشحالم که مفید بوده براتون