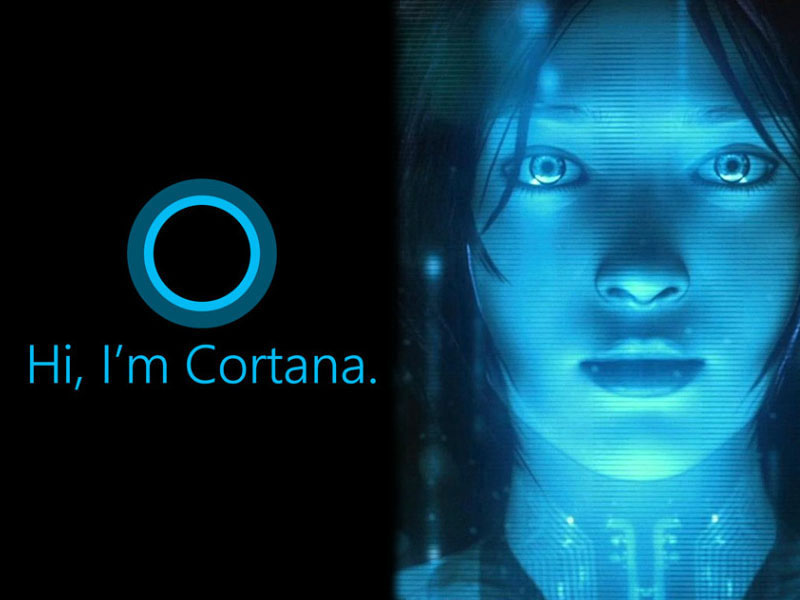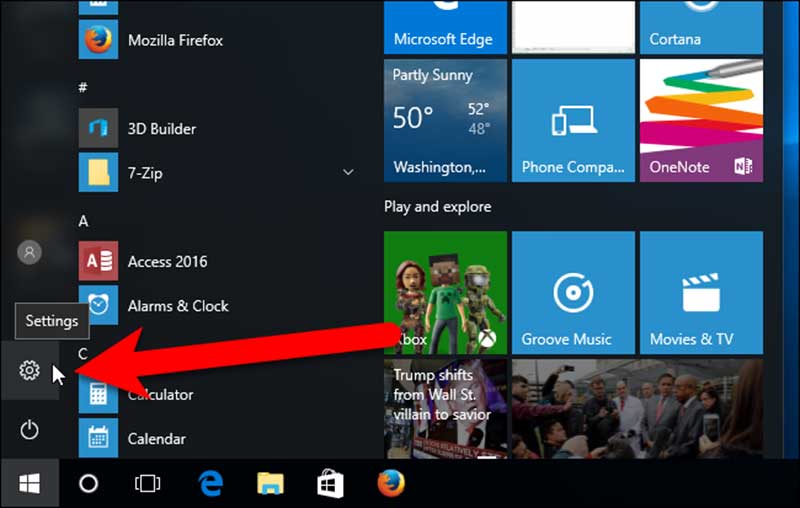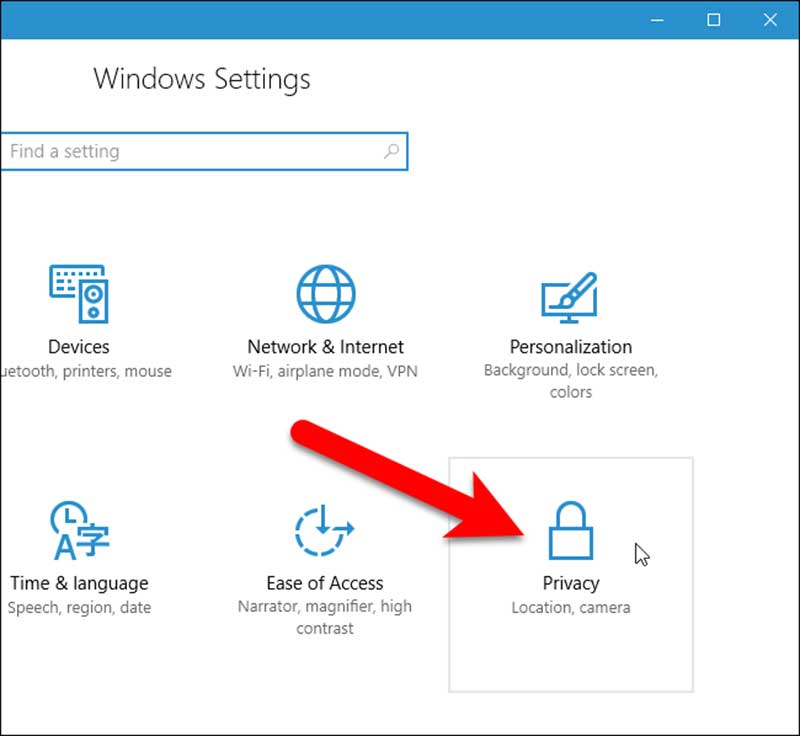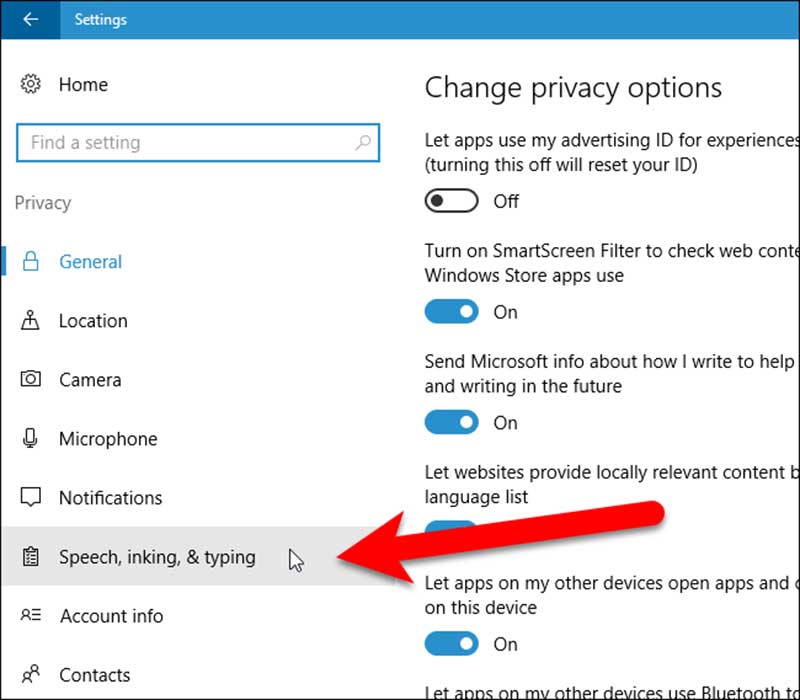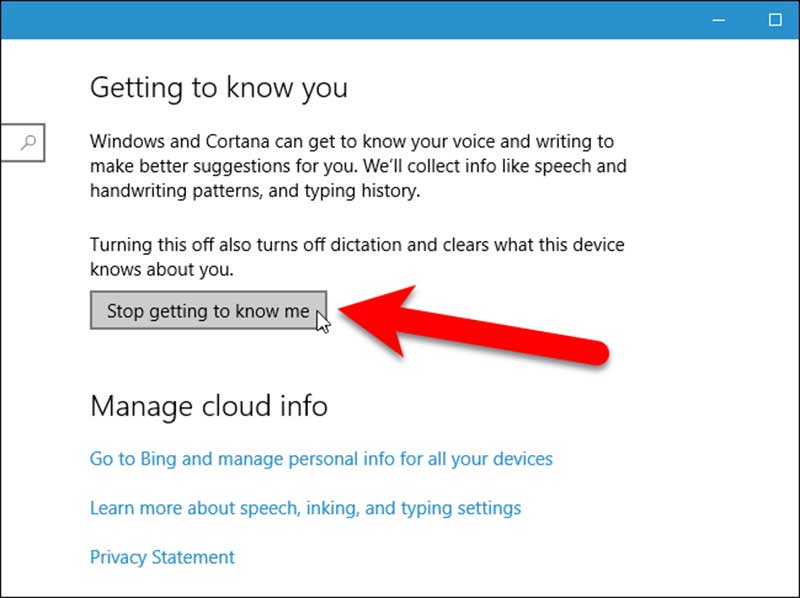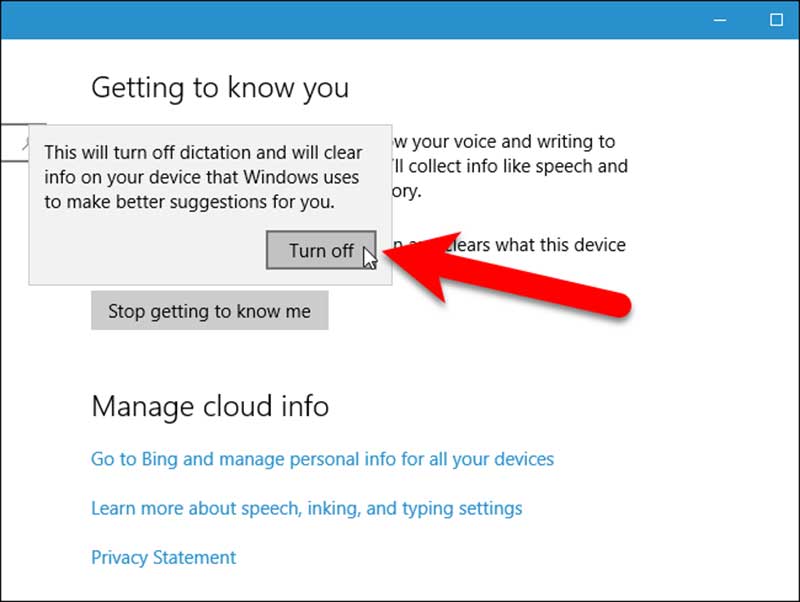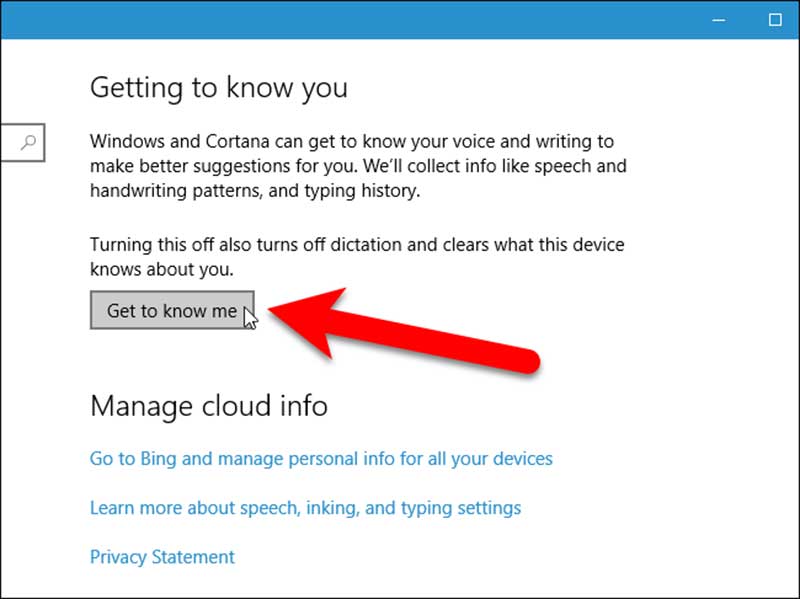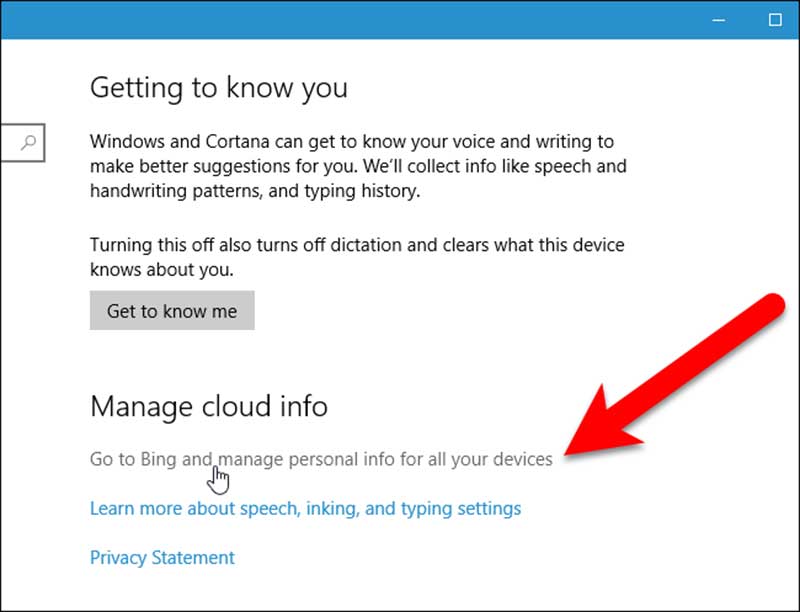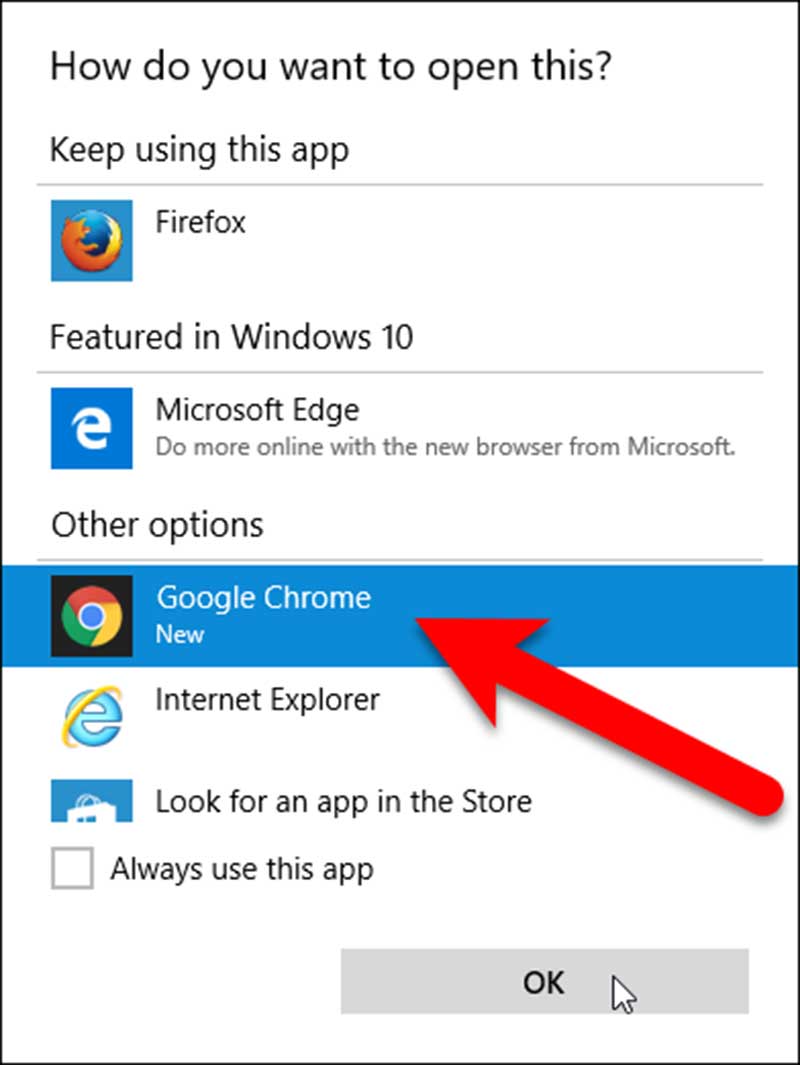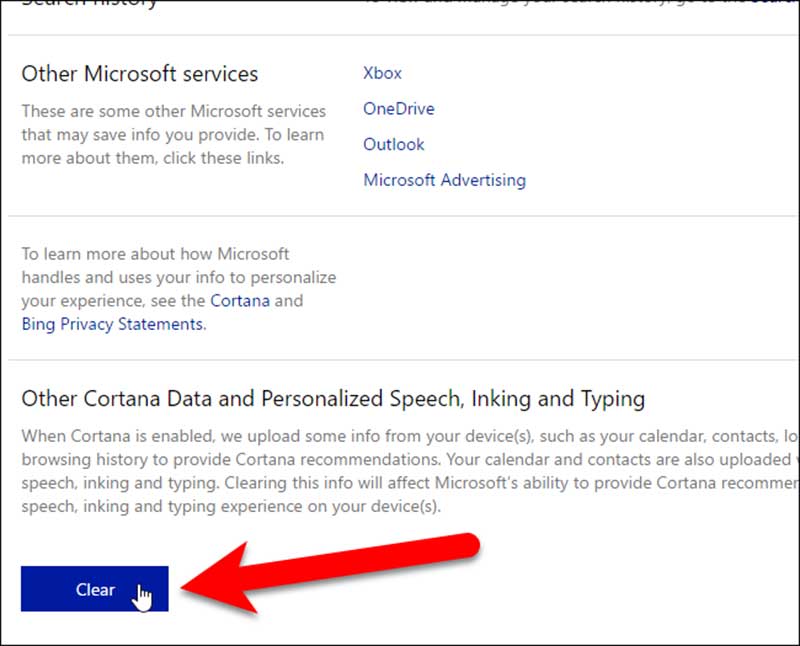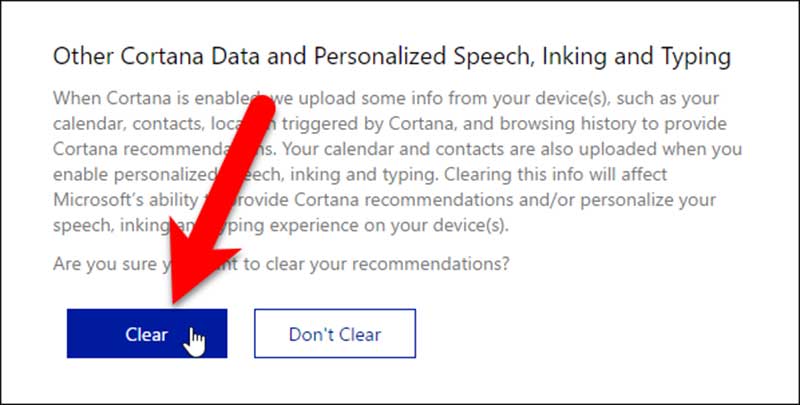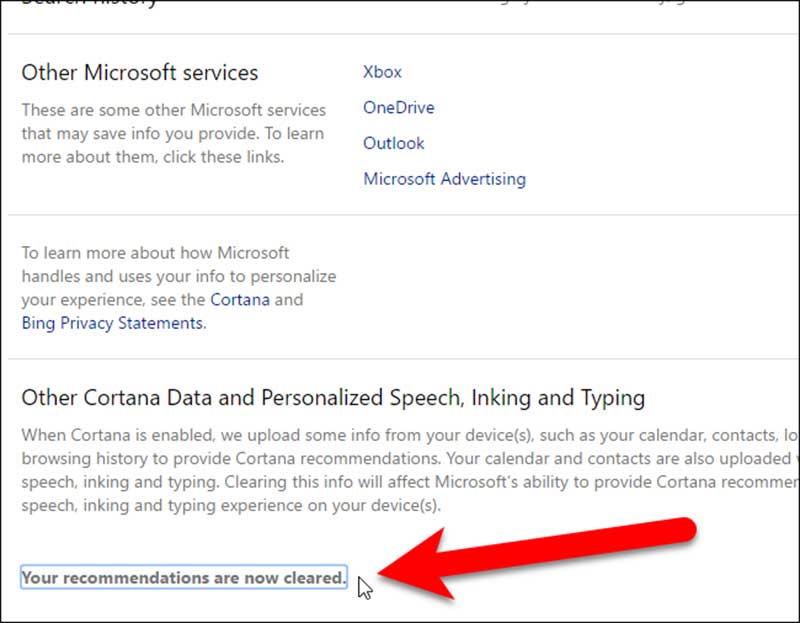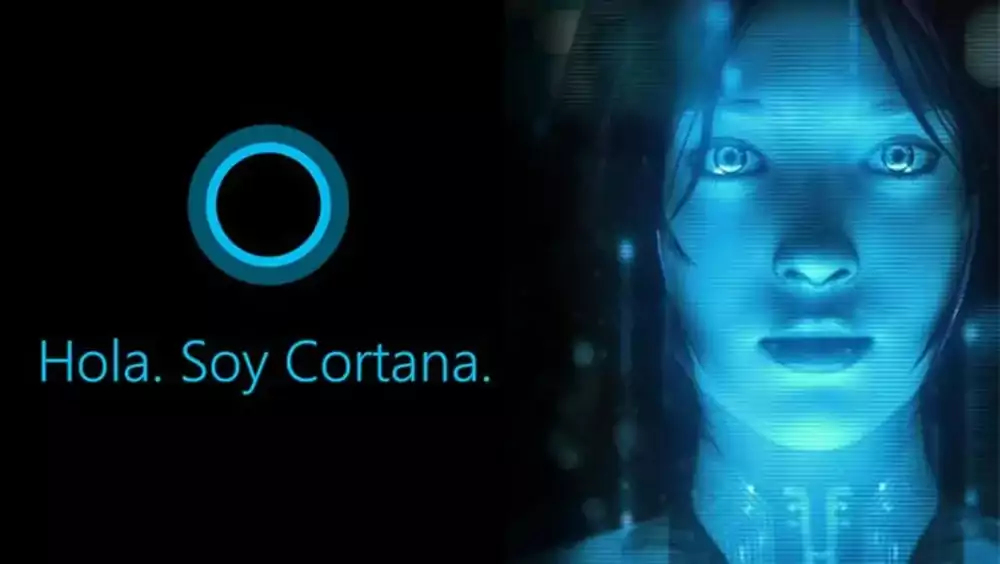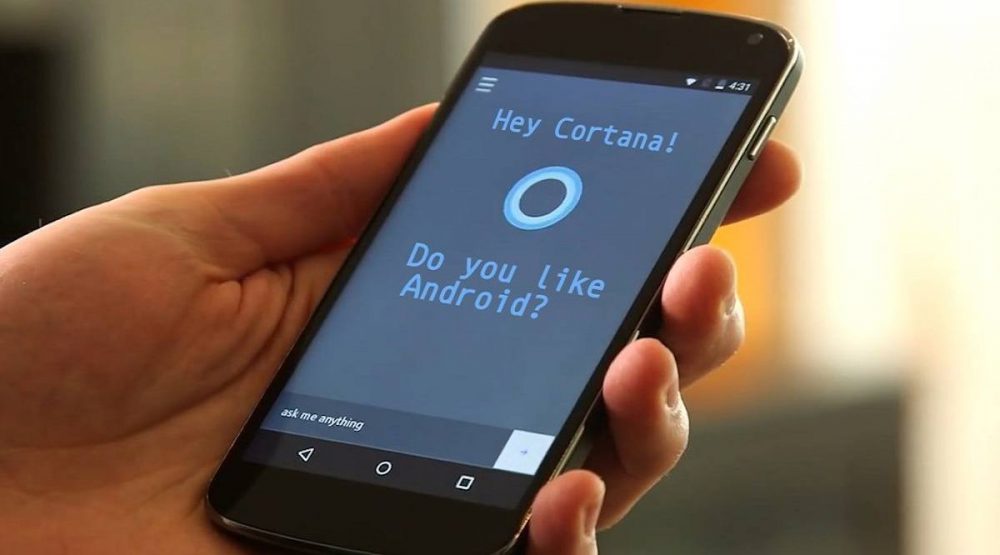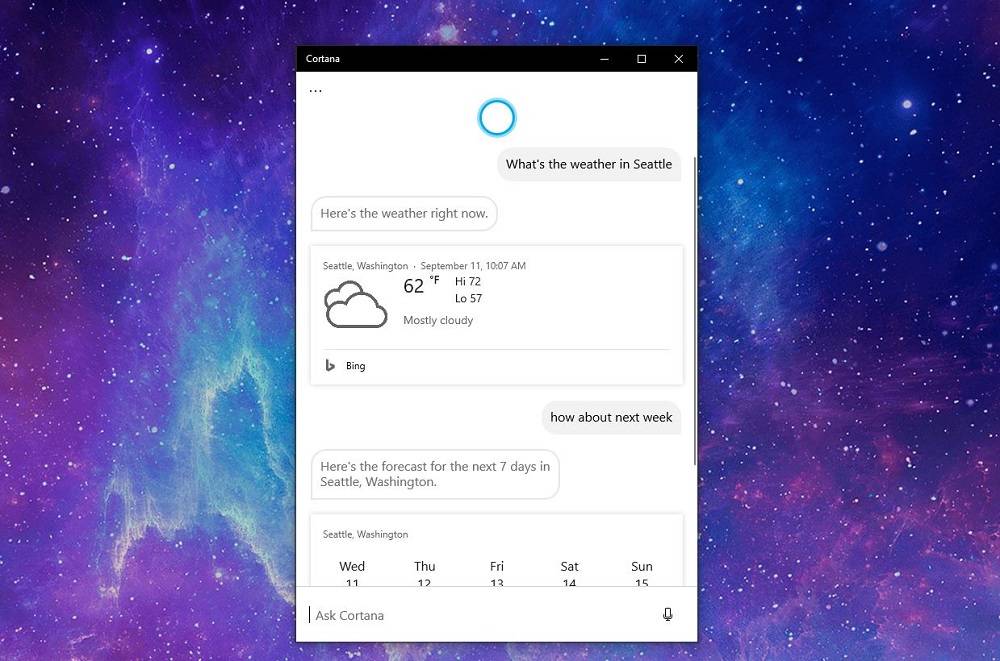کورتانا در ویندوز ۱۰ چیزی فراتر از یک ابزار جستجوی ساده است. یک دستیار صوتی است که عملکردی شبیه به Siri در iOS یا OK Google در اندروید دارد. نکته قابل توجه در مورد این دستیار صوتی پرکاربرد این است که اطلاعات وارد شده در کورتانا، در حافظه کامپیوتر و حساب کاربری Bing ذخیره میشوند.
اگر نمیخواهید تاریخچه جستجوی شما در کورتانا توسط ویندوز ذخیره شود، میتوانید اطلاعاتی که این دستیار صوتی در مورد شما جمعآوری و ذخیره کرده است را حذف کنید. در ادامه روش پاک کردن تاریخچه جستجو در کورتانا را با شما در میان خواهیم گذاشت.
پاک کردن تاریخچه جستجوی کورتانا در کامپیوتر شخصی
- منوی Start را باز کرده و بر روی آیکون چرخ دنده مربوط به تنظیمات سیستم (Settings) کلیک کنید.
- در صفحه تنظیمات ویندوز، گزینه “Privacy” را انتخاب کنید.
- در لیستی که در سمت چپ صفحه نمایش قرار داده شده است، گزینه “Speech, inking & typing” را انتخاب کنید.
- در زیر عبارت “Getting to know you” بر روی “Stop getting to know me” کلیک کنید.
- یک کادر محاورهای در بالای گزینه “Stop getting to know me” به نمایش درخواهد آمد. بر روی گزینه “Turn off” در این کادر کلیک کنید تا ذخیرهسازی اطلاعات شخصی شما در کورتانا متوقف شود.
این روش نه تنها تاریخچه جستجوی کورتانا را پاک میکند، بلکه باعث میشود که از این پس نیز هیچ گونه اطلاعاتی در مورد شما در کورتانا ذخیره نشود. حال اگر میخواهید کورتانا مجددا اطلاعات مربوط به شما را ذخیره کند کافی است بر روی گزینه “Get to know me” کلیک کنید . پس از کلیک بر روی این گزینه یک کادر محاورهای نمایش داده خواهد شد که با انتخاب گزینه “Turn on” مجددا این ویژگی فعال میشود.
اکنون میتوانید این پنجره را ببندید، ولی اگر قصد دارید اطلاعات ذخیره شده در حساب کاربری Bing را نیز پاک کنید این پنجره را نبندید. بخش بعدی را دنبال کنید.
پاک کردن اطلاعات جمع آوری شده توسط کورتانا در حساب کاربری Bing
- در زیر عبارت “Manage cloud info” بر روی گزینه “Go to Bing and manage personal info for all your devices” کلیک کنید.
- اگر چندین مرورگر مختلف بر روی سیستم نصب کردهاید، احتمالا یک کادر محاورهای برای شما نمایش داده خواهد شد که از شما میخواهد یکی از آنها انتخاب کنید. مرورگر مورد نظر را انتخاب کرده و روی گزینه “OK” کلیک کنید.
- از آنجایی که برای استفاده از کورتانا باید به حساب کاربری مایکروسافت وارد شده باشید، لذا به صورت خودکار به صفحه شخصی حساب کاربری خود در Bing انتقال داده میشوید. به پایین این صفحه بروید تا تیتر “Other Cortana Data and Personalized Speech, Inking and Typing” را بیابید. در زیر این عبارت بر روی گزینه “Clear” کلیک کنید.
نکته: اگر بنا به هر دلیلی صفحه شخصی شما در Bing نمایش داده نشد، باید صفحهای را مشاهده کنید که از شما میخواهد تا به حساب کاربری خود در مایکروسافت وارد شوید. بر روی گزینه “Sign in” کلیک کرده و ایمیل و رمز عبور حساب مایکروسافت خود را وارد کنید.
- یک کادر محاورهای نمایش داده میشود. در این کادر نیز بر روی گزینه “Clear” کلیک نمایید تا اطلاعات ذخیره شده در حساب کاربری Bing نیز پاک شوند.
پس از انجام مراحل فوق، پیغامی در زیر تیتر “Other Cortana Data and Personalized Speech, Inking and Typing ” نمایش داده میشود. این پیغام بیانگر این موضوع است که اطلاعات ذخیره شده در حساب کاربری Bing شما با موفقیت حذف شدهاند.
به این نکته توجه داشته باشید که اگر هر زمان به کورتانا اجازه دهید تا اطلاعات مربوط به شما را در کامپیوتر ذخیره کند، این تغییر در مورد حساب کاربری Bing نیز اعمال خواهد شد.