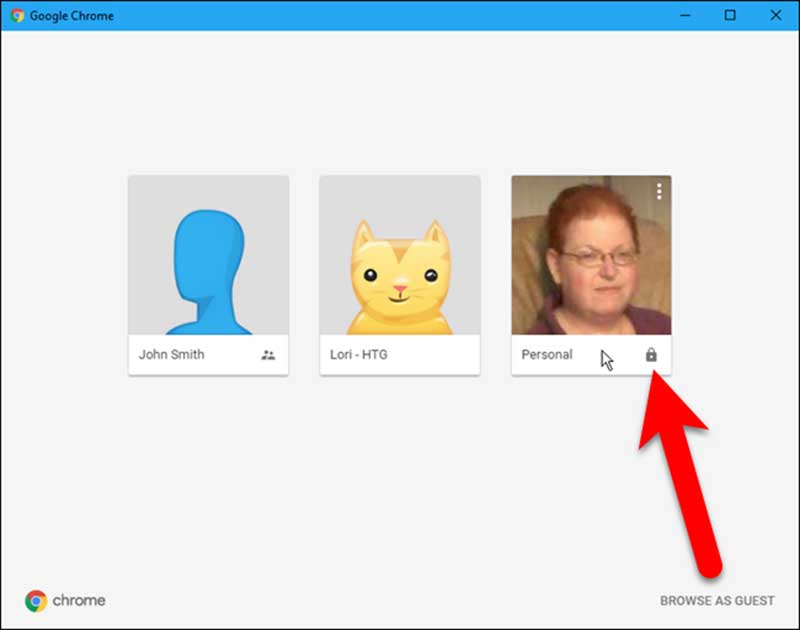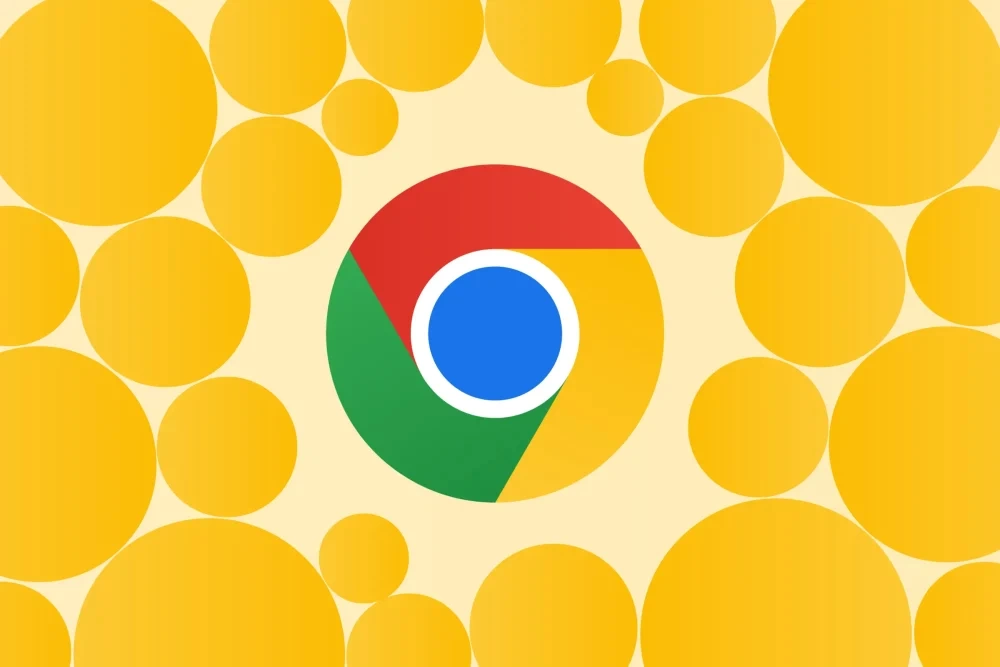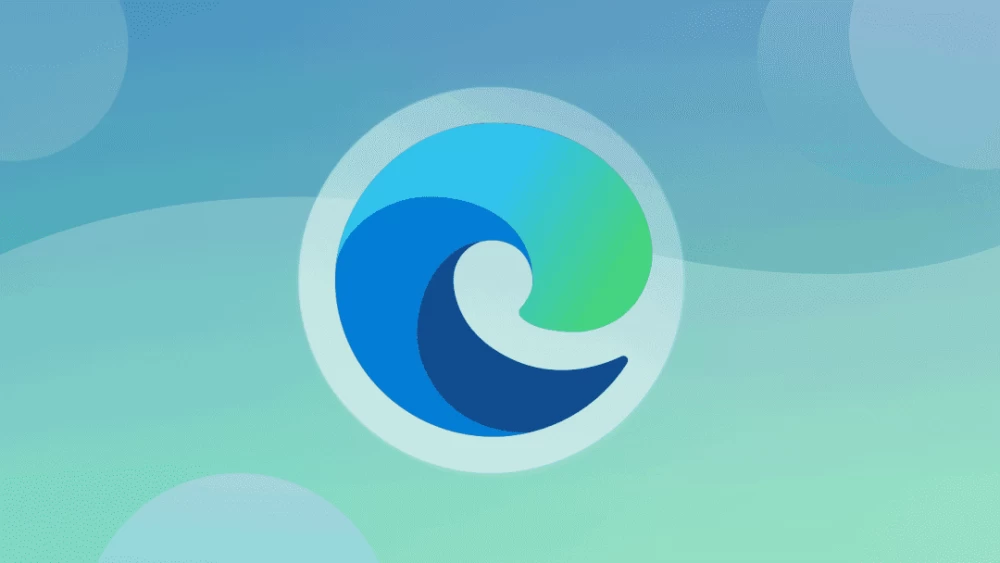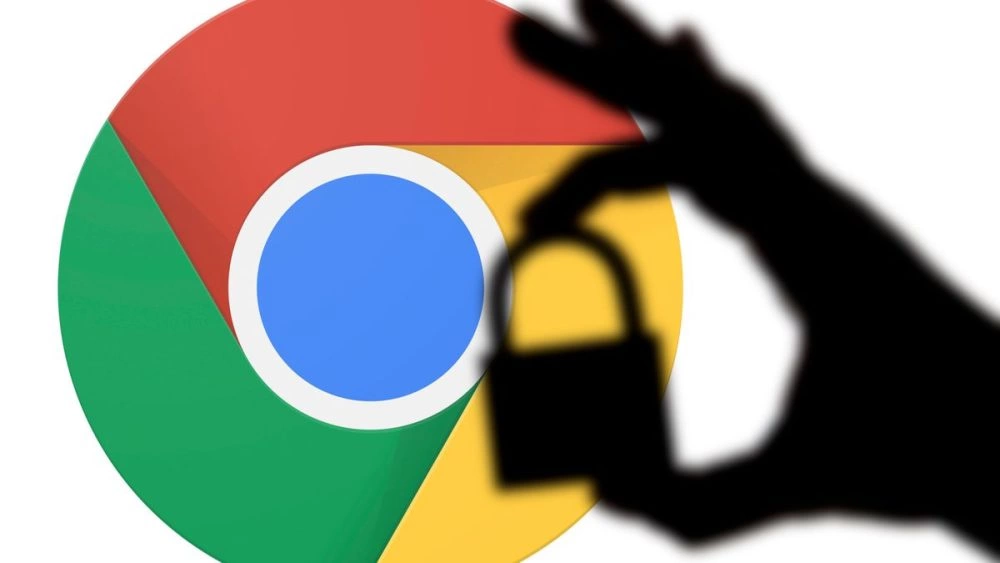مرورگر کروم این امکان را برای کاربران فراهم میکند تا در هنگام استفاده به سادگی بتوانند بین پروفایلهای موجود جابجا شوند. اگر کامپیوتری که از آن استفاده میکنید شخصی نیست و افراد دیگری نیز با آن کار میکنند و همچنین نمیخواهید کسی به پروفایل گوگل کروم شما دسترسی داشته باشد، میتوانید آن را قفل کنید. لازم به ذکر است که پروفایل گوگل کروم شامل مواردی از قبیل Bookmarkها، تاریخچه (History) صفحات و وبسایتهایی که دیدهاید و احتمالا رمزهای عبور ذخیره شده شما میشود.
توجه داشته باشید که رمز عبوری که برای قفل کردن پروفایل در گوگل کروم بصورت پیشفرض استفاده میشود همان رمز حساب کاربری گوگل شماست. به منظور قفل کردن پروفایل در گوگل کروم، قبل از انجام هر کاری باید یک کاربر تحت نظارت (Supervised user) به کروم اضافه کنید. با ما همراه باشید تا مراحل اضافه کردن این کاربر و پس از آن قفل کردن پروفایل در کروم را با هم بررسی کنیم.
برای انجام آنچه گفته شد، از سیستم مدیریت پروفایل در کروم استفاده میکنیم. ولی ابتدا باید آن را از قسمت پرچمهای (flags) گوگل کروم فعال کنیم. برای این منظور عبارت زیر را در نوار آدرس کروم وارد کرده و سپس کلید اینتر را بزنید.
chrome://flags/#enable-new-profile-management
نکته: شرط لازم و کافی برای قفل کردن پروفایل کروم، وجود حداقل یک کاربر تحت نظارت (Supervised user) در این مرورگر است. بنابراین اگر کاربری با این عنوان در لیست کاربران کروم وجود دارد، نیازی به انجام این کار نسیت.
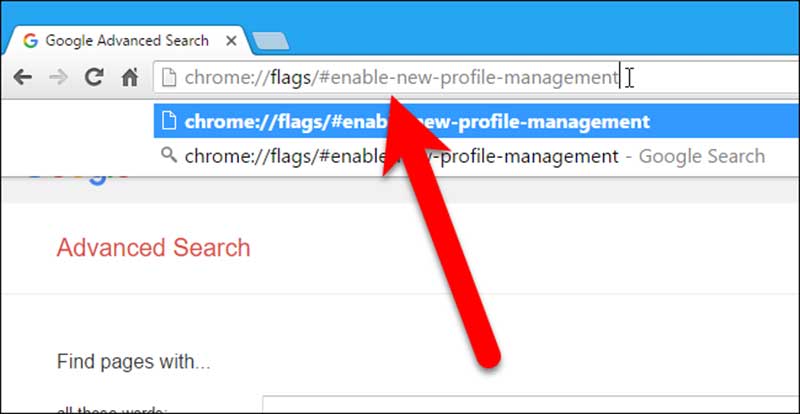
پس از وارد شدن به صفحه مدیریت پروفایل از قسمت پرچمهای کروم، گزینه “New profile management system” را یافته و از لیست کشویی زیر آن، گزینه Enable را انتخاب کنید.
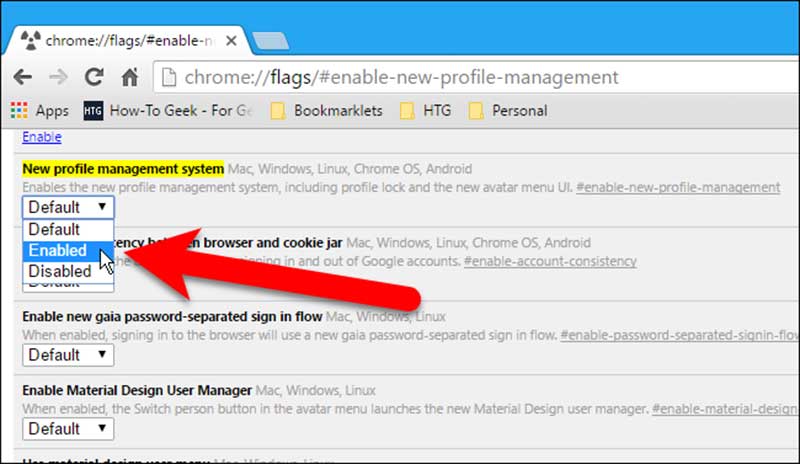
برای اعمال تغییرات داده شده، کروم باید یک مرتبه بسته شده و مجددا راهاندازی شود. بنابراین به انتهای صفحه جاری رفته و بر روی گزینه “Relaunch Now” کلیک کنید.
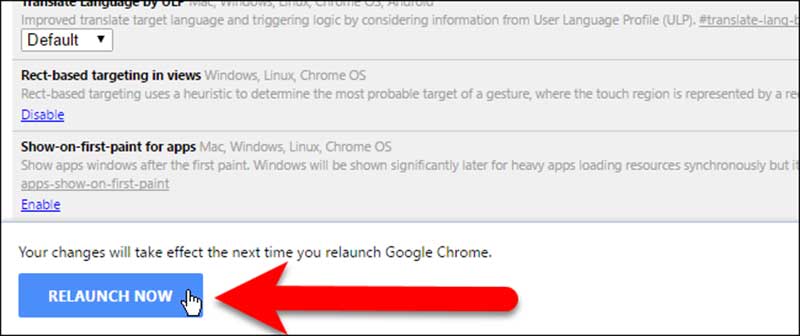
هنگامی که کروم باز شد بر روی گزینه منو (سه خط زیر هم) که در بالا و سمت راست صفحه قرار دارد کلیک کرده و گزینه “Settings” را انتخاب نمایید.
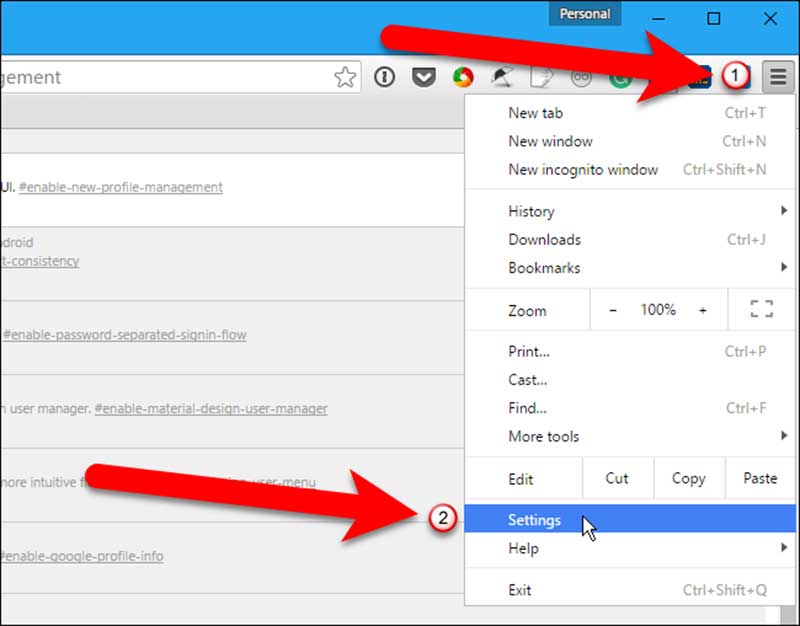
صفحه مربوط به تنظیمات در یک برگه جدید باز میشود. در این صفحه و از قسمت “People” بر روی “Add person” کلیک کنید.
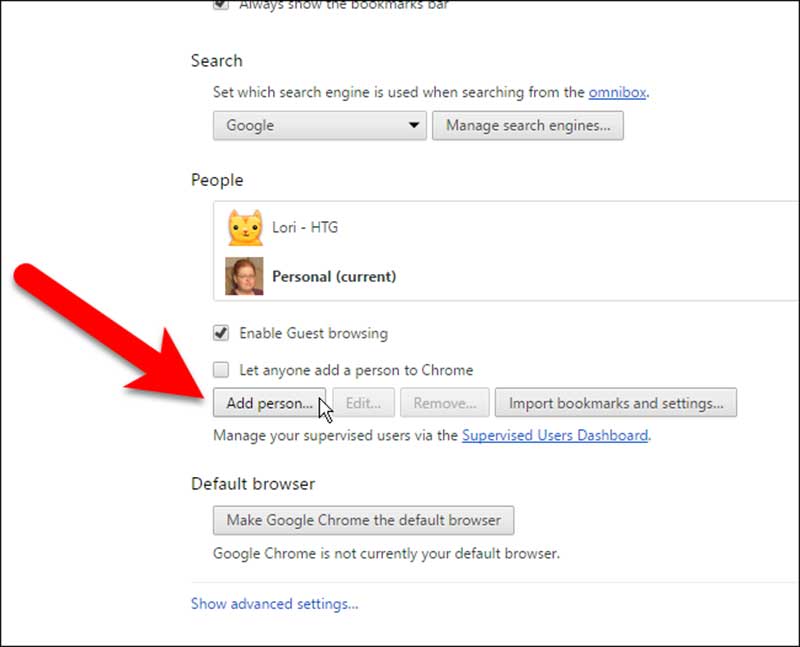
یک کادر محاورهای به نمایش در خواهد آمد. در این صفحه نام کاربر جدید را وارد کرده و گزینه “Control and view the websites this person visits from yourmail@gmail.com” را تیک بزنید. همچنین میتوانید تصویر مربوط به این کاربر را به دلخواه خود انتخاب کنید. در پایان بر روی گزینه “Add” کلیک کنید.
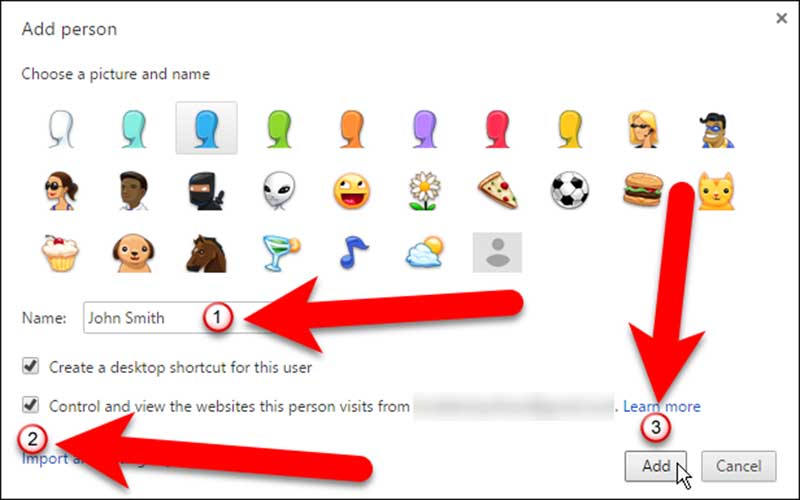
یک کادر محاورهای نمایش داده میشود که به شما میگوید که فرد جدید یک کاربر تحت نظارت است. شما میتوانید تنظیمات مربوط به این کاربر تحت نظارت را از طریق لینک www.chrome.com/manage که در همین صفحه نیز وجود دارد، انجام دهید. از آنجایی که در حال حاضر قصد اعمال تنظیمات را نداریم، بر روی گزینه “Ok, got it” کلیک کنید.
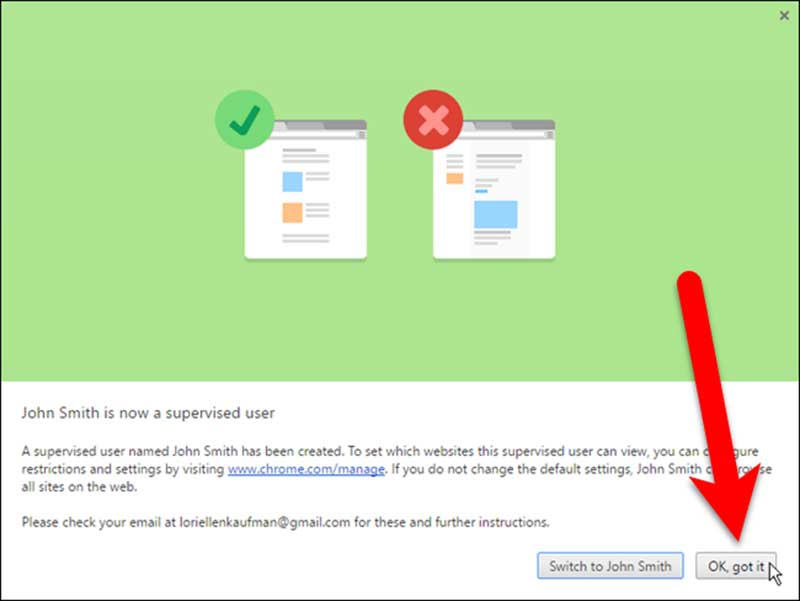
حال میتوانید فرد جدید را در قسمت “People” مشاهده کنید. در جلوی نام این کاربر و در داخل پرانتز نیز عبارت “Supervised” دیده میشود.
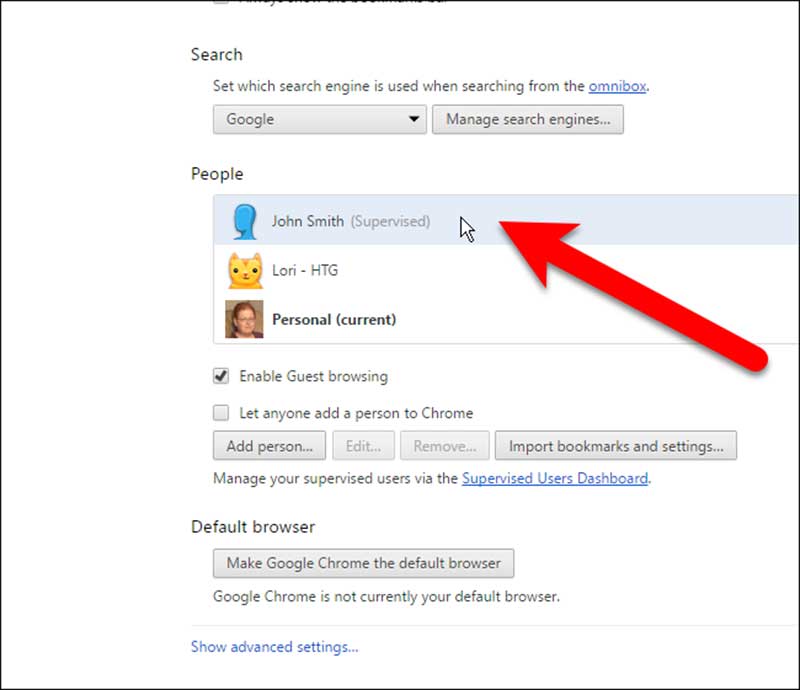
پس از انجام تنظیمات فوق، اگر بر روی نام پروفایل خود که در بالای صفحه مرورگر قرار دارد کلیک کنید، گزینه “Exit and childlock” را میتوانید در بین گزینههای موجود مشاهده کنید. با انتخاب این گزینه گوگل کروم بسته شده و پروفایل شما نیز قفل میشود.
نکته: به منظور قفل شدن پروفایل فقط و فقط باید از طریق گزینه “Exit and childlock” مرورگر کروم را ببندید. اگر بصورت عادی کروم را ببندید پروفایل شما قفل نخواهد شد.
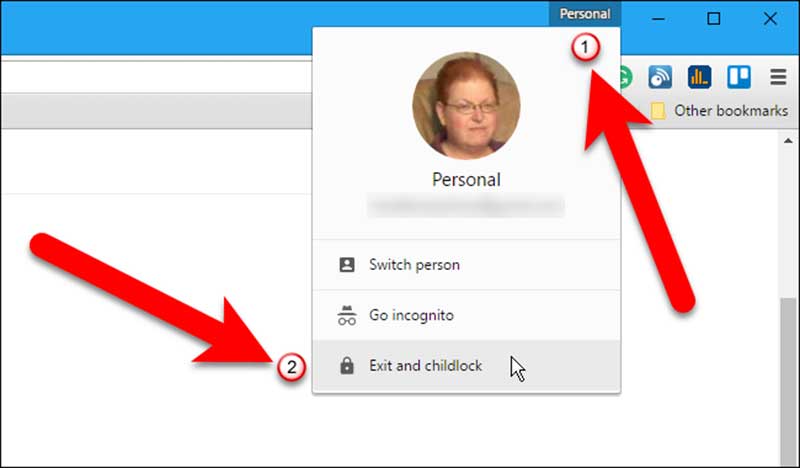
کادر محاورهای پروفایل گوگل کروم بصورت خودکار نمایش داده میشود که در آن حساب کاربری شما بطور پیشفرض انتخاب شده است و آماده دریافت رمز عبور از شماست. اگر قصد ندارید که اکنون کروم را باز کنید بر روی علامت “X” در بالا و سمت راست صفحه کلیک کنید. در غیر اینصورت جهت باز کردن مرورگر کروم با استفاده از پروفایل حفاظت شده، رمز عبور حساب کاربری گوگل خود را وارد کرده و کلید اینتر را فشار دهید.
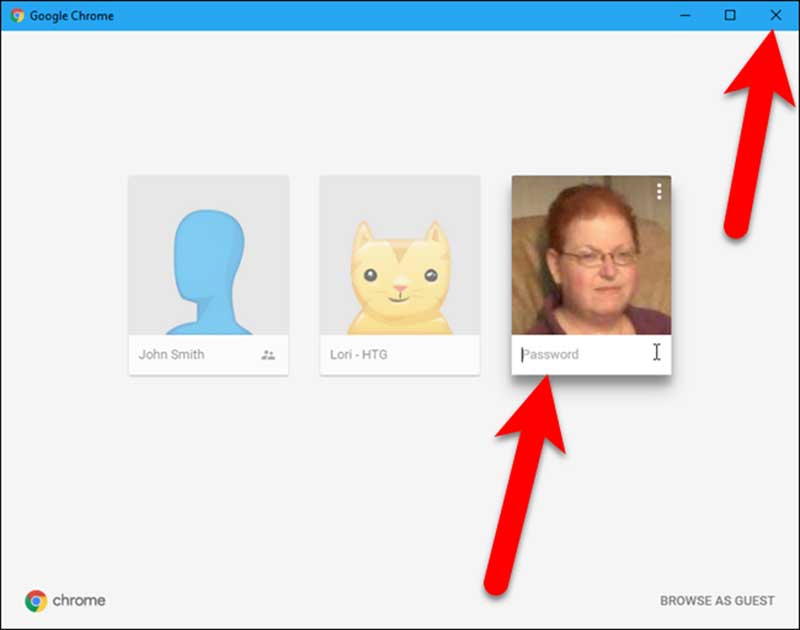
اگر پروفایل شما قفل شده باشد و کروم را با استفاده از پروفایل حفاظت شده باز کنید، کادر محاورهای زیر در هنگام باز شدن گوگل کروم نمایش داده میشود. همانطور که مشاهده میکنید یک علامت قفل در مقابل نام پروفایل شما اضافه شده است. بر روی پروفایل کاربری خود کلیک کرده و با وارد کردن رمز عبور مرورگر کروم را باز کنید.