روشهای بسیار متنوعی برای انجام دادن کارها با استفاده از مک وجود دارد و من امیدوارم این راهنماییهای منتخب ما برای کاربران مک مورد توجه و قابل استفاده باشد. با انجام این روشها میتوانید یک استفاده بهینه از سیستم عامل مک داشته باشید.
command-space
زمانی که میخواهید به طور ویژه به جستجو بپردازید میتوانید با فشار دادن کلید command-space به بخش جستجو دست یابید.
تبدیل سریع
برای تبدیل سریع اعداد میتوانید به بخش Spotlight رفته و اعدادی که میخواهید تبدیل کنید را تایپ کنید. برای مثال: Spotlight به شما محدوده تبدیلات را برای اعداد نشان خواهد داد, هرچند تبدیلاتی مثل تبدیل ارز فقط زمانی که سیستم شما آنلاین باشد کار خواهد کرد.
اسکرین شات
گاهی اوقات شما نیاز دارید تا از صفحه کامپیوتر یا بخشی از آن تصویری داشته باشید. برای این کار فقط کلید Command + Shift 4 را با هم بزنید و سپس با نشانگر ماوس بر روی منطقه مورد نظر که میخواهید از آن عکس بگیرید چهار چوبی را تعیین کنید برای اینکه از پنجره خاصی اسکرین شات بگیرید نیز باید کلید Command-Shift-4+Space را فشار دهید تا از آن پنجره عکس تهیه کنید.
خروجی تصویر
تصویری را با Preview باز کنید اما اگر میخواهید با فرمتی دیگر تصویرتان را داشته باشید و زمانی که دستور Export (خروجی) را میدهید و فرمت مورد نظر در لیست نیست باید چه کرد؟ مشکلی نیست, فقط با پایین نگه داشتن کلید آپشن زمانی که روی لیست کشویی فرمت میزنید گزینه مورد نظر برای تنظیم خروجی جدید تصویر را خواهید یافت.
شکلها (فرمها)
آیا شما از اینکه سیستم مک شما زمانی که تلاش میکنید فرمها را پر کنید با دقت بین بخشها حرکت نمیکند اذیت میشوید؟ به تنظیمات سیستم بروید صفحه کلید را انتخاب کنید و بر روی تمامی دکمههای رادیو برای دسترسی به صفحه کلید کلیک کنید.
صفحه نمایش تقسیم شده
برای تغییر اندازه پنجره با صفحه نمایش تقسیم شده فقط کافی است کلید تنظیم کننده صفحه را نگه دارید و با این کار صفحه نمایش شما به دوقسمت تقسیم خواهد شد و دو پنجره برای کار خواهید داشت.
نمایش دادن
زمانی که در حال کار کردن بر روی اسناد خود با سیستم مک هستید و نیاز دارید که به سند خاصی رجوع کنید برای اینکه کار سریعتر پیش برود با فشردن کلید F3 با مینی مایز کردن تمامی پنجرهها به راحتی سند و پنجره مورد نظر را پیدا کنید.
صدا
دکمه Shift + Option را به طور هم زمان فشار دهید برای تغییرات بالابردن یا پایین آوردن میزان صدا میتوانید تنظیمات مربوطه را در این قسمت انجام دهید. با استفاده از صفحه کلید مشابه برای تنظیم روشنایی نیز میتوانید از آن بهره ببرید.
تغییر نام سریع
آیا میخواهید نام مجموعهای از فایلها را تغییر دهید؟ آنها را انتخاب کنید، کلیک راست کنید، آیتم Rename را در منوی متنی انتخاب کنید، نام انتخابی را وارد کنید و اعداد مناسب را به آنها اختصاص دهید.
بستن اجباری برنامه
اگر شما نمیتوانید از برنامهای خارج شوید کلید Cmd + Option + Esc را به طور همزمان بزنید و برنامه را ببندید حالا شما میتوانید به اجبار برنامهای را که بسته نمیشد ببندید.
کار سریعتر
اگر میخواهید فایل کار مورد نظرتان را به صورت سریع بین تمامی فایلها بیابید برای چه پنجره finder جدیدی را راه اندازی کنید نمایش Sidebar را انتخاب کنید و فقط فایل کارتان را به Sidebar درگ کنید. حالا میتوانید به سرعت فایلهای جدیدی را به فایل کارتان عملی کنید یا میتوانید آن را به سمت راست داک برای دسترسی سریعتر درگ کنید.
به کارگیری Command
بیشتر کاربران مک سوییچ کردن بین برنامههای باز را با استفاده از دکمه Command و Tab میدانند. شما میتوانید برای ترک برنامه از کلید Q نیز استفاده کنید سعی کنید با استفاده از Command در منوی نواری با بازکردن دیگر ویژگیهای آن استفاده بهینهای داشته باشید.
سر قلم منو
بسیاری از آیکونهای منو در macOS سیرا را میتوان به این طرف و آن طرف حرکت داد. برای انجام دادن این کار کافی است روی آیکون مورد نظر کلیک کرده و به طور همزمان با آن نیز کلید Command را نگه دارید فقط مراقب باشید آن را داخل منو نواری نکشید.
سکوت
کلید آپشن را فشار دهید و روی آیکون نوتیفیکشن در قسمت بالا سمت راست بزنید سپس آیکون تغییرات را به رنگ خاکستری مشاهده خواهید کرد. این گزینه نشان میدهد که شما میتوانید گزینه Do Not Disturb را فعال کنید و تا زمانی که دوباره این گزینه را غیر فعال نکنید هیچ اعلان و نوتیفیکیشنی دریافت نخواهید کرد.



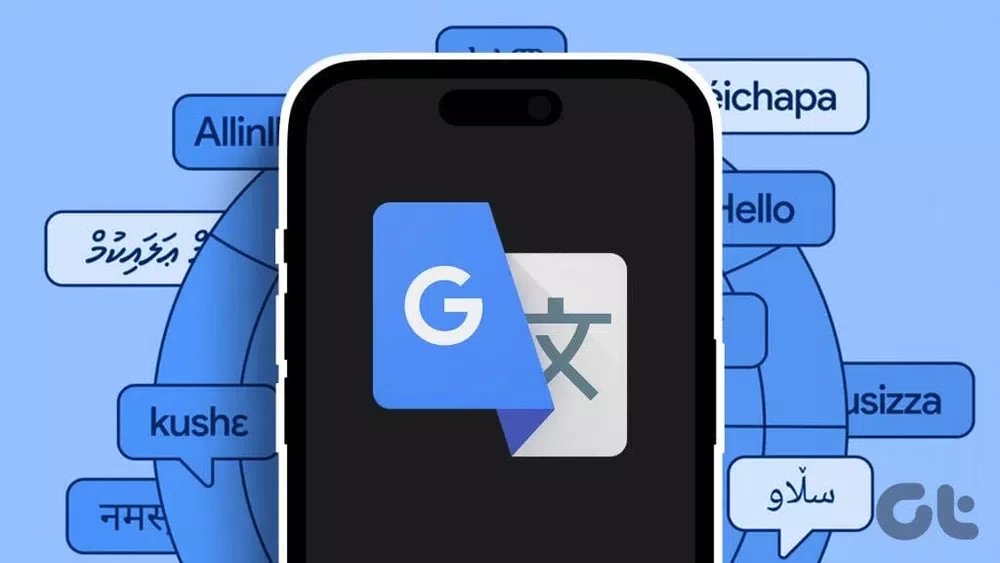



این مقاله بسیار عالی بود و اموزنده تشکر