نوار پایین دسکتاپ (Taskbar) در ویندوز 10 بصورت پیشفرض کمی شفاف بوده و سایهای از رنگی که شما انتخاب میکنید دارد. شما میتوانید میزان این شفافیت را از طریق تنظیمات رجیستری افزایش دهید، ولی نمیتوانید این نوار را بطور کامل شفاف و بیرنگ نمایید.
اگر قصد انجام چنین کاری را دارید، بهترین راه نصب برنامه TransparentTB است. این برنامه رایگان و بسیار کم حجم بوده و به شما اجازه میدهد تا Taskbar سیستم عامل ویندوز 10 را به سادگی و با سرعت، کاملا به حالت شفاف و بی رنگ تبدیل کنید. این برنامه قابلیت تار کردن و نیز اعمال یک رنگ خاص بر روی این نوار را دارد.
نصب و استفاده از نرمافزار TransparentTB
برای شروع، آخرین نسخه نرمافزار TransparentTB را دانلود کنید. این برنامه در قالب یک فایل فشرده (ZIP) ارایه میشود. بنابراین پس از دانلود، آن را از حالت فشرده خارج کرده و فایل اجرایی (EXE) آن که TransluentTB.exe نام دارد را در محلی از هارد دیسک خود قرار دهید.
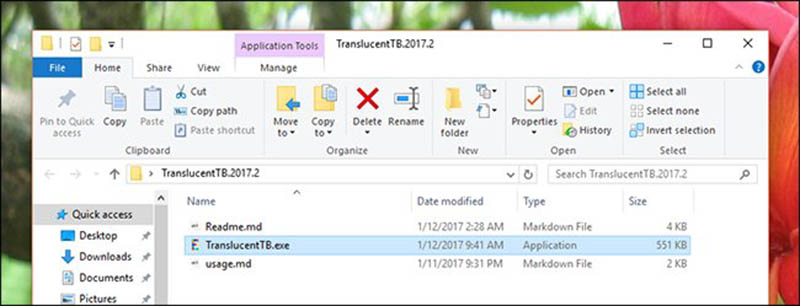
به محلی که فایل را در آن ذخیره کردهاید بروید و آن را اجرا کنید. به محض اجرای برنامه، نتیجه را خواهید دید. Taskbar سیستم عامل ویندوز 10 شما تار میشود.

در سمت راست نوار پایین صفحه یک علامت فلش به سمت بالا وجود دارد. بر روی آن کلیک کنید. آیکون مربوط به برنامه TransparentTB را میتوانید در این قسمت مشاهده کنید. با کلیک بر روی آیکون برنامه دو انتخاب در پیش روی شما قرار میگیرد: Blur برای تار کردن Taskbar و Clear برای شفاف کردن کامل آن. با توجه به اینکه این برنامه بر روی سیستم نصب نمیشود و صرفا یک فایل اجرایی است، بنابراین پس از خاموش و روشن شدن یا Restart کردن ویندوز، میبایست مجددا این فایل را اجرا کنید.
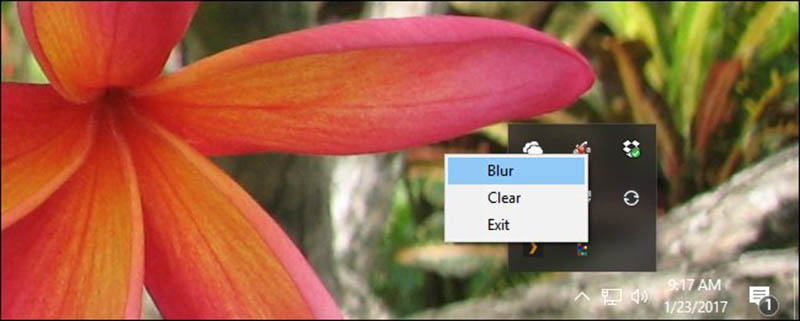
استفاده از برنامه TransparentTB در هنگام بوت شدن ویندوز
همانطور که اشاره شد، این برنامه پس از هر بار بالا آمدن ویندوز باید اجرا شود. حال اگر بخواهید برنامه بصورت خودکار در هنگام بالا آمدن سیستم اجرا شود چه باید کرد؟ بسیار ساده است. کلید Windows و کلید R را فشار دهید تا پنجره Run باز شود.
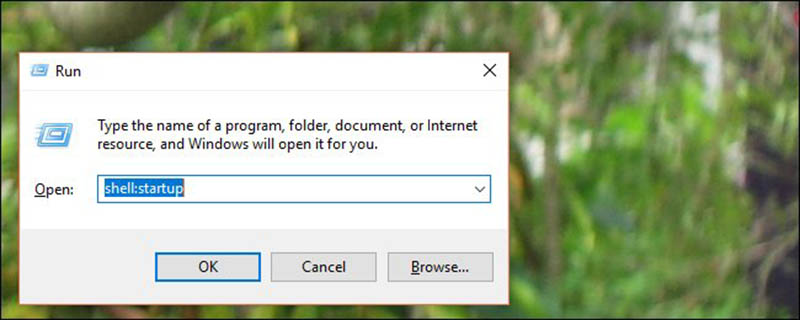
عبارت “shell:startup” را تایپ کرده و کلید Enter را فشار دهید. فایل اجرایی برنامه TransparentTB را با دکمه سمت راست ماوس گرفته و داخل این پوشه قرار دهید.
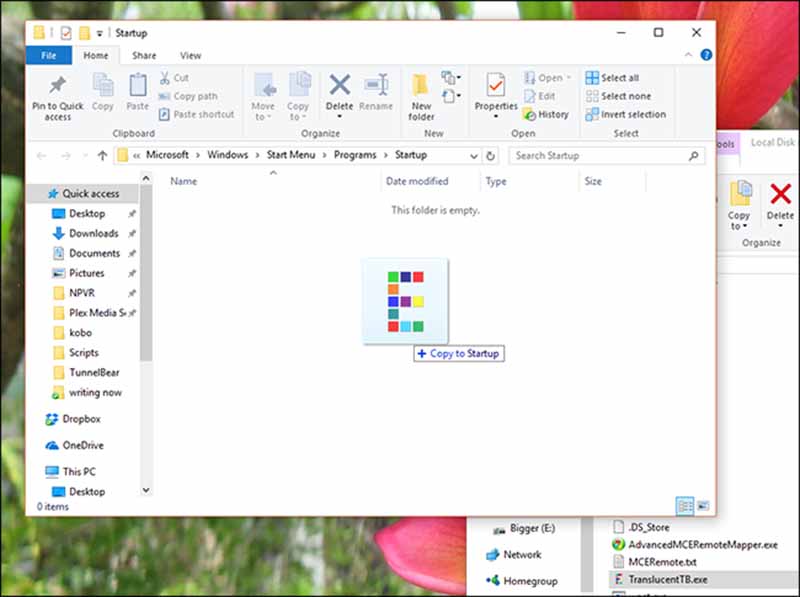
حال باید یکی از گزینهها را انتخاب کنید. بر روی “Create shortcuts here” کلیک کنید.
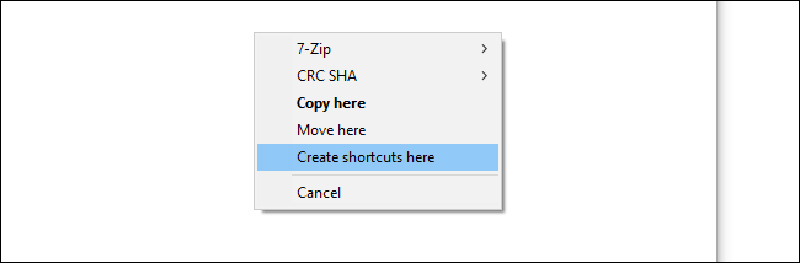
با این کار شما یک میانبر از فایل اجرایی برنامه را در پوشه Startup سیستم عامل ویندوز ایجاد کردهاید و این بدین معنی است که این فایل از این پس در زمان بالا آمدن ویندوز به صورت خودکار اجرا میشود.
معرفی برخی آپشنهای اضافه برنامه TransparentTB
چنانچه گفته شد، این برنامه بصورت پیشفرض در حالت Blur اجرا میشود و در این حالت Taskbar را تار نمایش میدهد. حال اگر بخواهید برنامه در حالت Transparent (شفاف) اجرا شود میبایست یک سری دستورات در Command Prompt وارد کنید.
- –blur Taskbar را به حالت تار نمایش میدهد که بصورت پیشفرض نیز بر روی همین حالت قرار دارد.
- –opaque با استفاده از این گزینه میتوانید Taskbar را به رنگ دلخواه خود دربیاورید. رنگ پیشفرض این دستور، مشکی است. ولی شما میتوانید با استفاده از –tint و کد رنگ مورد نظر، آن رنگ را برای Taskbar اعمال کنید.
- –transparent Taskbar نوار را به حالت کاملا شفاف و بیرنگ تبدیل میکند. اگر از –tint به همراه این دستور استفاده کنید، میتوانید یک سایه کمرنگی از رنگ مورد نظر خود را روی Taskbar ایجاد کنید.
- –tint امکان تعیین رنگ برای Taskbar را برای شما مهیا میکند و همانطور که اشاره شد فقط با –opaque و –transparent کار میکند. همچنین برای استفاده از این دستور به کد رنگ مورد نظر خود نیاز دارید. این وبسایت به شما کمک میکند تا بتوانید به سادگی کد تمامی رنگها را بیابید.
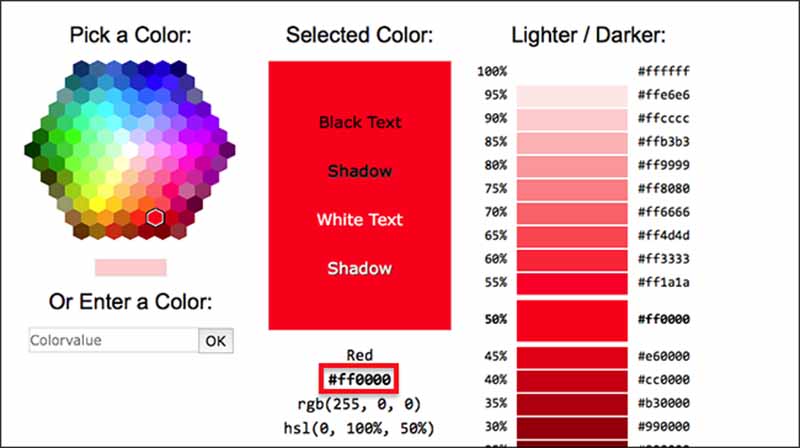
حال زمان اعمال تغییرات فرا رسیده است. ابتدا برنامه را ببندید. CMD را باز کنید و با استفاده از دستور “cd” به آدرسی که فایل اجرایی برنامه را در آنجا ذخیره کردهاید بروید. عبارت “translucentTB.exe” را تایپ کرده و سپس به دلخواه خود یکی از دستوراتی که در بالا اشاره شد را وارد کرده و کلید Enter را فشار دهید. بعنوان مثال اگر میخواهید برنامه در حالت Transparent اجرا شود دستور را بصورت زیر وارد کنید:
TranslucentTB.exe –transparent
ممکن است شما نیز مانند یکی از دوستان من بخواهید رنگ Taskbar خود را نارنجی کنید. در این حالت از این دستور استفاده کنید:
TranslucentTB.exe –opaque –tint FF8000
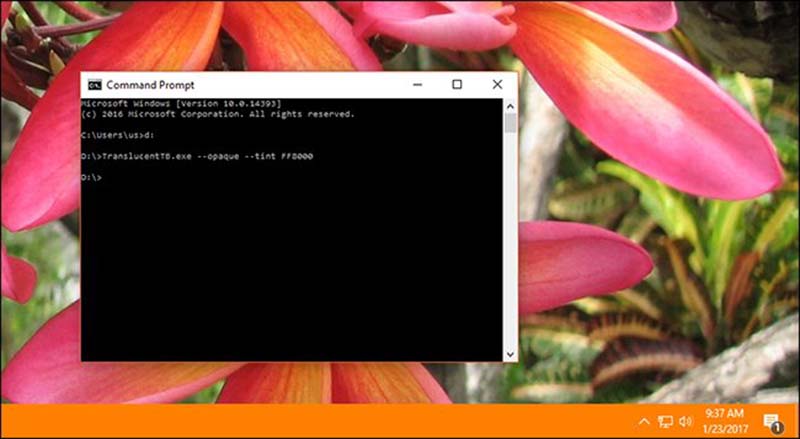
همانطور که پیش از این اشاره شد، اگر فایل اجرایی برنامه را در پوشه Startup قرار دهید، به محض بالا آمدن ویندوز این برنامه نیز اجرا میشود. ولی نکته اینجا است که هر بار، برنامه بصورت پیشفرض (یعنی نمایش Taskbar بصورت تار) اجرا میشود. برای اعمال تنظیمات مورد نظر خود بصورت دایمی میبایست مراحل زیر را انجام دهید.
پوشه Startup را باز کرده و بر روی فایل اجرایی برنامه کلیک راست کنید. گزینه “Properties” را انتخاب کنید.
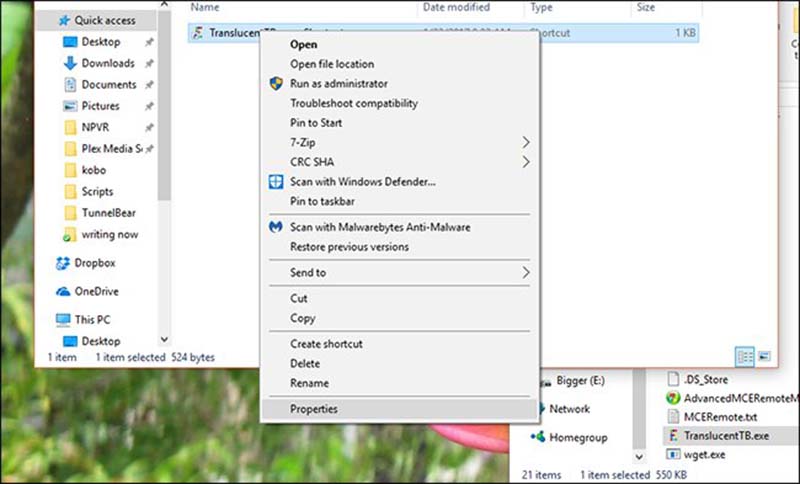
در مقابل گزینه “target” میتوانید تنظیمات مورد نظر خود را اعمال کنید تا در زمان اجرا، برنامه بصورت دلخواه شما نمایش داده شود.
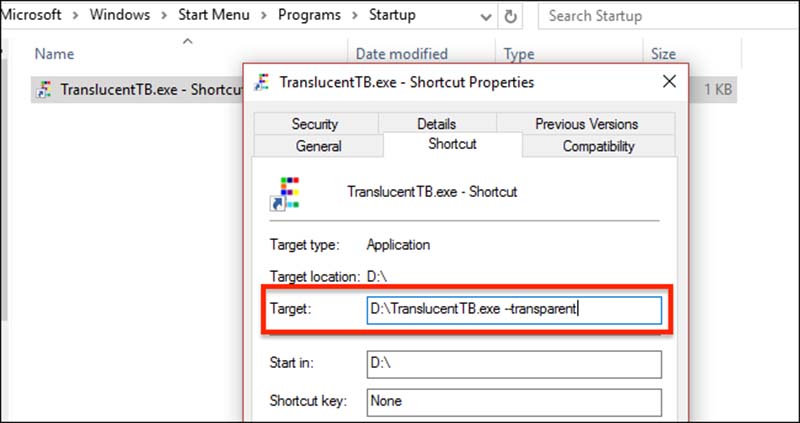






من ورژن ویندوزم 20H1 هست نسخه enterprise
سلام ممنون از مطلبتون شما با نرم افزار اینکار رو کردید من نمیدونم ویندوزم چه مشکلی داره که امروز نصب میکنی فردا که روشنش میکنی تسکبارش بی رنگ و شفاف میشه متاسفانه چندین بار هم ویندوز رو نصب کردم اما نشد وقتی که درایور های کارت گرافیک انویدیا رو نصب میکنم بعد که ریستارت یا خاموش روشنش میکنم تسکبارش شفاف میشه و وقتی که داخل pc setting میشی پر پر میکنه کلا قاطی میکنه راه حلی برای این مشکل هست؟ من ویندوز 10 دارم باتشکر
خیلی ممنون از توضیحاتتون