احیای یک سیستم ویندوزی قدیمی و بدون استفاده، یکی از بهترین و جذابترین کارهای ممکن در دنیاست! میخواهید بدانید چگونه میتوان این کار را انجام داد؟ پاسخ بسیار ساده است، نصب لینوکس بر روی این سیستم.
نتیجه حاصل از این تغییر نیز بسیار دلچسب و خوب خواهد بود. پس از نصب لینوکس، سیستم شما سریعتر شده و احتمال نفوذ بدافزار در آن تقریبا به صفر میرسد. همچنین توان محاسباتی کامپیوتر شما تا حد زیادی افزایش مییابد.
پیش از شروع به کار، نسخه لینوکس مورد نظر را برای نصب بر روی سیستم خود انتخاب کنید. در واقع این مهمترین قسمت کار شما است، چرا که نسخههای بسیار زیادی از سیستم عامل لینوکس وجود دارند. هنگامی که تصمیم خود را در این مورد گرفتید، تنها کاری که باید انجام دهید این است که سیستم عامل لینوکس را بر روی کامپیوتر خود نصب کنید.
انتخاب روش بوت برای نصب سیستم عامل
پیش از هر چیز لازم است یادآور شویم که در این مقاله، سیستم قدیمی که قصد نصب کردن لینوکس بر روی آن را داریم، “سیستم مقصد” مینامیم.
حال مراحل زیر را به ترتیب انجام دهید.
- دانلود نسخه مورد نظر از سیستم عامل لینوکس. (پیشنهاد میکنیم این مرحله و تمام مراحل بعدی را در کامپیوتری غیر از سیستم مقصد انجام دهید.)
- یک درایو راهانداز بسازید.
- سیستم مقصد را با استفاده از این درایو راهانداز بوت کنید و مراحل نصب را ادامه دهید.
مرحله اول بسیار ساده است. سیستم عامل لینوکس را از وبسایت Mint یا Ubuntu یا هر وبسایت دیگری که نسخه لینوکس مورد نظر شما را ارایه میکند، دانلود کنید. نسخه سیستم عاملی که دانلود میکنید میبایست درقالب یک فایل و بصورت ISO باشد. در هنگام دانلود به 32 بیتی یا 64 بیتی بودن سیستم عامل توجه کنید، زیرا پردازندههای کامپیوترهای قدیمی 32 بیتی بوده و امکان نصب نسخه 64 بیتی لینوکس بر روی آنها وجود ندارد.
مرحله دوم که ایجاد یک درایو راهانداز است کمی به دقت و تمرکز بیشتری نیاز دارد. سریعترین و آسانترین روش، استفاده از یک حافظه فلش است. در واقع تنها دلیلی که میتواند برای عدم استفاده از فلش وجود داشته باشد این است که سیستم مقصد از روی حافظه USB بوت نشود. پیشنهاد میکنیم در ابتدا یک حافظه فلش را برای این منظور انتخاب کرده و پیش بروید. اگر جواب نگرفتید یا با مشکل برخورد کردید، از CD یا DVD برای ساخت درایو راهانداز استفاده کنید.
درایو راهانداز چه میزان فضای خالی باید داشته باشد؟ پاسخ این پرسش ارتباط مستقیم با حجم نسخه لینوکس انتخابی شما دارد. آخرین نسخههای Mint و Ubuntu به ترتیب حدود 1.8GB و 1.5GB فضا نیاز دارند. بنابراین یک حافظه 2 گیگابایتی برای آنها کافی است. مطمین شوید که حافظه فلش شما حاوی اطلاعات مهمی نیست، زیرا در روند ایجاد و ساخت درایو راهانداز، اطلاعات موجود در آن از بین خواهند رفت.
ساخت و ایجاد درایو راهانداز
پس از دانلود فایل ISO برای نصب لینوکس، شما به یک ابزار نیاز دارید تا بوسیله آن، حافظه USB خود را تبدیل به یک درایو راهانداز نمایید. نرمافزار Rufus یکی از بهترین ابزارها برای این منظور است. این برنامه رایگان و سریع بوده و استفاده از آن نیز بسیار ساده است. همچنین میتوانید نسخه قابل حمل آن را دانلود کنید تا دیگر نیازی به نصب کردن هم نداشته باشید.
- حافظه فلش خود را به کامپیوتر وصل کنید. سپس برنامه Rufus را اجرا کنید.
- در قسمت Device که در بالای صفحه قرار دارد، میبایست حافظه فلش انتخاب شده باشد. در غیر اینصورت بر روی آن کلیک کرده و فلش را انتخاب کنید.
- در زیر قسمت “Format Options” و در مقابل گزینه “Create a bootable disk using” که باید تیک هم خورده باشد، بر روی آیکون دیسک کلیک کرده و به مسیری بروید که فایل ISO را در آنجا ذخیره کردهاید. بر روی فایل کلیک کرده و گزینه “Open” را انتخاب کنید.
- در صورت تمایل میتوانید نام درایو را در زیر قسمت “New volume label” به نام دلخواه خود تغییر دهید. این کار ضروری نیست. در پایان بر روی “Start” کلیک کنید. چند لحظه صبر کنید تا حافظه فلش شما فرمت شده و فایل ISO بر روی آن قرار بگیرد.
بوت کردن سیستم با درایو راهانداز
اکنون زمان آن رسیده است که به سراغ سیستم مقصد برویم. اینکه شرایط فعلی این سیستم به چه صورت است یا حتی سیستم مقصد پیش از این توسط یک بدافزار مورد حمله قرار گرفته است، اصلا اهمیتی ندارد. شما فقط میبایست این سیستم را با حافظه فلش خود، بوت کنید.
برای این منظور لازم است ابتدا وارد صفحه تنظیمات BIOS سیستم شده و ترتیب بوت شدن سیستم را تغییر دهید. در حالت پیشفرض، اولویت بوت شدن با هارد دیسک است، پس میبایست آن را عوض کرده و حافظه USB را بعنوان اولین رسانه در هنگام راهاندازی، معرفی نمایید. در برخی از سیستمها نیازی به ورود به BIOS نیست و این امکان وجود دارد که با فشار دادن یک کلید در هنگام راهاندازی، مستقیما به منوی بوت سیستم وارد شوید و از آنجا، رسانه مورد نظر خود را انتخاب کنید تا کامپیوتر شما از روی آن راهاندازی شود. معمولا در سیستمهای مختلف، کلیدهای متفاوتی برای این منظور استفاده میشود.
اگر نتوانستید بصورت مستقیم به منوی بوت دسترسی پیدا کنید، همانطور که اشاره شد باید از طریق صفحه تنظیمات BIOS، اولویت بوت شدن سیستم را مشخص نمایید. برای ورود به BIOS، پس از روشن کردن کامپیوتر و شنیدن صدای بوق سلامت سیستم، کلید F2، F9، F12 یا Delete را فشار دهید. این کلید از سیستمی به سیستم دیگر متفاوت خواهد بود.
پس از ورود به BIOS، منو مربوط به بوت را بیابید و مطمین شوید که “Flash Drive” یا “USB Drive” بعنوان اولین گزینه برای راهاندازی سیستم انتخاب شده است. سپس تنظیمات BIOS را ذخیره کرده و از آن خارج شوید (معمولا با فشردن کلید F10 میتوانید این کار را انجام دهید).
لینوکس کافی است یا ویندوز را هم در کنار آن نگه داریم؟
همانطور که احتمالا میدانید، سیستم عامل لینوکس را میتوان بدون نصب کردن بر روی سیستم و فقط از طریق بوت کردن با یک حافظه Flash، اجرا کرد. این روش، بهترین راه برای امتحان کردن نسخههای مختلف این سیستم عامل است. از آنجایی که این مقاله در مورد نصب لینوکس است، بنابراین این مطلب را فعلا کنار گذاشته و تمرکز خود را به موضوع اصلی معطوف مینماییم.
مهمترین تصمیمی که در هنگام نصب لینوکس باید بگیرید این است که آیا میخواهید لینوکس و ویندوز را همزمان و در کنار هم داشته باشید که در اینصورت هر بار در هنگام راهاندازی، سیستم از شما میخواهد که سیستم عامل مورد نظر را انتخاب کنید. حالت دوم این است که تصمیم بگیرید فقط لینوکس را بر روی سیستم خود نصب کنید. در این حالت، هارد دیسک شما بصورت کامل فرمت شده و سیستم عامل لینوکس بر روی آن نصب میشود. حالت اول (نگه داشتن ویندوز و نصب لینوکس در کنار آن) معمولا زمانی انتخاب میشود که فضای خالی به اندازه کافی در هارد دیسک شما وجود داشته باشد، به گونهای که سیستم به سادگی بتواند هر دو سیستم عامل را در خود جای داده و بدون مشکل اجرا کند. همچنین زمانی که شما بنا به هر دلیلی به سیستم عامل ویندوز خود نیاز داشته باشید نیز باید این حالت را انتخاب کنید.
دستورالعملهایی که در ادامه توضیح خواهیم داد ممکن است در نسخههای مختلف لینوکس، اندکی با هم تفاوت داشته باشند. آنچه که در زیر مشاهده میکنید مربوط به مراحل نصب لینوکس Mint است.
- سیستم را با حافظه فلش که پیش از این ایجاد کردهاید، بوت کنید.
- بر روی گزینه “Install Linux” دو بار کلیک کنید.
- تنظیمات مربوط به زبان، نصب نرمافزارهای جانبی و مواردی از این قبیل را انجام دهید. حال زمان آن رسیده است که نحوه نصب لینوکس را مشخص کنید: نصب در کنار سیستم عامل فعلی یا پاک کردن هارد دیسک و نصب لینوکس.
پس از اینکه تصمیم خود را گرفتید و گزینه دلخواه خود را انتخاب کردید، با خیال راحت بنشینید و صبر کنید تا Linux کارش را به پایان برساند. مدت زمان نصب سیستم عامل لینوکس بسته به سرعت سیستم شما، متغیر خواهد بود.


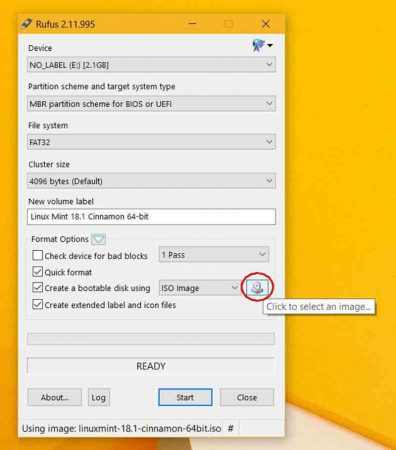
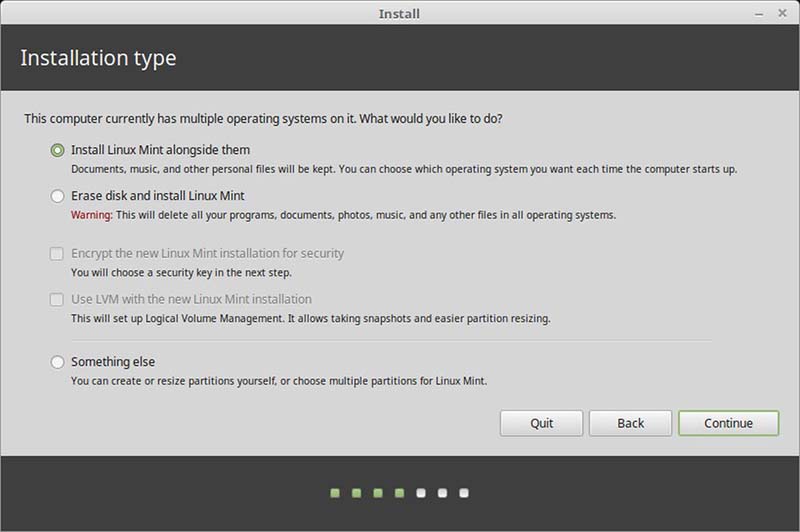

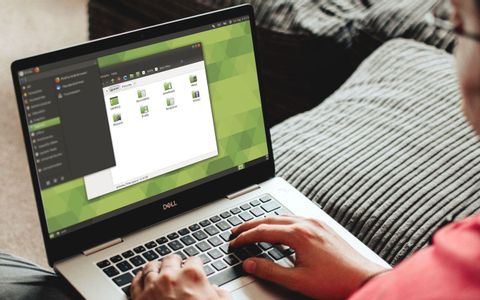


ناقص ترین مقاله دنیا
این آموزش اصلا کامل نیسته . صبر کنین تا چند روز دیگه آموزش نصب کاملش از سایت خودم میاد اول گوگل ??️
باسلام
تراوالدز طراح لینوکس نیست بلکه دزد است او کدهای سیستم عامل مینیکس نوشته شده توسط استاد زبان c آقای تننباوم را با تغییر در ساختار یعنی حذف حلقه ها و استفاده از دستور goto بطور شدید تعویض نام توابع ایجاد یک تابع تک و واحد بجای توابع مختلف و حذف لایه بندی لینوکس را پدید آورد برای همین است که کم حرف میزند چون جیز زیادی برای گفتن ندارد لازم به ذکر است چندین بار بین تننباوم و تراوالدز مناظره در جمع صورت گرفته که همیشه ترلوالدز شکست خورده بوده
توجه به این نکته که حجم زیاد برنامه سیستم عامل و پیچیدگی کد و سواد کم مردم و بعضا شرکت ها و مجانی بودن هسته اصلی باعث شده که اقای تراوالدز پشت انچه گفته شده پنهان شود و مردم او را خالق لینوکس بدانند.
تمام برنامه نویسان در سراسر دنیا میدلنند که زبان c مشکلاتی دارد که در زبان c++ حل و فصل شده و قدرت و انعطاف زبان c++ فوق العاده است امروزه تمامی برنامه های قوی و تجاری با c++ نوشته میشوند اما تراوالدز میگوید c++ بدرد نمیخورد .
چرا چون ایشان حتی زبان c را هم خوب نمی شناسد چه برسد به c++
بنده خودم ۲۰ سال است با زبان c برنامه نویسی میکنم هم کد minix و
هم کد lLinux را با هم چک کرده ام دقیقا مثل هم هستند فقط حلقه ها و پرش ها و اسامی و پیچیدگی در Linux کاملا مشهود است.
لام من یه مشکلی دارم تو نرمافزار روفوس که میرم device انتخاب نشده لیستش رو هم که باز می کنم خالیه هیچ گزینه ای برای انتخاب تو اون لست نیست چکار باید بکنم؟
آقا من یه مشکل دارم فقط در صورتی می تونن اوبونتو رو بالا بیارم که فلش به لپ تاپ وصل باشه نمی توانم اونو به حافظه لپ تاپ انتقال دهیم
خیلی خوب بود
اصلا خوب نبود
خیلی متشکر