اسکن کردن متون و تصاویر بوسیله گوشی تلفن همراه، یکی از مواردی است که ممکن است برای برخی کاربرها بسیار مورد استفاده قرار بگیرد. خوشبختانه روشهای آسان زیادی وجود دارد تا بتوان صفحات و عکسها را با کیفیتی خوب اسکن کرد.
قطعا یک دستگاه اسکنر بصورت مجزا، برای اسکن کردن صفحات در حجم زیاد بسیار مناسبتر خواهد بود. ولی بوسیله یک اسمارتفون نیز میتوان تا حدودی این کار را انجام داد. البته اگر از اپلیکیشنهای درست و مناسب برای این منظور استفاده کنید، نتیجه از آنچه که فکر میکنید بهتر نیز خواهد شد. در ادامه این مقاله با ما همراه باشید تا برخی از این برنامهها را با هم مرور کنیم.
بهترین روش برای اسکن کردن متون در اندروید: استفاده از Google Drive
اگر از یک گوشی یا تبلت اندرویدی استفاده میکنید، بهترین راه برای اسکن نوشتهها، Google Drive است. اگر تا کنون از این برنامه استفاده نکردهاید، آن را دانلود کرده و نصب کنید.
اسکن کردن یک متن در قالب یک فایل PDF در سیستم عامل اندروید
با کلیک بر روی علامت “+” در گوشه پایین و سمت راست برنامه، میتوانید بصورت مستقیم متن مورد نظر خود را در Drive اسکن کنید.
در منوی ظاهر شده بر روی گزینه “Scan” کلیک کنید.
هنگامی که برای اسکن کردن متن مورد نظر آماده بودید، بر روی دکمه آبی رنگ پایین صفحه بزنید. اگر دوربین دستگاه شما به فلش مجهز است، میتوانید از آن برای بهبود نور متن اسکن شده بهره بگیرید. آیکون مربوط به روشن کردن فلش را میتوانید در سمت چپ دکمه آبی رنگ مشاهده کنید. اگر گوشی شما فلش نداشته باشد، این آیکون نیز در برنامه وجود نخواهد داشت.
تمام اسکنها در قالب فایلهای PDF در Drive ذخیره میشوند. پس از پایان اسکن، سه انتخاب پیش روی شما قرار خواهد گرفت:
- برای اسکن کردن صفحات بیشتر میبایست بر روی علامت “+” کلیک کنید.
- اگر از کیفیت اسکن راضی نیستید و میخواهید مجددا این کار را انجام دهید، بر روی علامت دایرهای شکل در پایین صفحه کلیک کنید.
- اگر کیفیت اسکن مطلوب است و متن دیگری برای اسکن وجود ندارد، بر روی علامت تیک کلیک کنید تا صفحه یا صفحات اسکن شده در Drive آپلود شوند.
شما همچنین میتوانید یک سری تنظیمات جزیی بر روی تصویر اسکن شده انجام دهید. در بالا و سمت راست صفحه برنامه، سه علامت مشاهده میشود که یک سری گزینهها در اختیار شما قرار میدهند.
ابزاری که در سمت چپ این سه آیکون وجود دارد، ابزار برش است. در وسط آیکونی شبیه به پالت نقاشی مشاهده میکنید که با استفاده از آن میتوانید حالت تصویر را تغییر دهید.
چهار انتخاب برای تغییر حالت تصویر اسکن شده وجود دارد. برنامه بصورت پیشفرض گزینهای را انتخاب میکند که فکر میکند مناسبترین حالت برای این تصویر است.
آیکون سوم، علامت سه نقطه زیر هم است که در سمت راست دو آیکون دیگر قرار دارد. با استفاده از این علامت، میتوانید تصویر را حذف کرده، نام آن را تغییر دهید یا جهت نمایش آن را عوض کنید.
همانطور که گفته شد، تصاویر اسکن شده بصورت فایل PDF در Drive آپلود و ذخیره میشوند. نام فایل ذخیره شده با عبارت “Scanned” شروع شده و تاریخ روز جاری و زمان انجام اسکن در ادامه نام آن اضافه میشود.
با کلیک بر روی علامت سه نقطه که در نزدیکی نام فایل قرار دارد، میتوانید متن اسکن شده را حذف کنید، تغییر نام دهید یا آن را به جای دیگری انتقال دهید.
همچنین در این قسمت میتوانید متن اسکن شده خود را به اشتراک بگذارید. گزینه “Share link” یک لینک جهت دسترسی به فایل شما در Google Drive را به اشتراک میگذارد. گزینه “Send a copy” به شما این امکان را میدهد تا خود فایل را از طریق ایمیل ارسال کنید یا آن را به برنامه Dropbox یا برنامههای دیگر در گوشی خود بفرستید.
بهترین روش برای اسکن کردن متون در iPhone یا iPad: برنامه Evernote Scannable
برنامه Google Drive مخصوص سیستم عامل iOS، گزینهای برای اسکن کردن ندارد. بنابراین اگر از iPhone یا iPad استفاده میکنید، بهترین راه حل برای اسکن کردن متون، استفاده از اپلیکیشن Evernote’s Scannable است. این برنامه را دانلود کنید و بر روی گوشی خود نصب کنید تا کار آغاز شود.
اسکن کردن یک متن بصورت یک فایل PDF در iOS
استفاده از برنامه Scannable بسیار ساده است. گوشی خود را روی متنی که قصد اسکن کردن آن را دارید، بگیرید. بدون اینکه نیاز به فشردن دکمه یا کلید خاصی داشته باشید، برنامه بصورت خودکار کار اسکن کردن متن را انجام میدهد. نوشته به رنگ آبی درخواهد آمد و یک دایره سفید رنگ که نشان دهنده میزان پیشرفت عملیات است در وسط صفحه، نمایش داده میشود. هنگامی که این دایره سفید رنگ کامل شود، اسکن پایان یافته است.
اگر میخواهید اسکن متن بصورت خودکار انجام نشود و شما خودتان این کار را انجام دهید، بر روی علامت “…” در صفحه برنامه کلیک کنید تا منو تنظیمات برنامه نشان داده شود. در این قسمت در زیر گزینه “Capture” بر روی گزینه “Auto” کلیک کرده و آن را به “Manual” تغییر دهید.
دکمه گرفتن عکس در پایین صفحه برنامه اضافه میشود که به شما اجازه میدهد بصورت دستی کار اسکن را انجام دهید. با کلیک بر روی علامت “X” در پایین صفحه، تنظیمات به حالت خودکار باز میگردد.
اگر در شرایط نوری مختلف عملیات اسکن کردن متون را انجام میدهید، میتوانید تنظیمات مربوط به نور تصویر را از قسمت “Light” تغییر دهید.
صفحاتی که اسکن میکنید، در پایین صفحه برنامه نمایش داده میشوند. برای حذف کردن هر یک از این تصاویر، بر روی آن کلیک کرده و نگه دارید، سپس آن را به سمت بالا بکشید تا ناپدید شود.
اگر بر روی آیکون سطل زباله کلیک کنید، هر چیزی که اسکن کردهاید پاک خواهد شد.
اگر به اشتباه تصاویر اسکن شده را پاک کردید، اصلا نگران نشوید. به منوی تنظیمات برنامه رفته و بر روی گزینه “Recent” کلیک کنید. به همین سادگی میتوانید تمام تصاویر اسکن شده را بازگردانید.
برای ویرایش یک صفحه اسکن شده، ابتدا آن را از پایین صفحه و از بین تصاویر پیدا کنید، بر روی آن کلیک کنید تا باز شود. سپس مجددا بر روی آن کلیک کنید تا ابزار مربوط به ویرایش تصویر نیز باز شود.
در این قسمت گزینههای پاک کردن، چرخاندن تصویر، برش تصویر و بازیابی تصویر انتخاب شده در دسترس شما قرار خواهد داشت.
اگر مجددا بر روی تصویر کلیک کنید، ابزار ویرایش عکس جای خود را به صفحه ذخیره کردن و اشتراک گذاری تصویر میدهد. اگر قصد دارید این متن اسکن شده را برای شخصی ارسال کنید یا آن را برای اعمال ویرایش بیشتر به برنامه دیگری انتقال دهید، بر روی گزینه “Send” کلیک کنید.
در پایان باید از Google Drive و Scannable تشکر کنیم، چرا که ما را به رویای جهان بدون کاغذ یک گام نزدیکتر کردهاند. هر چند که نمیتوان تصور کرد که هیچ سازمانی بتواند بصورت 100 درصد استفاده از کاغذ را کنار بگذارد. ولی با استفاده از ابزارهایی اینچنین، میتواند سهم بسزایی در کاهش استفاده از کاغذ و در نتیجه کاهش قطع بی رویه درختان داشته باشد.


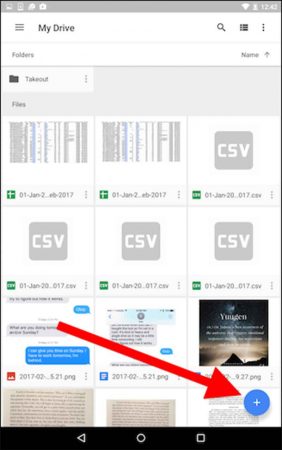
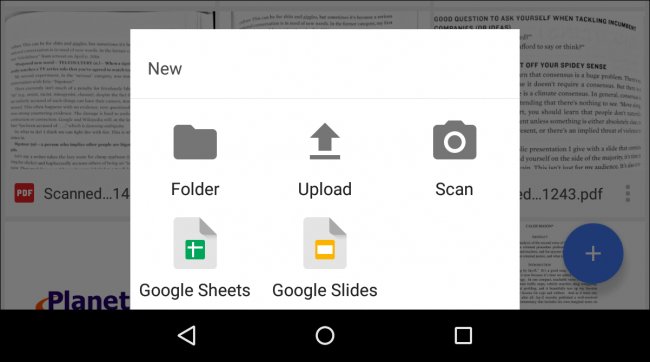

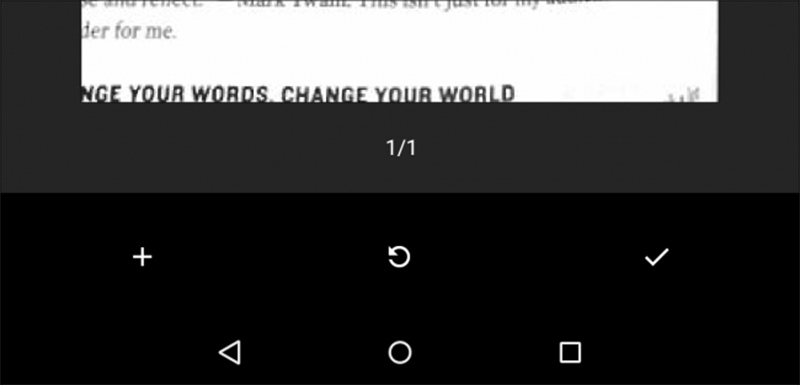
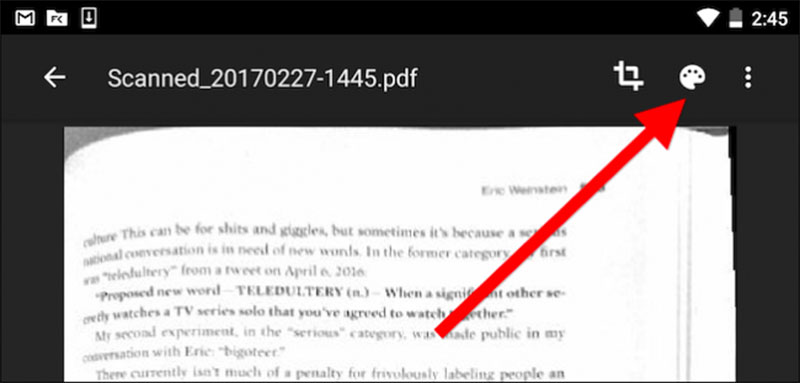
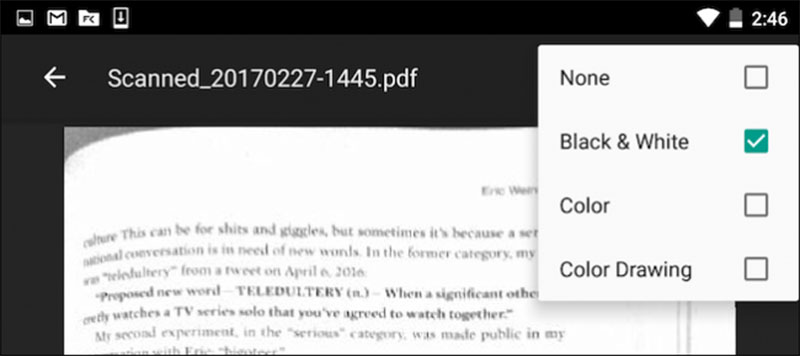


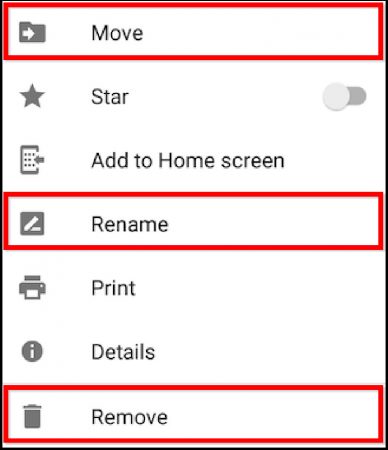
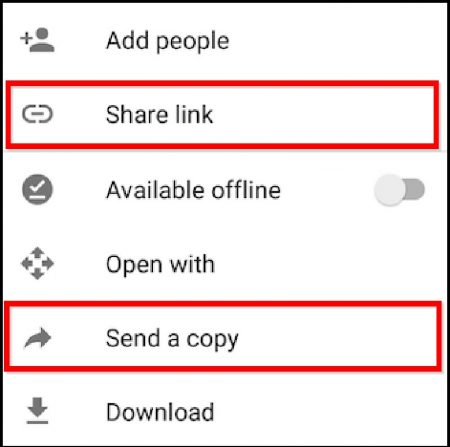
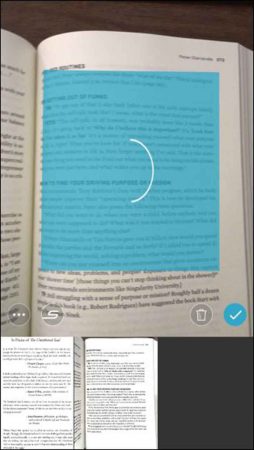
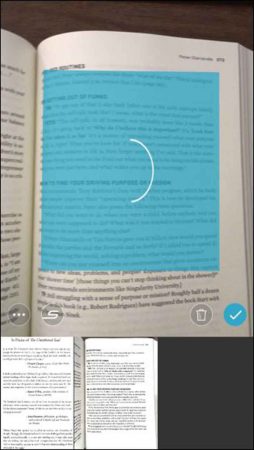
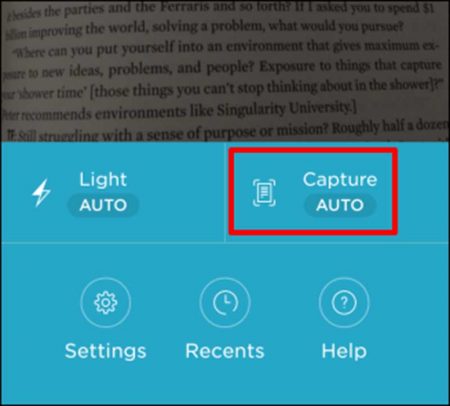
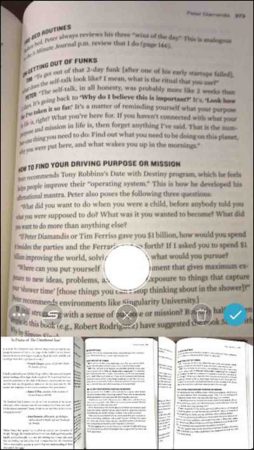
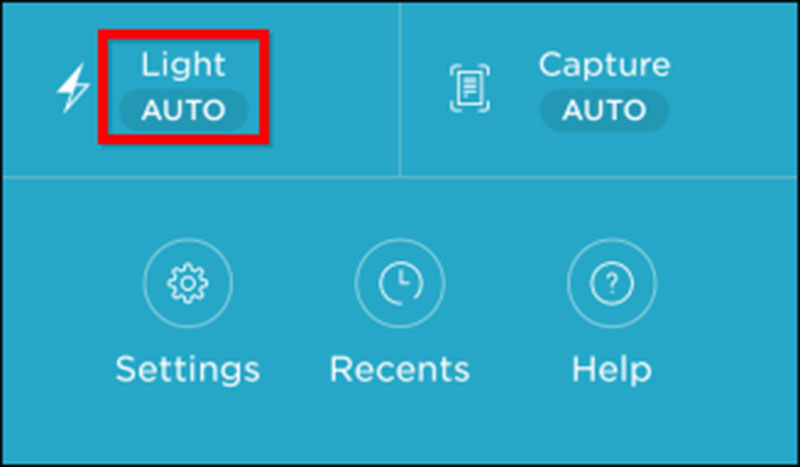
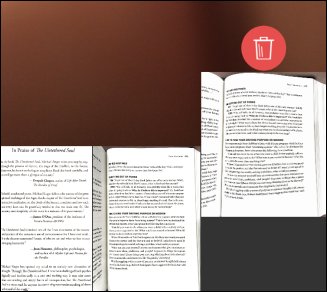
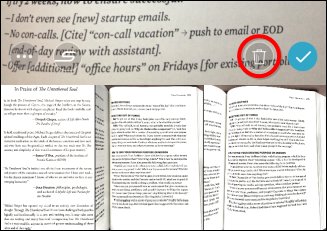
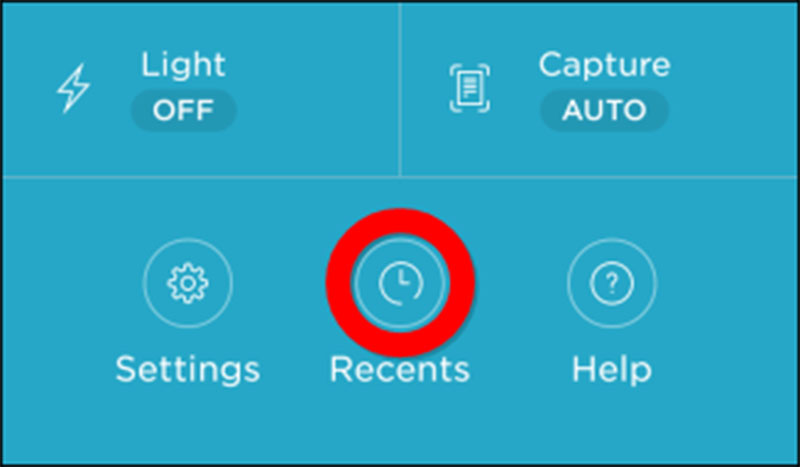
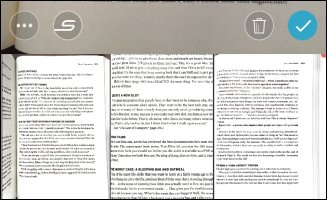
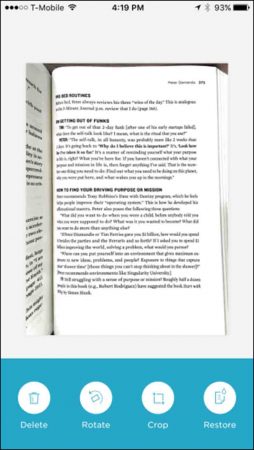
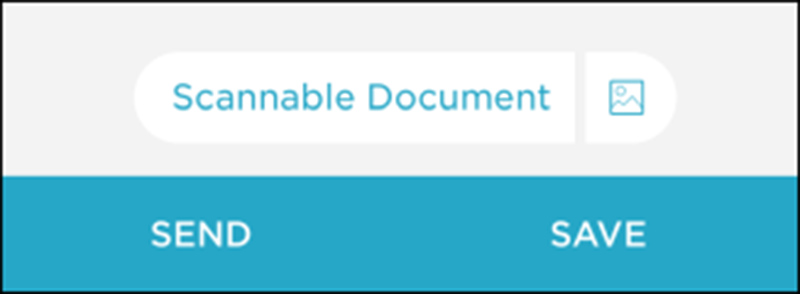

توصیه میکنم نرم افزار cam scanner رو امتحان کنید خیلی بهتر از اینه .