کار واقعا دشواری است اگر بخواهیم هر آنچه را که بر روی صفحه نمایش یک دستگاه اندرویدی در حال اتفاق افتادن است از راه رسمی ضبط کنیم، زیرا یک دسترسی اساسی میخواهد. اما اگر خاطرتان باشد در کیتکت بود که گوگل یک راه خیلی سادهتر برای انجام اینکار معرفی کرد.
در واقع برای تصویربرداری از صفحه نمایش اندروید دو راه وجود دارد: یکی رسمی و از طریق Android debug bridge و دیگری از طریق برنامههای شخص ثالث. در مقالهای که در ادامه خواهید خواند تلاش میکنیم هر دو روش را به صورت کامل برایتان شرح دهیم.
راه سادهتر: استفاده از برنامه AZ Screen Recorder
با اینکه این روش غیر رسمی است، راه سادهتری است که در طی این مقاله با آن آشنا خواهید شد. در حال حاضر با یک نگاه به فروشگاه گوگل میبینید که تعداد زیادی از این مدل برنامهها برای کاربران اندروید در دسترس قرار دارد. اما انتخاب ما AZ Screen Recorder بوده است، زیرا این اپلیکیشن علاوه بر سادگی تعداد زیادی آپشن و ویژگی مفید هم دارد.
این برنامه تا حدی که بتواند کارتان را راه بیاندازد رایگان است، اما اگر دلتان میخواهد که به ویژگیهای پیشرفته آن هم دسترسی داشته باشید، باید مقدار اندکی هزینه پرداخت کنید.
برویم سر اصل مطلب. برنامه را نصب کنید. پس از نصب ظرف مدت زمان بسیار کمی همه چیز قابل دسترس خواهد بود. یک پنجره پاپ آپ بر روی صفحه باز خواهد شد که گزینههای بسیار مفید و کاربردی را به شما ارائه میدهد. گزینههایی مثل، تنظیمات، اسکرین شات، رکورد (ضبط)، تصاویر و بازار. البته گزینههایی که بیشتر به کارتان میآیند در واقع تنظیمات و رکورد هستند. یک نوار اعلانات هم برایتان مهیا میشود تا در صورت نیاز بتوانید به ویژگیهای اپلیکیشن دسترسی داشته باشید.
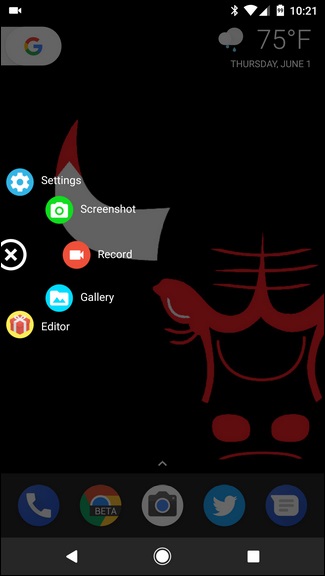
با منوی تنظیمات آغاز میکنیم. در این قسمت چند مورد است که نیاز به تنظیم دارد، مواردی چون رزولوشن ویدئو، نرخ فریم و موارد مشابه. البته آپشنهای این بخش بسیارند و اگر قرار است از این برنامه زیاد استفاده کنید، زمانی را به امتحان کردن این گزینهها اختصاص دهید تا زیر و بم همه چیز دستتان بیآید.

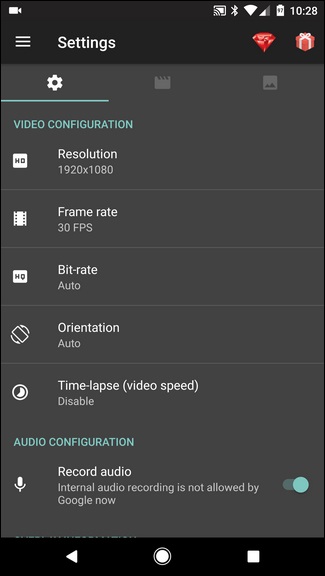
وقتی تنظیمات لازم را انجام دادید، نوار اعلانات را پایین بکشید و گزینه رکورد را انتخاب کنید.
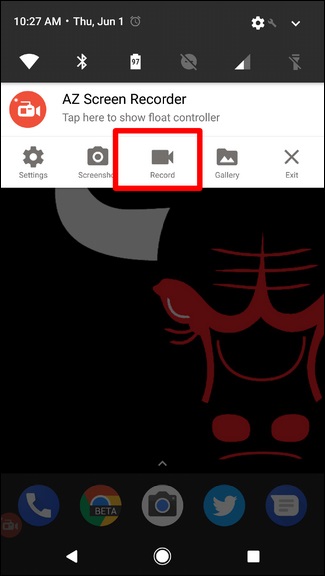
پنجرهای باز میشود که در آن به ما اعلام میشود که قرار است هر آنچه در صفحه میبینیم ضبط شود. موافقت خود را اعلام کنید و منتظر باشید تا تایمر زمان آغاز کار را نشان دهد.
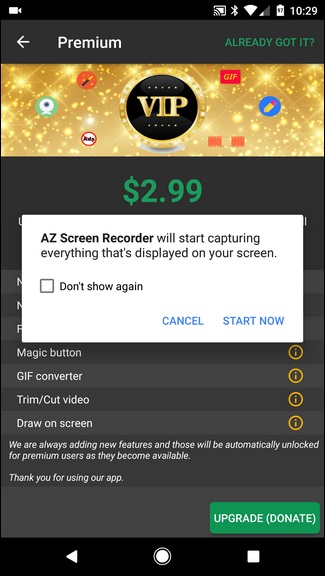
ضبط که تمام شد، دوباره نوار اعلانات را پایین بکشید و گزینه توقف را بفشارید. ویدئو ذخیره میشود و در این مقطع تنها یک پنجره ظاهر خواهد شد که میتوانید از طریق آن تغییراتی را که میخواهید اعمال کنید، درغیر این صورت کار تمام است.

روش رسمی و سختتر: استفاده از ADB
اگر اهل برنامههای شخص ثالث نیستید و ترجیح میدهید کارهایتان را تا آنجایی که میشود به صورت رسمی انجام دهید، باید ADB گوگل را روی کامپیوترتان داشته باشید.
اگر کاربر ویندوز هستید و زحمت اضافه کردن adb به PATH سیستم را به خود ندادهاید، باید به پوشه نصب SDK بروید و پلتفرم ابزار adb را بییابید. سپس با فشردن همزمان دکمه سمت راست موس و شیفت در منوی ظاهر شده گزینه Open PowerShell Window Here را انتخاب کنید. البته ممکن است بر اساس نسخهای از ویندوز که استفاده میکنید عنوان دیگری چون Open Command Prompt Here برایتان ظاهر شود .
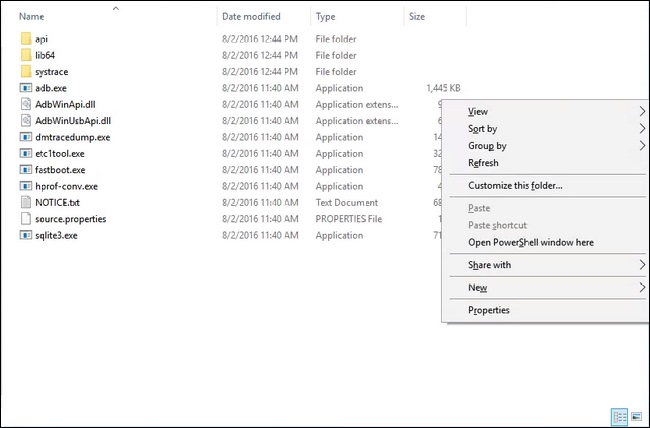
حالا نوبت اتصال دستگاه به کامپیوتر است. البته یادتان نرود که حتما Developer Options و USB Debugging را فعال کرده باشید.
با فعال کردن اینها روی دستگاه اندرویدی، احتمالا گزینهای پدیدار میشود که اجازه شما را برای ادامه کار میخواهد. تیک مربوطه را بزنید و کار را ادامه دهید.
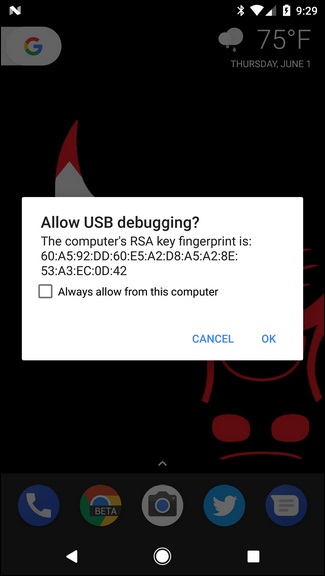
حالا به کامپیوتر بازگردید و برای اینکه مطمئن شوید همه چیز درست پیش میرود دستور adb devices را تایپ کنید. اگر چیزی شبیه به آنچه در پایین میبینید مشاهده کردید، همه چیز خوب پیش رفته است. اما اگر به جای device کلمه unauthorized را مشاهده کردید حتما دوباره دسترسی USB Debugging را بررسی کنید.
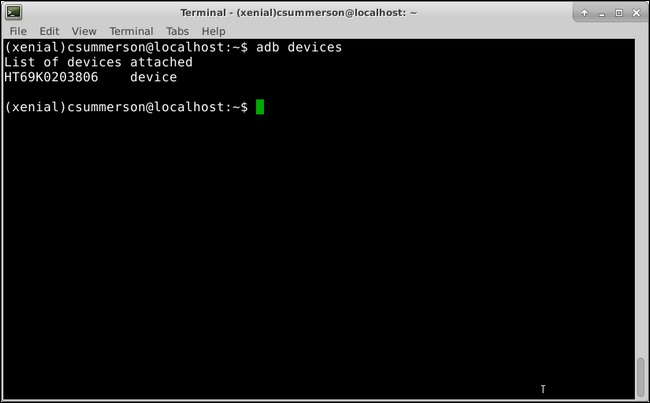
حالا که کار درست پیش رفته است، از این دستور ساده برای فیلم گرفتن از صفحه نمایش استفاده کنید:
adb shell screenrecord /sdcard/test.mp4
البته اگر میخواهید محل ذخیرهسازی را تغییر دهید، میتوانید بخش دوم این دستور را به دلخواه عوض کنید.
این دستور تقریبا سه دقیقهای به ضبط میپردازد و در صورت تمایل به قطع کار پیش از این مدت، میتوانید دکمههای Ctrl+C را روی پنجره باز و فعال بفشارید.
در آخر این نکته را هم ذکر کنیم که این دو روش تصاویر را بدون صدا ضبط میکنند.

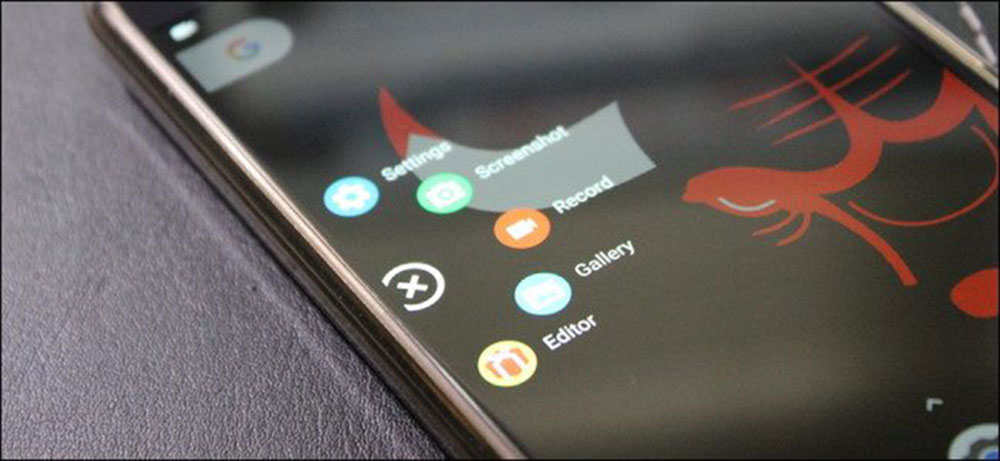

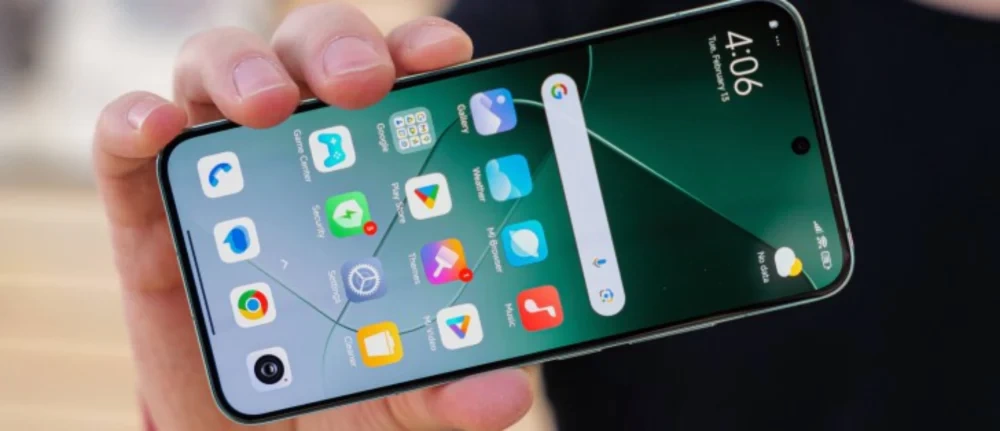
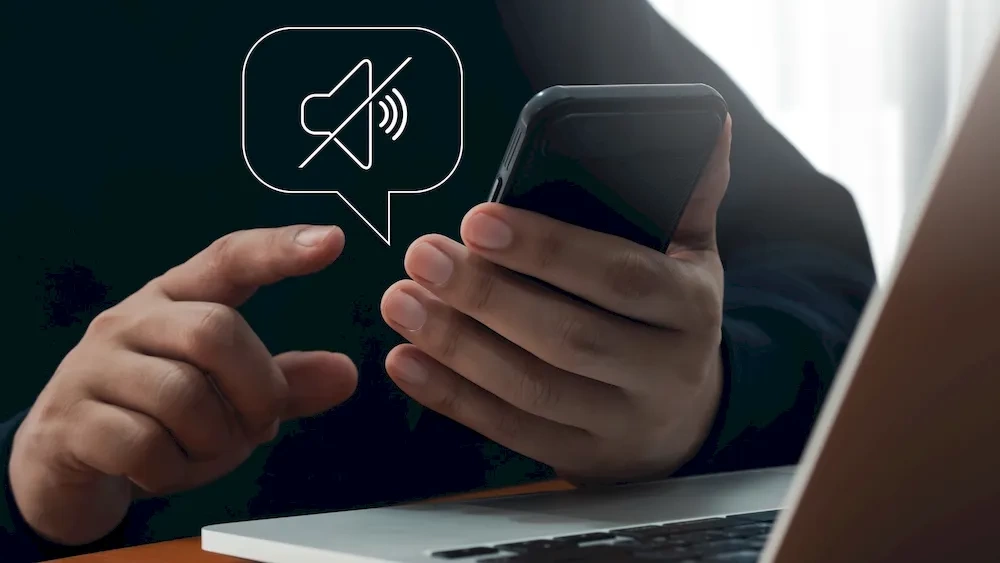

سلام زبان برنامه را چگونه عوض کنیم ؟
ببخشید من تبلت lenovo با روت چهار دارم لطفا بگید چهبرنامه ای مناسبه برای فیلم از صفحهگوشیو از کجا دانلود کنم
گوشی منم لنوو هست منم همین چیزو میخواستم بگم
من زبان برنامه رو چطوری عوض کنم ؟
لطفا نرم افزار azفیلم برداری ازروی صفحه نمایش بفرستید باتشکر ازشمابزرگواران
گوشی سامسونگ A6plas
سپاسگذارشما