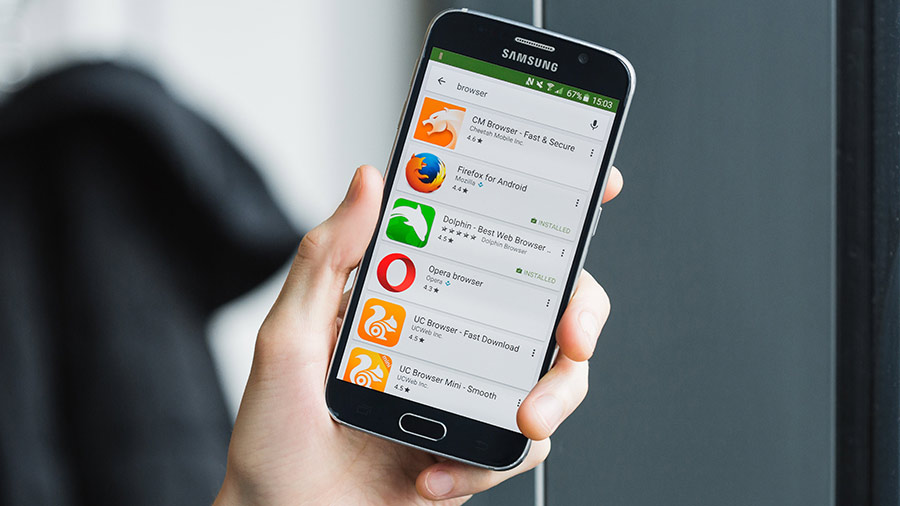کمپانی گوگل به تازگی گامهایی در جهت راحتی کاربران برای استفاده آفلاین از اینترنت برداشته است. شما میتوانید نقشههای Google Maps و حتی نتایج جستوجوهای خود در گوگل را بهصورت آفلاین ذخیره کرده و در زمانی که به اینترنت وصل نیستید از آنها استفاده کنید. تا پیش از این یکی از نقاط ضعف اندروید، عدم توانایی آن در ذخیره کل صفحه وب برای استفاده در حالت آفلاین بود. هرچند برنامههای جانبی زیادی برای این منظور وجود دارد، ولی اکنون با استفاده از مرورگر کروم و ویژگی جدید آن، قادر خواهید بود صفحات وب را برای استفاده آفلاین ذخیره نمایید.
در این مقاله به بررسی نحوه ذخیره صفحات وب برای استفاده آفلاین توسط مرورگر گوگل کروم و سه روش جایگزین دیگر میپردازیم. پس با ما همراه باشید.
1- مرورگر گوگل کروم
کروم، که مرورگر اختصاصی کمپانی گوگل است، یک حالت آفلاین دارد که به شما اجازه میدهد صفحات وب را با تمام ویژگیهایشان، بهصورت کامل بر روی دستگاه اندرویدی خود ذخیره کنید. این عالی است، زیرا تا زمانی که از آخرین نسخه کروم استفاده میکنید، به این ویژگی دسترسی خواهید داشت و نیازی به استفاده از برنامه دیگری ندارید.
این ویژگی صفحه وب را دقیقا همانطور که هست، دانلود میکند. بنابراین شما به تمام تصاویر، نوشتهها و اطلاعات موجود در آن صفحه دسترسی خواهید داشت.
حالت ذخیره آفلاین مرورگر کروم، با ویژگی Download این مرورگر ادغام شده است. بنابراین افرادی که به تازگی به جمع کاربران این مرورگر پیوستهاند، متوجه تفاوت چندانی در این مورد نخواهند شد.
به منظور ذخیره یک صفحه وب برای دسترسی در حالت آفلاین، بر روی گزینه منو (سه نقطه زیر هم) که در بالا و سمت راست صفحه مرورگر قرار دارد کلیک کنید. سپس گزینه “Download” را انتخاب نمایید. صفحه وب در پسزمینه گوشی دانلود میشود و پس از پایان دانلود، یک پیغام مبنی بر تمام شدن انجام کار برای شما نمایش داده میشود.
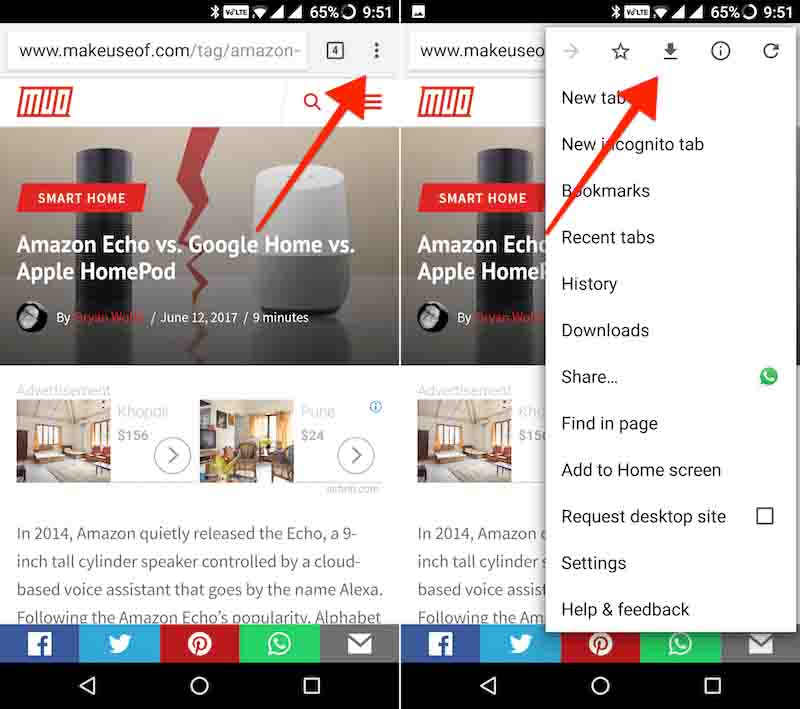
شما همچنین میتوانید بدون باز کردن یک صفحه وب، آن را ذخیره کنید. بر روی لینک صفحه مورد نظر کلیک کرده و نگه دارید. از لیست نمایش داده شده گزینه “Download link” را انتخاب کنید.
حال میتوانید بدون نگرانی، صفحه و برنامه مرورگر را ببندید و هر زمان در آینده که خواستید، به این صفحه و تمامی اطلاعات موجود در آن دسترسی داشته باشید.
برای باز کردن صفحات وب ذخیره شده، میبایست به قسمت “Downloads” در مرورگر کروم بروید. بر روی منو کلیک کرده و گزینه “Downloads” را انتخاب کنید. آخرین صفحه وب که دانلود کردهاید، در بالای این لیست نمایش داده میشود.
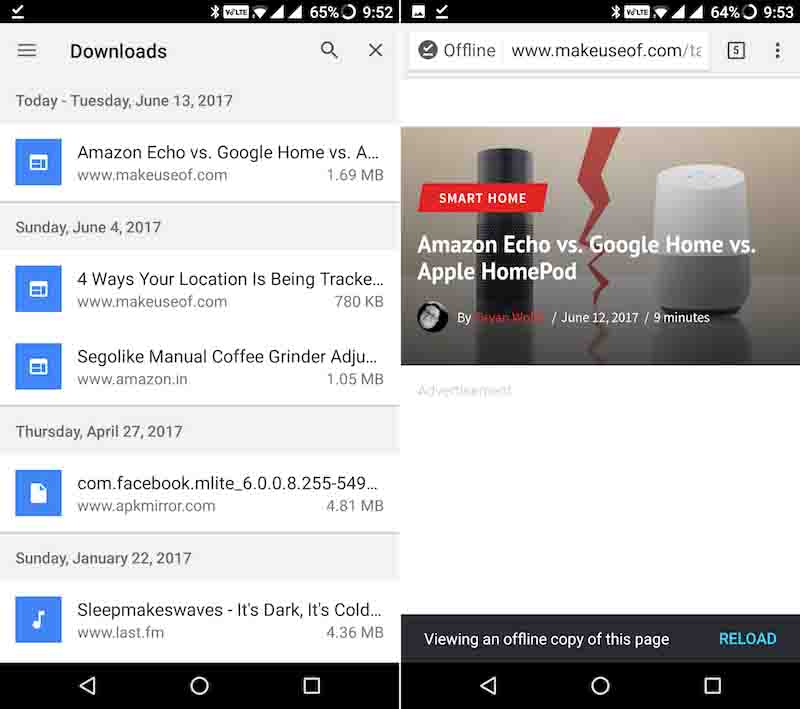
لینک دانلود مرورگر Google Chrome
2- برنامه Pocket
هنگامی که یک صفحه وب را در Pocket ذخیره میکنید، یک نسخه مختصر شده از صفحه اصلی توسط این برنامه دانلود میشود. در واقع آنچه که دانلود میشود شامل تمام نوشتههای صفحه وب، لینکها و برخی از تصاویر کم حجم است. فقط همین. تبلیغات، المانهای طراحی شده، اطلاعات مسیریابی یا هر گونه اطلاعات دیگری بر روی گوشی شما ذخیره نخواهند شد.
Pocket یک برنامه ایدهآل برای ذخیره صفحات فقط متنی (مانند مقالهها) است که قصد دارید آنها را بهصورت آفلاین مطالعه کنید. ولی اگر چیزی جز این در نظر دارید، پیشنهاد میکنیم از مرورگر کروم و روشی که در بالا شرح داده شد استفاده نمایید.
به منظور استفاده از Pocket، آن را دانلود کرده و یک حساب کاربری بسازید. حال به مرورگر رفته و صفحه وب مورد نظر را باز کنید. در مرورگر کروم بر روی گزینه منو (سه نقطه زیر هم) کلیک کرده و گزینه “Share” را انتخاب کنید. در لیست نمایش داده شده بر روی آیکون مربوط به برنامه Pocket کلیک کنید.
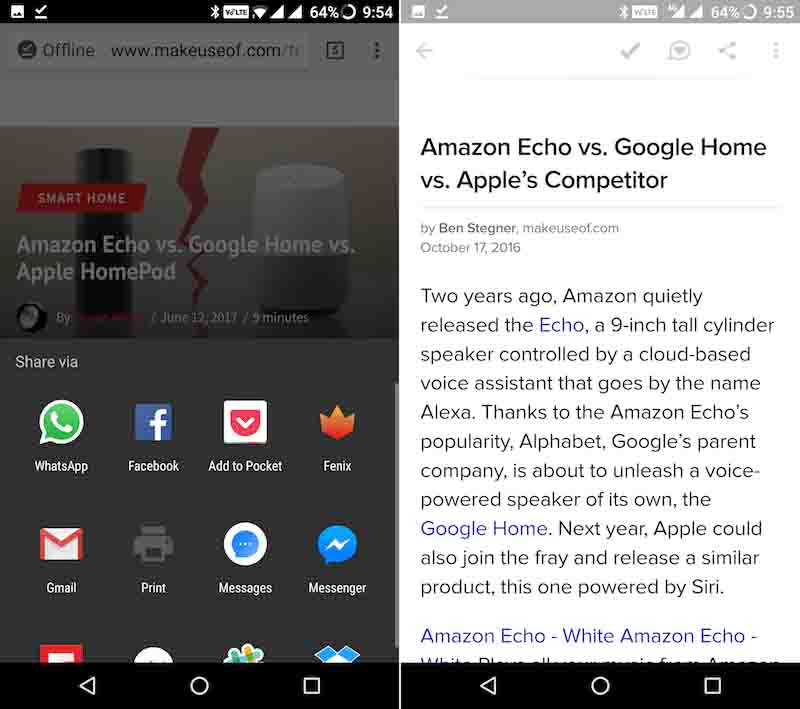
هنگامی که به برنامه Pocket بازگردید، لیست مواردی که با این برنامه دانلود شدهاند را مشاهده خواهید کرد. در برنامه Pocket میتوانید نوع فونت نوشته، اندازه فونت و تصویر زمینه نوشته را به دلخواه خود تنظیم کنید. این ویژگی یکی دیگر از دلایلی است که پیشنهاد میکنیم از این برنامه برای دانلود مقالات استفاده کنید. همچنین با استفاده از ویژگی text-to-speech میتوانید از برنامه بخواهید که متن را برای شما بخواند.
3- مرورگر Opera Mini
مرورگر Opera Mini دقیقا شبیه به کروم، یک ویژگی حالت آفلاین دارد. به منظور استفاده از این ویژگی، پس از باز کردن مرورگر، بر روی منو (سه نقطه زیر هم) کلیک کرده و گزینه “Save for Offline” را انتخاب کنید.
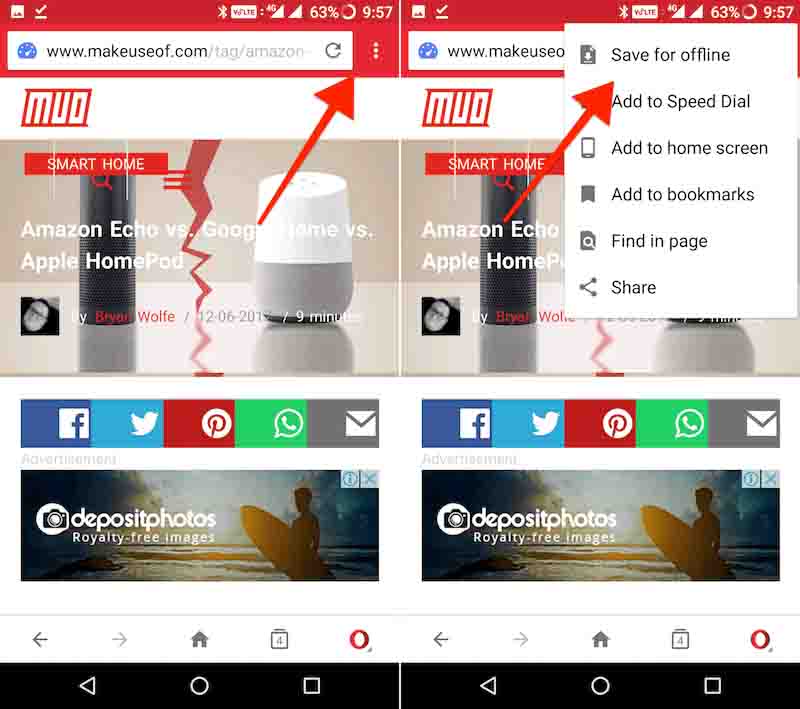
برای مشاهده صفحات ذخیره شده، بر روی آیکون Opera که در پایین و سمت راست صفحه مرورگر قرار دارد کلیک کرده و گزینه “Offline pages” را انتخاب نمایید.
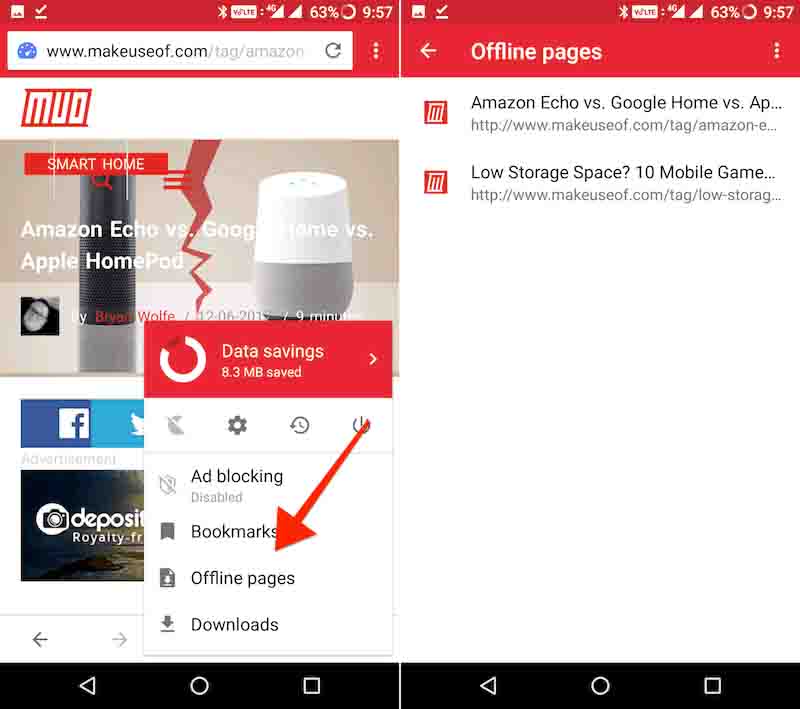
جهت حذف صفحه وب ذخیره شده، بر روی آن کلیک کرده و نگه دارید. سپس از لیست گزینه “Delete” را انتخاب کنید.
4- ذخیره صفحه وب در قالب یک فایل PDF
اگر میخواهید صفحه وب مورد نظر خود را با قالبی ذخیره کنید که تقریبا هر جایی بتوانید آن را باز کنید، بهترین روش ذخیره این صفحه وب بصورت یک فایل PDF است. با استفاده از مرورگر کروم، به سادگی میتوانید این کار را انجام دهید.
پس از بارگذاری کامل صفحه، بر روی آیکون منو کلیک و گزینه “Share” را انتخاب کنید. از لیست نمایش داده شده، بر روی گزینه “Print” کلیک کنید. در بالای صفحه بر روی منوی کشویی “Select Printer” کلیک کرده و گزینه “Save as PDF” را انتخاب کنید.
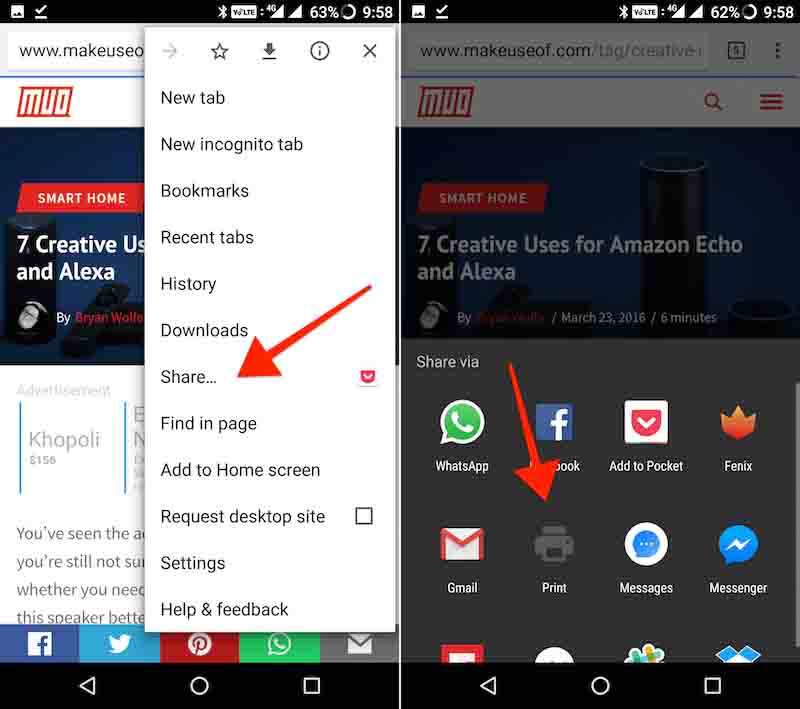
حال میبایست محل ذخیره سازی فایل PDF را مشخص کنید. اگر بر روی آیکون سه خط زیر هم کلیک کنید، میتوانید فایل خود را در فضای Google Drive و حافظه داخلی گوشی نیز ذخیره نمایید. پس از انتخاب مکان مورد نظر برای ذخیره سازی فایل، بر روی گزینه “Save” کلیک کنید.
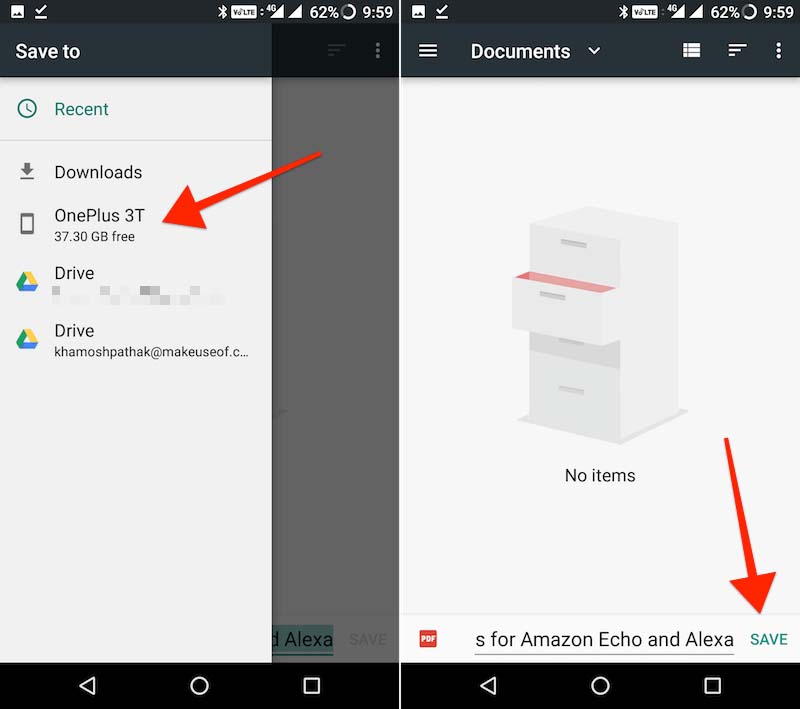
حال میتوانید این فایل را با هر برنامهای که قابلیت خواندن فایلهای PDF را داشته باشد، اجرا کنید.