بیشتر هارد درایوها از پیش فرمت شدهاند و وقتی آنها را تهیه میکنیم آماده استفاده هستند. اما نیاز به فرمت همیشه وجود دارد و ممکن است روزی بخواهید شما هم این کار را انجام دهید.
فرمت، تمام اطلاعات روی هارد را با سرعت زیاد پاک میکند. البته یکی از مهمترین دلایلی که باعث میشود افراد هاردشان را فرمت کنند، تغییر فایل سیستمی روی درایو است. ویندوز سه نوع فایل سیستمی را در اختیارتان قرار میدهد، FAT32 ،exFAT و NTFS که هر کدامشان هم مزایا و معایب خودشان را دارند. هر چند اغلب در کامپیوترهای شخصی از فرمت NTFS استفاده میشود و انتخاب یک فایل سیستمی بیشتر زمانی که یک هارد خارجی را فرمت میکنیم اهمیت دارد.
توجه داشته باشید که فرمت با استفاده از بیشتر ابزارهای مختص این کار، در اصل درایو را بهصورت کامل پاک نمیکند و اطلاعات را میتوان دوباره با یک سری تکنیک بازیابی کرد.
ولی برای اینکه بتوان با خیال راحت اطلاعات را از روی هارد به طور کامل پاک کرد، میتوان از ابزارهای شخص ثالثی چون Eraser یا DBan بهره برد.
خوشبختانه میشود از طریق خود ویندوز و ابزار Disc Management tool عمل فرمت را بسیار راحت انجام داد و پس از آن پارتیشنبندی را آغاز کرد. اما اگر قصدتان تنها فرمت کردن است، راه سادهتری هم دارید.
File Explorer را باز و This PC را انتخاب کنید. سپس روی هر درایوی که میخواهید کلیک راست کنید و Format را برگزینید. پنجره باز شده چندین گزینه پیش رویتان میگذارد:
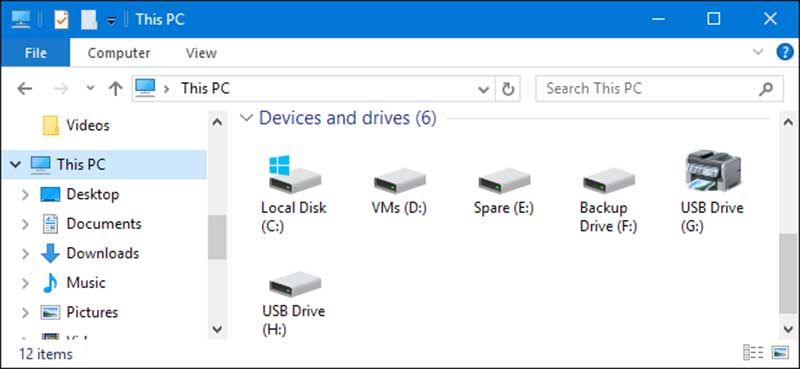
Capacity: این بخش ظرفیت درایو را نشان میدهد.
File System: بسته به درایوی که انتخاب کردهاید، چند گزینه پیش رویتان خواهید دید که شامل FAT32 ،exFAT و NTFS میشود. اگر درایوی که انتخاب شده بیشتر از 32 گیگابایت است گزینه FAT32 را نخواهید دید.
Allocation unit size: این قسمت بیشترین مقداری را که میشود به اندازه کلاسترها (کوچکترین سایزی که دادهها به آن تقسیم میشوند) اختصاص داد نشان میدهد. اندازه پیش فرضش را که 4092 است تغییر ندهید. مگر اینکه دلیل خوبی برای این کار داشته باشید.
Restore device defaults: از این دکمه میتوانید برای برگرداندن تمام تنظیماتی که تغییر دادهاید استفاده کنید.
Volume Label: نام درایو را طبق آنچه در File Explorer نمایش داده میشود انتخاب کنید.
Quick Format: با انتخاب این گزینه یک فرمت سطح بالا با سرعت زیاد برایتان اجرا میشود. فرمتی که درایو را برای یک فایل سیستمی جدید آماده میکند. با برداشتن تیک این گزینه فرمت طولانیتر و در سطوح عمیقتری انجام و تمام سکتورهای درایو بررسی میشود. اگر میخواهید فرمت مطمئنتری انجام دهید تیک این گزینه را بردارید.
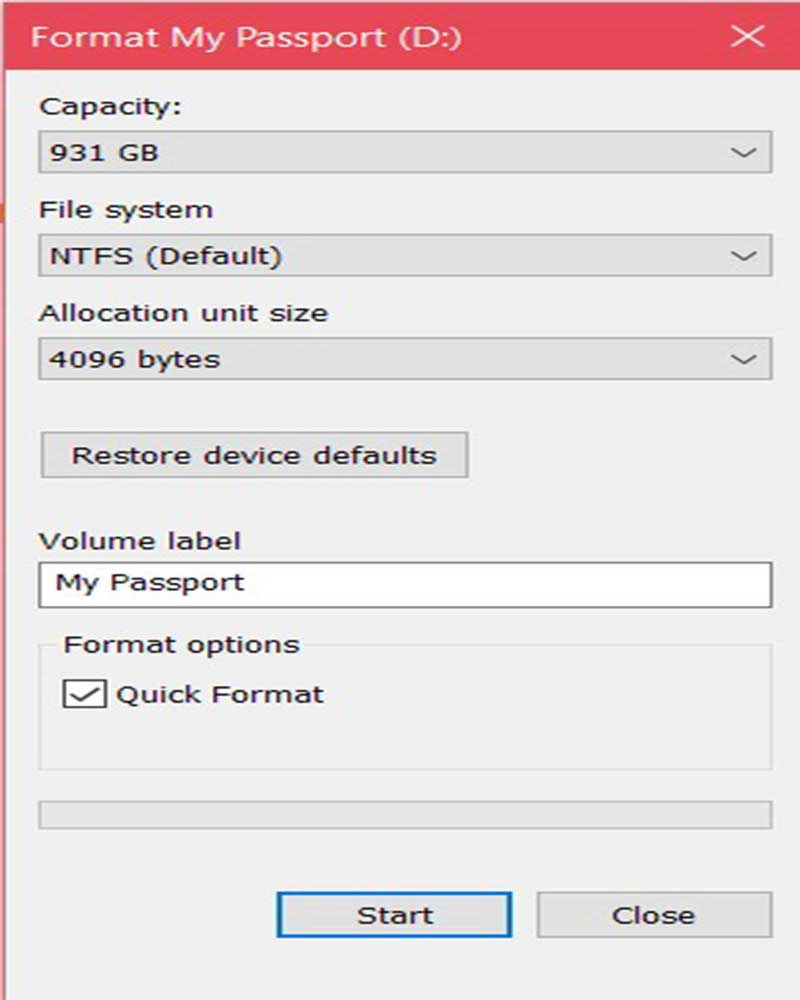
پس از اینکه تمام کارهای لازم را انجام داید با فشردن دکمه Start کار را آغاز کنید. به خاطر داشته باشید که با فرمت تمام اطلاعات شما پاک میشود. پس حتما پیش از اقدام به این کار یک نسخه پشتیبان تهیه کنید.
ویندوز پیش از اینکه کار را آغاز کنید دوباره از شما تایید میخواهد OK را بفشارید تا فرمت شروع شود.





سلام
واسه تعویض ویندوزم باید فرمت کنیم درایو سی رو یا خودش هنگام تعویض فرمت میشه؟
بیچاره شدم با این ویندوز کرک شدم انقدر که دوباره نصبش کردم!
ولی دمتون گرم این فرمت کردنه واقعا به کار میاد خصوصا واسه درایوای جدید
حین نصب میتونید فرمت کنید.