رزولوشن ایدهآل برای یک بازی کامپوتری چیست؟ اگر از بازیکنان بپرسید٬ بلافاصله پاسخ میدهند «هرچقدر که مانیتور پشتیبانی میکند.» با این وجود بهسختی میتوان قبول کرد که بیشتر از آن چیزی که مانیتور شما ظرفیت دارد٬ چشم شما ببیند. آما آیا جواب سوالی که در بالا مطرح شد، کاملا درست است؟ در ادامه همراه ما باشید.
استفاده از ویژگی Supersampling
درحال حاضر توسعهدهنگان بازی به کارشناسان اجازه میدهند تا گیمهای خود را با نرخ 60 فریم بر ثانیه٬ حتی روی سختافزارهای میانرده و کارتهای گرافیک زیر 200 دلار اجرا کنند تا یک مجموعه قدرتمند ایجاد شود. چنین اقدامی Supersampling نامیده میشود و توسط سازندگان زیادی مورد استفاده قرار میگیرد.
اگر رزولوشن خروجی بازی از آنچه مانیتور شما پشتیبانی میکند، بیشتر باشد چه میشود؟ راهحلهای نرمافزاری متعددی برای اینکار وجود دارند؛ اما درحال حاضر کارتهای گرافیکی آنقدر قدرت دارند که بازیهایی را که با این تکنیک همراستا نشدهاند٬ ساپورت کنند. مزیت انجام این ترفند این است که شما گرافیک را در سطح بالایی از جزئیات مشاهده میکنید و برای همیشه از شر لبههای چندضلعی خلاص خواهید شد. شما اساسا قدرت گرافیکی را برای دیدن تصاویر باکیفیتتر از آنچه که صفحهنمایش ظرفیت دارد٬ استفاده میکنید. اینکار منجر به پیشرفت محسوسی در گرافیک بازی میشود و آن را بهبود میبخشد. این را میتوان با روشهای دیگر و با تکنیکهای پیچیدهتری بهدست آورد. خوشبختانه پردازندههای گرافیکی آنقدر قدرت دارند که چیزهای بیشتری را در بازی بهنمایش بگذارند. البته از طرفی٬ کارت گرافیک باید سختتر تلاش کند تا رزولوشن بالایی را به شما تحویل دهد و بعد بکوشد که کیفیت را برای صفحهنمایش شما پایین بیاورد که میتواند بازی را با نرخ 60 فریمبرثانیه یا هر آنچه که مانیتور شما ظرفیت دارد، نمایش دهد و جذابیت بصری کمتری را برای شما رقم بزند.
در اینجا یک شخصیت (از دید نزدیک) با رزولوشن استاندارد مطابق ظرفیت مانیتور در سمت چپ و همان شخصیت با استفاده از روش Supersampling (دویست درصد) در سمت راست قرار دارد. لازم به ذکر است که هر دو در مانیتوری با رزولوشن 1080P بهنمایش گذاشته شدهاند. باتوجه به بررسیها، تصویر سمت چپ بهصورت فول اچدی و عکس سمت راست با کیفیت 4K رندر میگردد. اگر اینکار را انجام دهید٬ درواقع شما دارید به رزولوشنی نگاه میکنید که 200 درصد بهتر از حالت نرمال آن است. باید این را ذکر کنیم که نتایج بهدست آمده روی سیستم و بازیهای گوناگون متفاوت است و با یکدیگر یکسان نیست. همگی توافق دارند که از این تکنیکها باید در بازیهای قدیمی استفاده کرد که بهطور معمول نیاز به قدرت بالای گرافیکی ندارند. این بازیها میتوانند٬ حتی موقعی که بیش از حد رندر شدهاند با نرخ 60 فریمبرثانیه اجرا شوند. از این روش نیز میتوانید٬ برای ثبت اسکرینشاتهای هنری و ضبط ویدیوهای باکیفیت استفاده کنید. البته اگر از آن (درحال حاضر) بهره میگیرید.
دو راه اصلی برای استفاده از این قابلیت موجود بوده:
1- از طریق برنامه اجراکننده کارت گرافیک
2- از طریق خود بازی
توجه داشته باشید که فقط چند بازی از راهحل دوم پشتیبانی میکنند. پیشنهاد ما این است که از هر دو استفاده کنید.
Supersampling را از طریق کارت گرافیک فعال کنید
این روش ویندوز را مجبور میکند تا تصاویر را با وضوح بیشتر از معمول جلوی چشمان شما بهنمایش بگذارد.
گرافیک کارت NVIDIA
صاحبان کارت گرافیکی NVIDIA میتوانند از طریق این آدرس اینکار را انجام دهند. ابتدا کنترل پنل NVIDIA را باز کنید و سپس روی تب «Adjust desktop size and position» کلیک کنید. اطمینان حاصل کنید که گزینه «Override the scaling mode set by games and programs» در بخش 2 غیرفعال باشد.
حالا روی «Change resolution» زیر ستون «Display» در سمت چپ کلیک کنید. از بخش «Customize» گزینه «Create Custom Resolution» را انتخاب کنید.
شما مایل هستید که رزولوشنی ایجاد کنید که بالاتر از ظرفیت مانیتورتان است اما باید آن را با صفحه نمایش خود تنظیم کنید. 16:9 برای نمایشگرهای پهن٬ 16:10 برای برخی از نمایشگرهای پرو و نسبت 3:4 برای مانیتورهای LCD و CRT قدیمی قابل استفاده است. برای مثال اگر مانیتور معمولی دارای رزولوشن 1920 × 1080 باشد (که نسبتش 16:9 است)، میتوانید یک رزولوشن جدید را در 1440× 2560 اضافه کنید یا آن را تا رزولوشن 4K کامل در 2160 × 3840 اجرا کنید که هردوی آن نیر نسبت 16:9 باشد. در این صورت میتوانید در نمایشگری با کیفیت فول اچدی یک گیم را با رزولوشن 4K اجرا نمایید.
روی «تست» کلیک کنید تا متوجه شوید که آیا مانیتور شما رزولوشن جدید را قبول میکند یا خیر؟ (بعضی از آنها فقط صفحه خالی یا پیام خطا را به کاربر نشان میدهند) اگر اینطور است پس شما بیشازحد بدشانس هستید! اما هنوز هم یک راهحل است. کاربر باید به بخش خاصی از بازی (مانند عکس زیر) برود.
اگر این تست موفقیتآمیز بود٬ شما درحال حاظر رزولوشنی جدید برروی مانیتور خود دارید. برای مطمئن شدن این کیفیت هم میتوانید به آدرس روبهرو مراجعه کنید. ابتدا روی دسکتاپ راست کلیک کنید و سپس روی تب تنظیمات نمایش کلیک نمایید. شما میتوانید قبل از شروع بازی، رزولوشن بالاتر را تنظیم کنید و ستینگ رندر را در صورت لزوم تغییر دهید. البته توجه داشته باشید که میتوان با کنترل پنل NVIDIA رزولوشنهای سفارشی تنظیم کرد.
کارتهای گرافیکی AMD
AMD نام این تکنیک (Supersampling) را Virtual Super Resolution گذاشته است. این ویژگی برروی پردازندههای Radeon HD 7790 و جدیدتر٬ با بهرهگیری از روشهای جدید کار میکند و رزلوشن بیشتر از آنچه که مانیتور شما دارد را عرضه میکند. لازم به ذکر است که این پردازندهها میتوانند تا کیفیت مجازی 4K را پشتیبانی کنند.
پیادهسازی این ویژگی روی AMD بسیار کاربرپسندتر و راحتتر از NVIDIA است. فقط لازم است که برنامه تنظیمات Radeon را باز کنید و بعد بر روی «Display» کلیک کنید٬ سپس گزینه «Virtual Super Resolution» را فعال کنید.
ممکن است که بتوانید رزولوشنهای گوناگون را اعمال کنید و روی ویندوزهایی که از Radeon پشتیبانی نمیکنند٬ فعالشان کنید؛ اما باید بدانید که این پروسه٬ وقتگیر است و مستلزم اجرای دوباره ریجستری ویندوز خواهد بود.
Supersampling را از خود بازی فعال کنید
برخی از بازیهای امروزه این امکان را به شما میدهند تا وضوح تصویر را بیش از آنچه مانیتور شما ظرفیت دارد٬ بالا ببرید. مکان دقیق این تنظیم در بازیهای مختلف فرق دارد و یکسان نیستند. ولی معمولا در بخش «نمایش» یا «گرافیک» هستند.
توجه داشته باشید که هر 3 نمونه در مانیتوری با رزولوشن 2560×1440 اجرا شدهاند. اگر بازی امتناع میکند که کیفیتی بیشتر از مانیتور نشان دهد٬ پس (متاسفانه) باید بگوییم که کامپیوتر شما از این ویژگی پشتیبانی نمیکند.
نظر شما در رابطه با این آموزش چیست؟



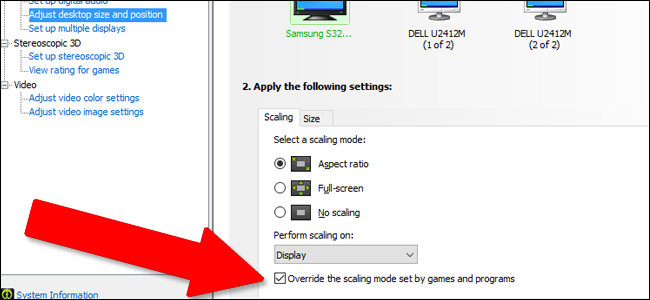
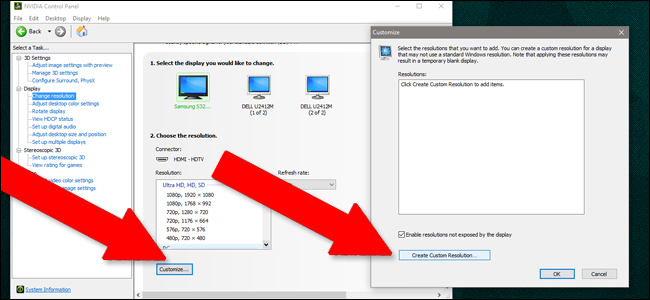
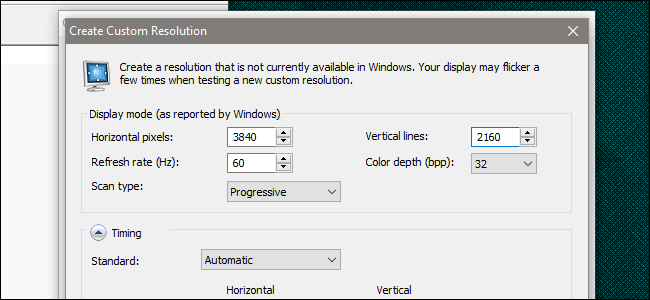
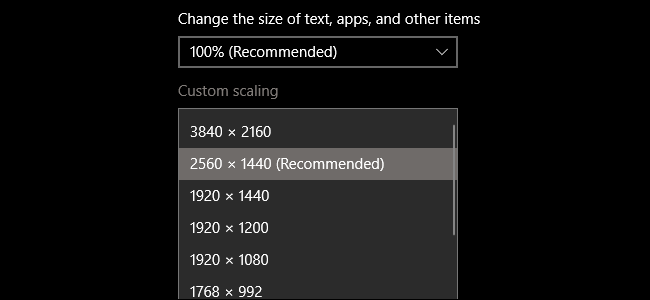
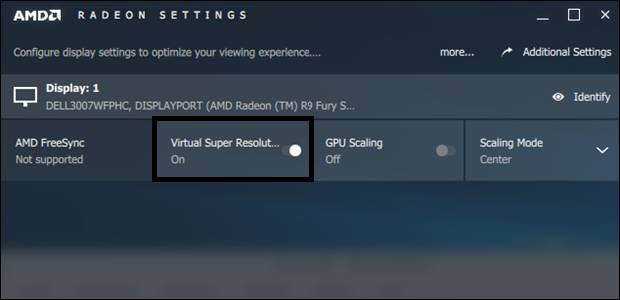
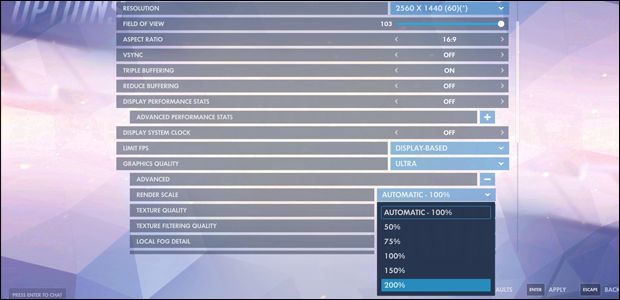
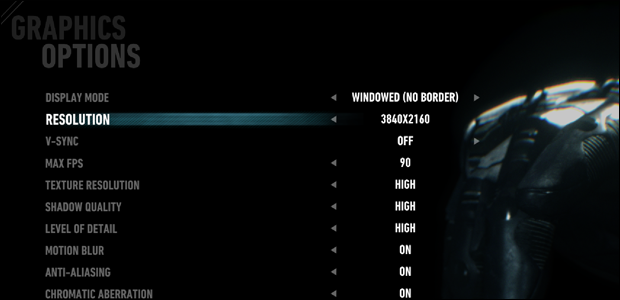




سلام
من داشتم بازی میکردم و رزولوشن رو تا اخر بردو بالا
قبلا لینجوری نمیشد ولی امروز بعد از بالا بردن رزولوشن از بازی رفت بیرون و دیگه باز نشد
چی کار کنم
اون بازی رو پاره شدم تا دانلود کنم
با سلام، میشه بگید در چه بازی به این مشکل خوردید؟
سلام من ویندوز ۷ داشتم و به ویندوز ۱۰ نصب کردم خب من داخل ویندوز ۷ رزولوشن کامپیوتر تا ۱۶۰۰×۸۹۰ داشت ولی ویندوز ۱۰ گذاشتم و رزولوش تا 1152×869 بیشتر نداره لطفا کمک کنید
سلام دوستان من قبلن در ویندوز 7 رزولوشنم تا 1600×900داشت ولی وقتی ویندوزم رو عوض کردم و 10گذاشتم الان رزولوشنم تا 1152×864بیشتر نداره لطفا کمک کنید
سلام اگه بازی بالا نیاد به خاطر رزولوشن چی؟
سلام خسته نباشید
مانیتور من 1360×768 هستش کارت گرافیکم هم rx 480 هستش می رم تو amd radeon soffware گزینه virtual super resolution اصلا وجود نداره
از داخل تنظیمات بازی رزولوشن رو ست می کنم رو ۱۰۸۰ یا حتی scaling رو زیاد می کنم اما کیفیت تغییری نمی کنه با اینکه فریم پایین میاد
بتظر شما مشکل چیه ؟ مشکل از مانیتور هست ؟
با سلام و خسته نباشید خدمت شما و سایت خوبتون ببخشید من درایور nvidia را نصب کردم و بازی ها هم در قسمت گرافیک آپشنز انویدیا رو تشخیص میدن ولی در قسمت display اپشنز که مروبوط به مقدار هرتز مانیتور و مقدار وضوح میشه توسط توسط cpu لپتاپم انجام میشه انجام میشود میخواستم بدونم چجوری باید پردازش مانیتور رو هم به انویدیا بدم ممنون میشم جواب بدید.
سلام
میشه کاری کرد که همه ی بازی های کامپیوتر در یک رزولوشن اجرا شن؟
سلام اگه ما اینکار کنیم برای مانیتور و یا پاور مشکلی پیش نمیاد اخه من تست کردم و مانیتور من 1080 p ومانیتور قابلیت این کار دارد با تشکر.