حالت Safe Mode در ویندوز یک ابزار ضروری و مهم است. در رایانههایی که بدافزارها به آن نفوذ کردهاند یا اینکه باگهای زیادی در آن دیده میشود، این تنها راهنجات است. حالت ایمن کامپیوترتان را با کمترین مجموعه از درایوها و سرویسها راه میاندازد. هیچ نرمافزار یا سرویسی لود نمیشود. حتی آنهایی که در خود ویندوز (بهصورت بومی) وجود داشتهاند، محدود و بسیار کمتر از قبل خواهند شد. این حالت یک راهحل بسیار کارآمد برای حذف نرمافزارهایی مانند بدافزارهاست که سیستم بدون آنها عملکرد بهتری میکند. همچنین محیطی فراهم میکند که در آن میتوانید، مشکلات کامپیوتر را بهطور جدی مورد بررسی قرار دهید تا آن مرتفع گردند. اگر میخواهید با حالت ایمن بیشتر آشنا شوید، پس با ما همراه باشید…
Safe mode چه موقع بهکار میآید؟
هنگامی که ویندوز بهطور معمول آغاز میشود، برنامههای نصب شده را اجرا میکند، تمام سرویسهای پیکربندیشده را راهاندازی مینماید و سرآخر گردانندههای سختافزار را بارگیری میکند. اگر از حالت ایمن بهره بگیرید، ویندوز وضوح صفحهنمایش را با استفاده از درایوهای ویدیویی عمومی کاهش میدهد، از بسیاری پشتیبانیهای سختافزاری میکاهد، تنها سرویسهای موردنیاز را راهاندازی میکند و درآخر برنامههای شخص ثالث را از کار میاندازد. گاهی اوقات میتوانید ویندوز را در همین حالت (وقتی بهطور معمول شروع نمیشود) اجرا نمایید. همین سبب میگردد که شما مشکلات را حل کنید. اگر کامپیوتر شما با نرمافزارهای مخرب آلوده شده یا دارای گردانندههای سختافزاری ناپایدار است که باعث ایجاد صفحات آبی می شوند، حالت ایمن کمک شایانی به شما میکند. زیرا این چیزها زمانیکه ویندوز بهصورت عادی راهاندازی میگردد، لود نمیشوند. اگر مشکل حادی در کامپیوتر شما وجود داشته باشد و بهنظر میرسد که نتوانید آن را حل کنید یا اگر رایانه شما ناپایدار است و باعث بروز مشکل صفحهنمایش آبی میشود، تنها راهنجات شما این است که کامپیوترتان را در حالت مذکور قرار دهید.
چگونه ویندوز را در حالت Safe mode راهاندازی کنیم؟
ویندوز شما باید (بهطور اتوماتیک) زمانیکه بیشاز یکبار کرش کرده است، در این حالت لود شود. با اینحال شما قادر هستید که بهطور دستی حالت ایمن را راهاندازی کنید.
ویندوز 7 و نسخههای قبل از آن: کلید F8 را هنگام بوت شدن کامپیوتر بعد از صفحه BIOS اما قبل از صفحه بارگذاری فشار دهید و سپس Safe Mode را در پنجره بهنمایش درآمده انتخاب کنید.
ویندوز 8: در حالیکه روی دکمه Restart در منوی Power بر روی صفحه ورود به سیستم هستید (یا از طریق منوی Barry Charms) کلیک کنید و همزمان Shift را نگه دارید.
ویندوز 10: دکمه Shift را هنگامیکه روی گزینه ریاستارت در «Power Options» در منوی استارت کلیک کردهاید، نگه دارید.
چطوری ویندوز را در Safe Mode تعمیر کنیم؟
پساز شروع ویندوز در حالت ایمن، میتوانید اکثر سیستمهای تعمیر و نگهداری و عیبیابی را (به منظور تعمیر رایانه خود) انجام دهید:
اسکن بدافزارها: از اپلیکیشنهای آنتیویروسها برای پیداکردن این برنامههای مخرب بهره ببرید و آنها را در حالت ایمن بکشید. بدافزارهایی که در حالت عادی حذفکردن آنها غیرممکن است (چون در بکگراند اجرا میشوند و در عملکرد آنتیویروس خلل ایجاد میکنند) شاید در حالت ایمن بهراحتی قابل جابهجایی و حذف باشند. اگر نتوانستید که در حالت عادی یک آنتیویروس نصب کنید، باید بتوانید یکی از آنها را درحالت ایمن بارگیری و سپس نصب نمایید. البته اگر از Windows Defender در ویندوز 10تان استفاده میکنید بهتر است که عملکرد آن را در حالت آفلاین بسنجید.
بازیابی اجرای سیستم: اگر کامپیوتر شما اخیرا حال و احوالش خوب و همهچیز عالی بوده اما الان ناپایدار شده، شما قادر هستید که از سیستم Restore برای بازیابی سیستم قبلیتان (که عالی بود) استفاده کنید. فرض کنید که رایانهتان ناپایدار است و مدام کرش میکند، درحالت Safe mode شاید بتوانید که Restore را برای بازگرداندن سیستم قبلیتان بهره ببرید.
حذف نرمافزارهای بهتازگی نصبشده: اگر شما اخیرا نرمافزارهایی مانند یک درایور سختافزاری یا یک برنامه که حاوی یک درایور است نصب کردهاید که سبب میگردد کامپیوترتان در حالت صفحهنمایش آبی برود، شما میتوانید این برنامه را در کنترلپنل حذف کنید و بعد از اینکار، رایانه شما دوباره راهاندازی خواهد شد.
آپدیتکردن درایوهای سختافزاری: تصور کنید که درایو سختافزاری شما سبب بیثباتی و ناپایدارشدن سیستمتان شده است. شاید در این موقعیت شما بخواهید که به نصب درایوهای بهروزشده از وب سازنده اقدام کنید. اگر کامپیوتر شما ناپایدار است، شما باید اینکار را در حالت ایمن انجام دهید تا گردانندههای سختافزار مشکلی برایتان ایجاد نکند و ویندوز (هرچند که در حالت ایمن باشید) کرش نکند.
چک کنید که آیا کرشی رخ میدهد: اگر کامپیوتر شما بهطور معمول ناپایدار است اما در حالت ایمن بهخوبی کار میکند، احتمالا مشکل نرمافزاری وجود دارد که باعث میشود کامپیوتر شما کرش کند. با این حال، اگر رایانه در حالت ایمن همچنان سقوط کند، این اغلب نشانهای از وجود یک مشکل سختافزاری در کامپیوترتان است. توجه داشته باشید که ثبات (در حالت ایمن) لزوما به این معنی نیست که یک مشکل سختافزاری وجود دارد. بهعنوان مثال، ممکن است کارت گرافیک شما معیوب باشد و موجب خرابی لود سیستم شود. با این حال، ممکن است کامپیوترتان در حالت ایمن باقی بماند، زیرا رایانهتان با انجام عملیات سختگیرانه با کارت گرافیک همکاری نمیکند.
چیزی فراتر از حالت ایمن: نصب مجدد ویندوز
اگر مشکلی با کامپیوتر دارید، زمان خود را برای رفعکردن آن تلف نکنید. نصبکردن مجدد ویندوز، میتواند راهحل بسیار سریعتری باشد.
ویندوز 7 و نسخههای قبل از آن: ما توصیه میکنیم که برای نصب مجدد ویندوز از طریف دیسک ویندوز یا پارتیشن بازیابی رایانه (computer’s recovery partition) اقدام کنید.
ویندوز 8 و 10: از ویژگی Refresh یا Reset PC برای بازگرداندن ویندوز به حالت تروتمیز و بدون مشکل قبلی استفاده کنید.
البته باید این را بگوییم که نصب مجدد ویندوز سبب میگردد که فایلهای شخصیتان پاک گردند. برای همین ما تاکید میکنیم که حتما از اطلاعات خود یک نسخه پشتیبان نیز داشته باشد.اما دیگر لازم نیست که در ویندوز 8 و 10 اینکار را انجام دهید. چراکه خود سیستم نرمافزارها را حفظ و بازیابی خواهد کرد.
اگر پس از نصب مجدد کامل ویندوز، کامپیوتر شما همچنان ناپایدار باشد، به احتمال زیاد سختافزار کامپیوتر شما معیوب است و باید تعمیر گردد. نصب مجدد ویندوز موجب میگردد که تمام مشکلات نرمافزاری – مگر اینکه یک گرداننده سختافزاری ناقص وجود داشته باشد که باید بهروز شود – مرتفع میگردند.
خوشحال خواهیم شد که تجربیات خود را با ما و دیگران کاربران به اشتراک بگذارید.



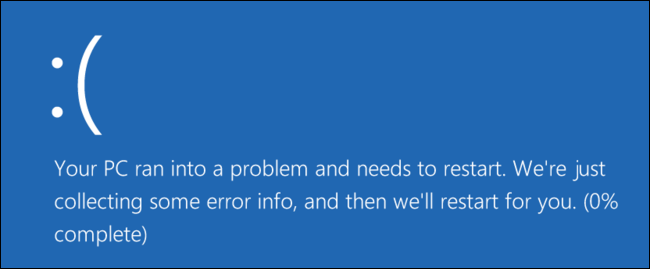
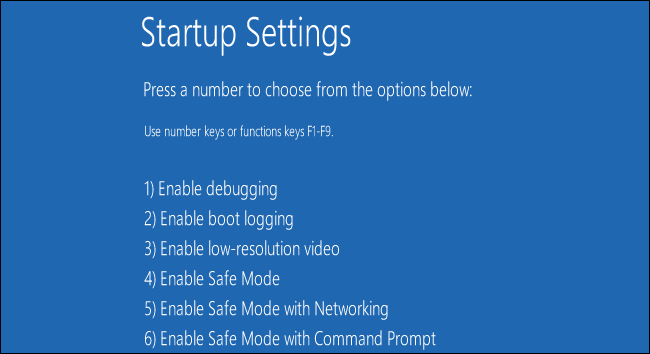
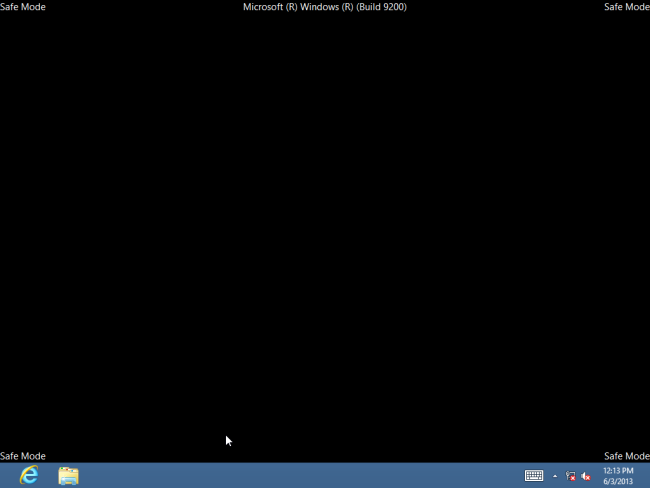
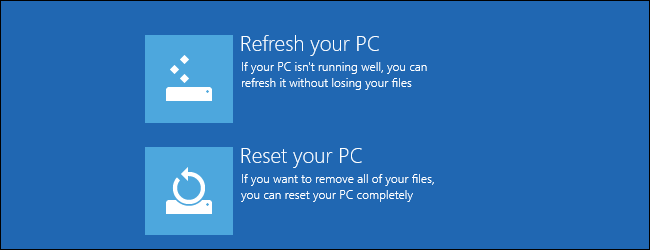



عال بود دمتون گرم. لایک
عالی بود…دمتون گرم