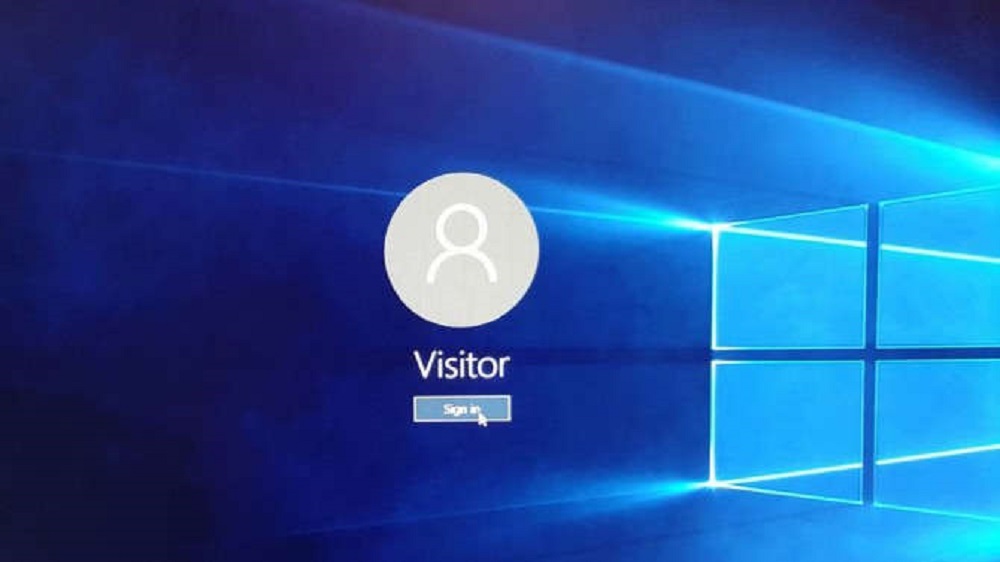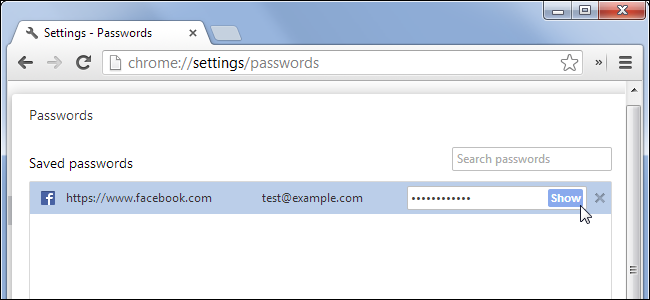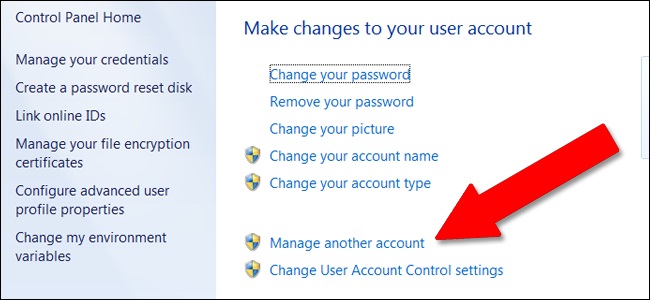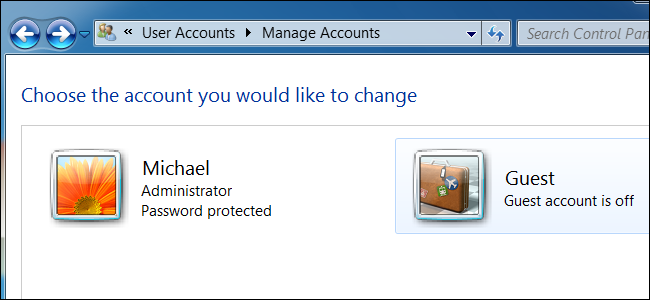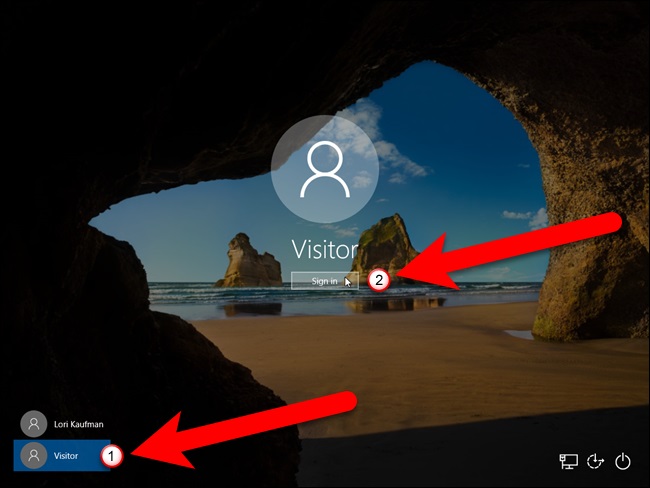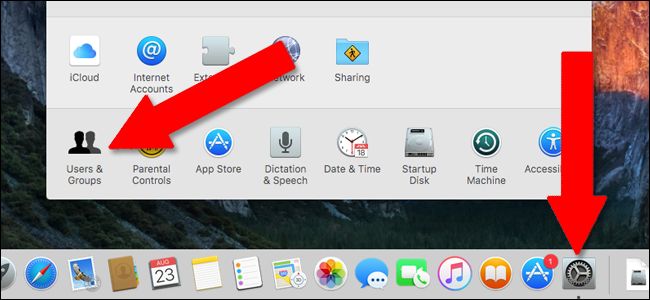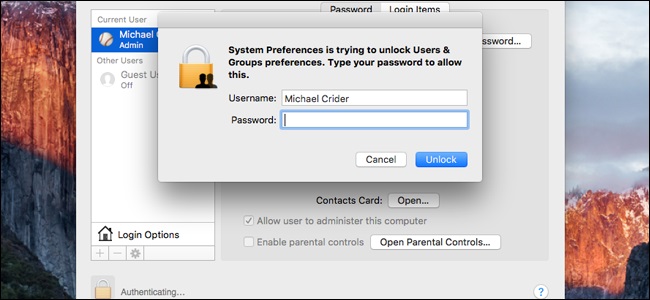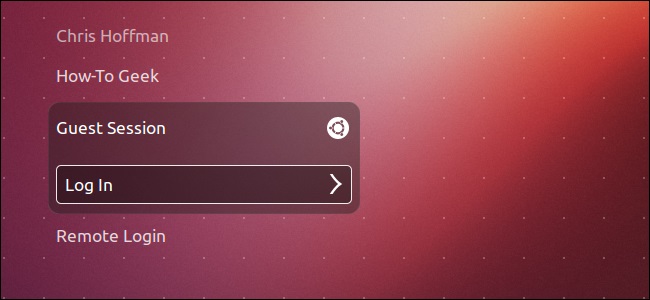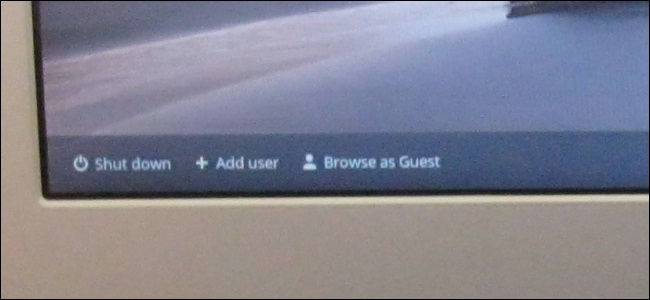اگر به شخصی اجازه دهید پشت کامپیوتر شخصیتان بنشیند یعنی برای او دسترسی به پسوردهای ذخیره شده، ایمیلها، فایلها و موارد دیگر را فراهم کردهاید. در این مطلب میخواهیم شما را با ویژگی “اکانت مهمان” سیستم عاملهای مختلف آشنا کنیم.
اکانتهای مهمان بر روی تمامی سیستمهای عامل کامپیوترهای شخصی از ویندوز و مک گرفته تا اوبونتو، کروم او اس و سایر توزیعهای لینوکس، وجود دارد. اما این ویژگی بهصورت پیشفرض در سیستم عامل فعال نبوده و خودتان باید آن را فعال کنید.
چرا باید از اکانت مهمان استفاده کنید؟
برای اینکه به دوستتان اجازه دسترسی به کامپیوتر خود را بدهید، لازم نیست هر دفعه یک اکانت مجزا برایش درست کنید. سیستم عامل با ارائه اکانت مهمان به شما اجازه میدهد تا به دوستتان نوعی دسترسی محدود بدهید. این دسترسی مواردی همچون وبگردی یا کارهای ساده را شامل میشود اما اجازه دیدن پسوردهای شما، اسناد خصوصی، ایمیلها، چک کردن اکانتهای شبکههای اجتماعی، جستجو در تاریخچه مرورگر و هر کاری که شما در سیستم خود انجام میدهید و دوست ندارید آن فرد متوجه شود را نمیدهد.
اکانتهای مهمان اجازه نصب نرمافزار، تغییر تنظیمات قطعات سختافزاری، تغییر تنظیمات سیستم و حتی ایجاد رمز عبور برای حالت مهمان را نمیدهد. در واقع تنها آسیبی که آنها میتوانند به شما بزنند امکان خاموش کردن کامپیوتر است!
اکانت مهمان به این افراد اجازه وبگردی و استفاده از نرمافزارهای رایج را داده و شما را از نگرانی نجات خواهد داد. حتی اگر فرد پشت سیستم کاملا مورد اعتماد شما باشد با ورود به وبسایت جیمیل و دیدن اکانت شما مجبور به خروج و وارد شدن به اکانت جیمیل خودش خواهد بود، بنابراین با محدود کردن این دسترسی ها خیالتان را راحت کنید.
فعال کردن اکانت مهمان در ویندوز
فعال کردن این ویژگی در ویندوز 7 و 8 نسبت به ویندوز 10 متفاوت است. در ویندوز 7 و 8 شما بهسادگی این کار را انجام خواهید داد. از دسکتاپ بر روی منوی استارت کلیک کردن و عبارت”user accounts” را تایپ کنید. بر روی User Accounts در نتیجه جستجو کلیک کرده و در صفحه باز شده بر روی گزینه Manage another account کلیک کنید.
بر روی Guest کلیک کنید و اگر در حالت غیرفعال بود بر روی Turn On کلیک نمایید.
اما در ویندوز 10 این ویژگی به نوعی پنهان شده است. در واقع مایکروسافت قصد داشت با این کار شما را در کاربری روزمره وادار به رعایت نکات امنیتی نماید. البته بخشی از آن به علت تمایل مایکروسافت جهت استفاده کاربران از اکانتهای رسمی بوده است. برای فعال کردن اکانت مهمان یا Visitor باید دسترسی ادمین داشته باشید.
زمانی که این اکانت ساخته شود، بهصورت یک انتخاب و اکانت مجزا در گوشه پایین و سمت چپ صفحه ورود ویندوز قابل رویت خواهد بود. هر کسی میتواند با این اکانت وارد شود، حتی اگر ویندوز به حالت قفل یا Lock باشد.
شما میتوانید از اکانت خود خارج شوید و یا با استفاده از ویژگی Switch User اجازه دهید برنامههای شما فعال باقی بمانند اما با قفل کردن اکانت، به کاربر مهمان امکان استفاده از کامپیوتر شخصیتان را بدهید.
توجه داشته باشید که تاریخچه وبگردی، اکانتهای وارد شده در وبسایتها و هرگونه فایل و اطلاعاتی که از آنها باقیمانده است، برای کاربر مهمان بعدی نیز قابل دسترس خواهد بود. به همین دلیل این کاربران باید از تمامی اکانتهای وارد شده در وبسایتها خارج شده و یا از ویژگی وبگردی نامرئی یا Private Browsing استفاده نمایند.
بهطور کلی هر فایل یا اطلاعاتی که در پوشه کاربری شما در درایو C با آدرس C:\Users ذخیره شده باشد، برای آنها قابل دسترس نخواهد بود، اما بهطور مثال فایلهایی که در درایور D ذخیره شدهاند قابل مشاهده هستند. مگر اینکه با استفاده از تنظیمات ویندوز امکان دیدن آن پارتیشن یا پوشههای دلخواه را ندهید.
فعال کردن اکانت مهمان در سیستم عامل مک
در سیستم عامل Mac شما میتوانید در صفحه ورود با انتخاب اکانت Guest User به سادگی این کار را انجام دهید. اگر این گزینه در دسترس نبود باید خودتان آن را فعال کنید.
از صفحه دسکتاپ بر روی آیکون System Preferences در داک کلیک کرده و سپس Users & Groups را انتخاب کنید.
بر روی آیکون قفل در گوشه پایین سمت چپ کلیک کرده و سپس با وارد کردن پسورد ادمین خود، به قابلیتهای پیشرفته دسترسی پیدا کنید.
بر روی Guest User و سپس بر روی چک باکس روبروی Allow guests to log in to this computer کلیک کنید. اگر قصد ندارید فایلهای شخصی خود را به آنها نشان دهید، تیک Allow guest users to connect to shared folders را نزنید!
از اکانت خود خارج شوید. اکنون شما یک اکانت مهمان دارید که بدون پسورد قابلیت ورود را میدهد. همچنین برخلاف ویندوز، زمانی که کاربر مهمان از اکانت خارج میشود، تمام تاریخچهها و اطلاعات مربوط به وی پاک میشوند.
استفاده کردن از اکانت مهمان در Ubuntu
در اوبونتو اکانت مهمان بهصورت پیشفرض فعال است. کافیست در صفحه ورود این اکانت را برای وارد شدن انتخاب کنید. همانند سیستم عامل مک، اطلاعات کاربران مهمان پس از خارج شدن از اکانت، پاک میشوند.
استفاده کردن از اکانت مهمان در کرومبوک
کرومبوکهای گوگل امکان استفاده از اکانت مهمان را ارائه میدهند. در اینجا هم مانند مک و لینوکس، اطلاعات کاربران مهمان پس از خارج شدن پاک خواهند شد.