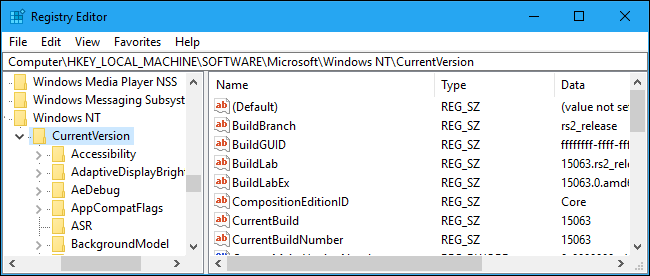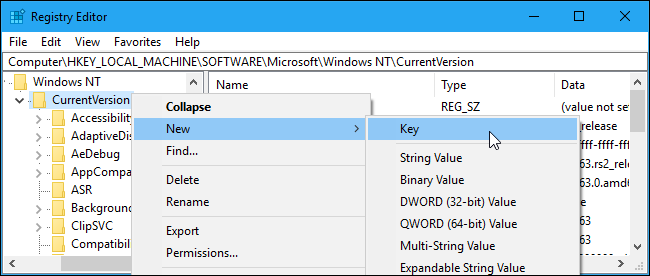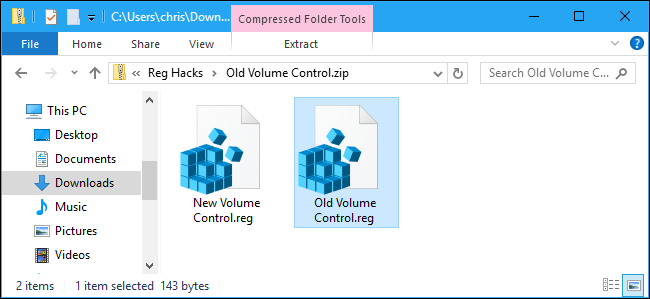ویندوز 10 چند ماهی هست که روانه بازار مصرفی کاربران کامپیوتر شده و این روزها این نسخه از سیستم عامل محبوب مایکروسافت را در بسیاری از کامپیوترها مشاهده میکنیم. اما در این نسخه از ویندوز متاسفانه هیچراهی برای داشتن جلوههای Aero ویندوز 7، ویندوز مدیا سنتر و یا چند ویژگی دوست داشتنی دیگر در نظر گرفته نشده است. اما اگر از طرفداران رابط کاربری کنترل کننده صدا در ویندوز 7 بودهاید، روشی مخفی از طریق رجیستری ویندوز 10 وجود دارد که میتوانید حداقل این مورد را در اختیار داشته باشید.
بخش کنترل کننده صدا جدید در ویندوز 10 دارای ویژگی جالبی است که به کاربر اجازه میدهد به سادگی دستگاههای پخشکننده صدا را تغییر دهد. اما اگر میخواهید ویندوز 10 بیشتر شبیه به نسخه 7 باشد، میتوانید از این ترفند رجیستری بهره ببرید.
با استفاده از رجیستری، کنترل کننده صدای قدیمی را بهدست آورید
برای داشتن نسخه قدیمی بخش کنترل کننده صدا شما باید رجیستری ویندوز را ویرایش کنید. مثل همیشه باید این مطلب را یادآوری کنیم که Registry Editor ویندوز یک ابزار فوقالعاده قدرتمند محسوب میشود که استفاده نادرست از آن باعث ناپایدار و حتی غیرقابل استفاده شدن سیستم شما خواهد شد. در این مطلب ما یک ترفند ساده را به شما معرفی میکنیم که اگر دقیقا مطابق با دستورالعمل جلو بروید هیچ مشکلی پیش نخواهد آمد. اگر تاکنون با این بخش از ویندوز سروکار نداشتهاید پیشنهاد میکنیم با خواندن چند مطلب خودتان را کمی آماده کنید. همچنین توصیه میکنیم، قبل از آن که دیر شود حتما از رجیستری خود پشتیبانگیری کنید.
ابتدا با باز کردن منوی استارت و تایپ عبارت regedit به ویرایشگر رجیستری دسترسی پیدا کنید. اگر پیغام هشدار UAC را مشاهده کردید، بر روی دکمه Yes کلیک کنید.
از پنل سمت چپ به مسیر زیر بروید تا به کلید مورد نظر دسترسی پیدا کنید:
HKEY_LOCAL_MACHINE\SOFTWARE\Microsoft\Windows NT\CurrentVersion
اگر از جدیدترین نسخه ویندوز 10 استفاده میکنید قادر خواهید بود با کپی و الصاق مسیر بالا در نوار آدرس ویرایشگر رجیستری به سرعت به قسمت مربوطه وارد شوید.
بر روی کلید CurrentVersion راست کلیک کرده و از طریق مسیر New > Key یک کلید جدید بسازید.
نام این کلید را MTCUVC گذاشته و دکمه Enter را بر روی صفحهکلید بزنید.
بر روی کلید MTCUVC در زیرشاخه CurrentVersion کلیک کنید تا انتخاب شود. حالا در پنل سمت راست راست کلیک کرده و با رفتن به مسیر New > DWORD (32-bit) Value یک ارزش جدید به آن بدهید.
نام این ارزش را EnableMtcUvc بگذارید و عدد 0 را که بهصورت پیشفرض تعیین شده، به همین صورت رها کنید.
کار شما در ویرایشگر رجیستری تمام است و میتوانید از آن خارج شوید. حالا اگر بر روی آیکون بلندگو در قسمت اعلانها کلیک کنید، کنترل کننده صدا با سبک ویندوز 7 را مشاهده خواهید کرد، بدون آنکه حتی لازم باشد کامپیوتر خود را ریاستارت کنید.
اگر میخواهید همان رابط کاربری کنترل کننده صدای ویندوز 10 را داشته باشید، کافیست به ویرایشگر رجیستری رفته و ارزش EnableMtcUvc را که ایجاد کردهاید، حذف کنید.
میتوانید از فایل رجیستری آماده استفاده کنید
اگر احساس میکنید که رفت و آمد در ویرایشگر رجیستری باب میلتان نیست و یا به ریسک این کار نمیارزد، میتوانید از فایل رجیستری آماده ما برای این مورد استفاده کنید. یکی از فایلها ظاهر قدیمی و ویندوز 7 رابط کنترل کننده صدا را در اختیارتان قرار میدهد و فایل دیگر همان ظاهر ویندوز 10 را بازگردانی مینماید. هر دو مورد بهصورت یکجا در یک فایل فشرده با فرمت ZIP قابل دریافت هستند. کافیست بر روی هر کدام از دو فایل دوبار کلیک کرده و با پیغام نمایش داده شده موافقت نمایید تا تغییرات انجام شوند.
این فایلها در واقع همان کاری را میکنند که به شما آموزش دادیم. اگر فایل Old Volume Control را اجرا کنید، ارزش EnableMtcUvc را با مقدار 0 ایجاد میکند. اگر فایل New Volume Control را اجرا نمایید، این ارزش از رجیستری شما حذف خواهد شد.
شما میتوانید با راست کلیک روی این دو فایل یا بهطور کلی هر فایلی با پسوند reg، و انتخاب گزینه Edit محتوای آنها را مشاهده نمایید.