فایندر به رابط کاربری گرافیکی و سیستم مدیریت فایل پیشفرض سیستم عامل مکینتاش گفته میشود. فایندر شاید در ظاهر ساده و ابتدایی بهنظر برسد، اما در واقع در زیر پوسته ساده آن، نکات مخفی بسیاری نهفته است. با دانستن کلیدهای میانبر کاربردی بر روی صفحهکلیدتان میتوانید کارهای مختلفی مانند کپی/کات و الصاق فایل و یا رفتن سریع به یک پوشه خاص را بهراحتی انجام بدهید.
در این مطلب قصد داریم به شما کلیدهای میانبر کاربردی سیستم عامل مک را معرفی کنیم که علاوه بر اینکه فایندر را کارآمدتر جلوه میدهند شما را در انجام بسیاری از کارهای روزمره نیز کمک خواهند کرد.
پاک کردن فایلها با استفاده از صفحهکلید

یک فایل را انتخاب کنید، حالا دکمه Delete را از روی صفحهکلید بزنید. خواهید دید که هیچ اتفاقی به جز شنیدن یک صدای کوتاه نمیافتد. برای پاک کردن یک فایل باید از کلیدهای ترکیبی Command+Delete بهره ببرید تا فایل انتخاب شده فورا به سطل آشغال منتقل شود
همچنین شما در هر زمان قادرید با استفاده از کلیدهای Command+Shift+Delete سطل آشغال را خالی کنید. البته قبل از این کار پیغامی مبنی بر تایید عملیات ظاهر میشود که کافیست کلید Enter را فشار دهید.
انجام عمل Cut و Paste
شاید یکی از سوالات رایجی که در ذهن کاربران تازه وارد سیستم عامل مک به وجود میآید نحوه کات و الصاق یک فایل باشد. در محیط فایندر بر روی یک فایل راست کلیک میکنید و مشاهده خواهید کرد هیچ گزینهای برای این کار وجود ندارد! اما این بدین معنی نیست که شما نمیتوانید در مک یک فایل را کات کنید. کافیست کلیدهای میانبر آن را بلد باشید.
در ابتدا هر فایلی را که تمایل دارید، انتخاب کرده و برای کپی شدن از دکمههای Command+C استفاده کنید. برای الصاق در مکان مورد نظر نیز از دکمههای Command+V استفاده نمایید. اما برای کات و الصاق باید از سه دکمه Command+Option+V بهره ببرید. این میانبر، فایل را از پوشه مبدا به مکان کنونی و مدنظرتان انتقال میدهد.
پیشنمایش فایلها

احتمالا اکثر کاربران مک می دانند چگونه پیشنمایش یک فایل را مشاهده کنند، اما اگر از کاربرانی هستید که از این مورد بیاطلاع بودید، باید بگوییم که قرار است زندگی شما تغییر کند! هر فایلی که مدنظرتان است را انتخاب کرده و سپس با زدن دکمه Space از روی صفحهکلید پیشنمایش آن را ببینید.
این ترفند برای تصاویر، اسناد و اکثر فایلهای ویدیویی کار میکند و شما میتوانید با نصب پلاگین، پیشنمایش انواع و اقسام فایلها را مشاهده نمایید. این یکی از بهترین ویژگیهای فایندر است، پس حتما از آن استفاده کنید.
پنهان کردن و نمایش سایدبار
سایدبار یا نوار کناری در فایندر به شما پوشههای منتخب و درایوهای متصل را نمایش میدهد. اما شاید همیشه به سایدبار نیاز نداشته باشید. با استفاده از دکمههای ترکیبی Command+Option+S میتوانید این نوار را پنهان کنید و یا نمایش دهید.
اپلیکیشنهای داک را سریع پیدا کنید
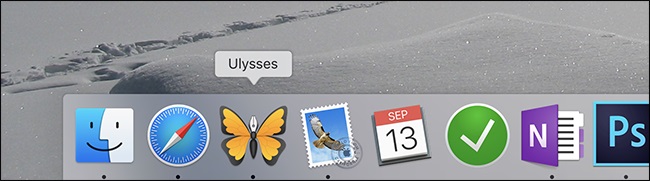
قصد دارید یکی از اپهای موجود در داک را پاک کنید اما نمیدانید آن را در کجا نصب نمودهاید؟ در حالی که دکمه Command را نگه داشتهاید، بر روی آیکون برنامه در داک کلیک کنید. فایندر یک پنجره جدید باز میکند که در واقع محل نصب برنامه است.
قراردادن چند فایل بهصورت همزمان در یک پوشه
آیا تاکنون برایتان پیش آمده که بخواهید چند فایل را بهصورت یکجا به یک پوشه انتقال دهید؟ فایلها را در حالی که دکمه Command را نگه داشتهاید با کلیک انتخاب کنید. پس از آن، از میانبر Command+Control+N برای ایجاد یک پوشه جدید و قرار دادن فایلها درون آن استفاده نمایید.
نمایش فایلهای پنهان
روشی سریع برای این کار وجود دارد و آن استفاده از دکمههای میانبر Command+Shift+Period است. با استفاده از این میانبر ترکیبی میتوانید فایلهایی را که پنهان هستند، آشکار و بالعکس، مواردی که آشکار هستند را پنهان نمایید.
جابجایی سریع به یک پوشه مشخص
بعضی اوقات لازم است تا خیلی سریع به یک پوشه بهخصوص وارد شوید. فایندر میانبرهای خاصی بدین منظور دارد. کافیست از میانبرهای زیر استفاده نمایید تا در هر لحظه فورا به پوشههای مهم و کاربردی دسترسی پیدا کنید.
- Command+Shift+C : پوشه سیستم سطح بالا
- Command+Shift+D : دسکتاپ
- Command+Shift+F : پوشه All My Files
- Command+Shift+G : پوشه Go to Folder
- Command+Shift+H : پوشه Home
- Command+Shift+I : پوشه iCloud Drive
- Command+Shift+O : پوشه Documents
- Command+Shift+R : پوشه AirDrop
- Command+Shift+U : پوشه Utilities
- Command+Option+L : پوشه Downloads
شاید به خاطر سپردن تمام این میانبرها کمی دشوار باشد. باید ببینید در استفاده روزمره کدامیک از این پوشهها بیشترین کاربرد را برایتان دارد تا میانبر همان موارد را به یاد بسپارید.





