شما میتوانید از اکسل برای ایجاد چکلیستهای موردنظرتان استفاده کنید. با کمی دقت قطعا متوجه شدهاید که بسیاری از برنامهها، پیشنهاد اداره کردن لیست کارهای شما را میدهند؛ اما آیا واقعا با وجود اکسل به برنامه دیگری نیاز دارید؟ اگر در حال حاضر زمان زیادی را در اکسل صرف میکنید و از کاربران ثابت آن هستید، پیشنهاد میکنیم این مطلب را تا انتها مطالعه نمایید.
حتی اگر شما نمیخواهید از آن بهعنوان یک برنامه که لیست کارهای روزانهتان را اداره میکند، استفاده کنید، داشتن یک چکلیست راه خوبی برای پیگیری کارهایی است که در طول روزهای آینده قصد انجام آنها را دارید.
در ادامه، نحوه ساخت یک چکلیست را به شما آموزش میدهیم. ما به شما نشان خواهیم داد که چگونه یک چکلیست را ایجاد کنید و به وسیله تیک زدن چکباکسها، کارهای تکمیل شده خود را مشخص کنید.
برای شروع چه کاری را باید انجام دهید؟
نحوه کار بهصورت خلاصه این است که در ابتدا باید زبانه Developer را فعال کرده و اقلام چکلیست را به صفحه گسترده وارد کنید. همچنین باید چکباکسها و قالببندی پیشرفته برای آنها را اضافه کنید.
برای ایجاد یک چکلیست، شما باید زبانه Developer در ribbon را فعال کنید. این زبانه بهصورت پیشفرض در اکسل غیرفعال است. برای انجام این کار، بر روی نوار کلیک راست کرده و Customize the Ribbon را انتخاب کنید.
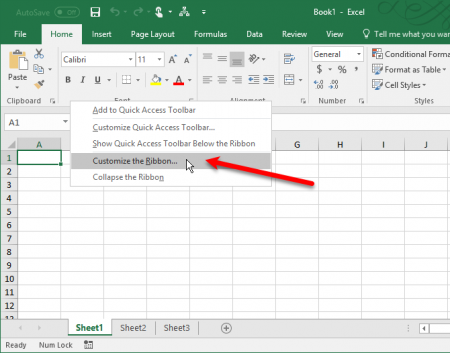
در لیست Main Tab، در سمت راست کادر محاورهای Excel Options، تیک گزینه Developer را بزنید و سپس روی OK کلیک کنید.
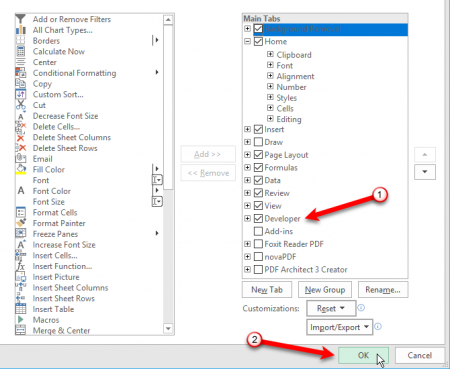
اضافه کردن آیتمهای چکلیست به صفحه گسترده
لیست کارهای خود را وارد کنید، هر مورد در یک سلول. در این مثال ما میخواهیم یک سلول که مجموع آیتمها را نشان میدهد و یا تعداد مواردی را که بررسی شدهاند، داشته باشیم. همچنین از طریق قالببندی شرطی تعیین میکنیم اگر تمامی موارد بررسی نشده باشند، سلول قرمز رنگ و زمانیکه تمامی آنها بررسی شده باشند، سبز رنگ شود.
برای شروع روی زبانه Developer کلیک کنید و سپس گزینه Insert را در بخش Controls انتخاب کنید. حال کافی است تا گزینه (Check Box (Form Control را پیدا کرده و روی آن کلیک کنید.
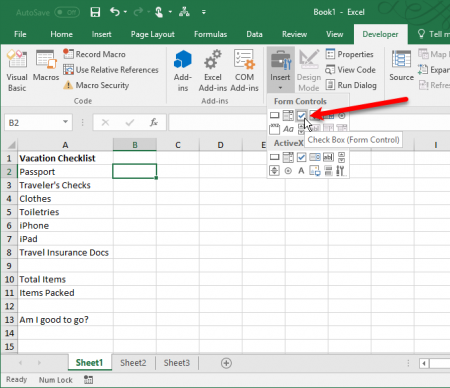
اضافه کردن چکباکسها
روی سلولی که میخواهید چکباکس در آن قرار بگیرد کلیک کنید. با این کار خواهید دید که متنی در سمت راست کادر تأیید نمایش داده میشود اما ما فقط به چکباکس نیاز داریم نه متن کناری آن؛ بنابراین در حالیکه کنترل چکباکس انتخاب شده است، متن کنار چکباکس را هایلایت کرده و آن را پاک کنید.
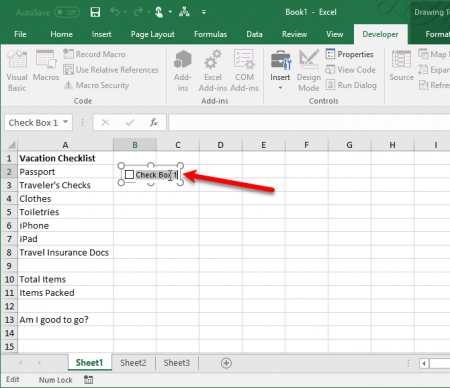
کار با چکباکسها در سلولها مشکل است زیرا در زمان انتخاب چکلیست، علامت تیک داخل آن فعال و یا غیرفعال میشود اما، راههای زیادی برای حل این مشکل وجود دارد؛ کافی است به جای کلیک کردن روی سلول مورد نظر، یکی از سلولهای اطراف آن را انتخاب کرده و سپس با کمک کلیدهای جهت کیبورد، سلول حاوی چکباکس را انتخاب کنید.
تغییر سایز چکباکسها
چکباکس پس از حذف متن کناری آن و بهصورت خودکار، تغییر اندازه نمیدهد. حال اگر میخواهید سایز آن را تغییر دهید، کافی است بر روی سلول کلیک راست کرده و آن را انتخاب و سپس روی آن کلیک کنید. با این کار همانطور که در بالا نشان داده شده است دایرههایی در اطراف چکلیست نمایش داده میشوند که با درگ کردن آن میتوانید سایز چکباکس را تغییر دهید و سپس آن را به مرکز سلول منتقل کنید.
اکنون ما میخواهیم این چکباکس را در بقیه آیتمهای لیست کاری خود کپی کنیم. برای انتخاب سلول حاوی چکباکس، باید سلولهای موردنظر موجود در اطراف را انتخاب کنید. حال با استفاده از کلیدهای جهتدار روی صفحه کلید خود، کادر انتخاب را به سلول منتقل کنید.
برای کپی کردن چکباکس با درگ کردن مربع گوشهی پایین سلول این کار را انجام میدهیم. کافی است آن را به سمت پایین یا بالا و یا چپ و راست جابجا کنید تا سلولها در جهتهای انتخاب شده، دارای چکباکس شوند.
اگر شما سلولی را در اکسل انتخاب کنید خواهید دید که مربع کوچکی در گوشهی پایین نمایش داده میشود و زمانی که ماوس را روی آن قرار میدهید، نشانگر آن به شکل + درمیآید. در این حالت اگر کلیک کرده و در جهت مورد نظر درگ کنید، میتوانید محتوای سلول را کپی کنید.
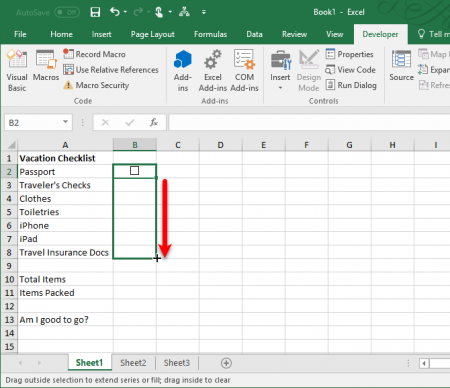
بسته به نحوه استفاده شما از چکلیست، میتوانید عناصر قالببندی بیشتری را برای معتبر کردن چکلیست خود به آن اضافه کرده و وضعیت آن را خلاصه کنید. در ادامه به دو مورد از قالببندی پیشرفته چکلیستها اشاره میکنیم.
ایجاد یک ستون True/False
در این مرحله، ما باید از ستونهای سمت راست چکلیستها برای ذخیره مقادیر TRUE و FALSE آنها استفاده کنیم. این کار به ما اجازه میدهد تا از این مقادیر داده شده برای آزمایش استفاده کنیم و ببینیم آیا تمامی باکسها بررسی میشوند یا خیر.
برای این کار باید روی اولین چکباکس راست کلیک کرده و گزینه Format Control را انتخاب کنید تا پنجره Format Object به شما نشان داده شود.
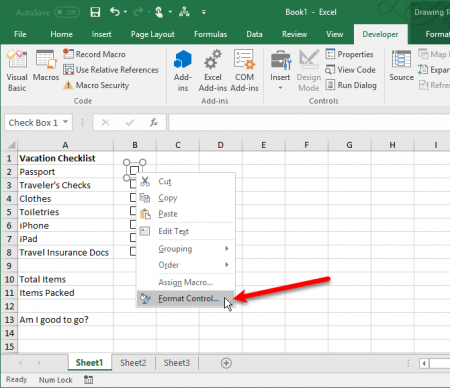
حال در زبانه Control از کادر محاورهای Format Object، روی دکمهی Cell Selection در کنار فیلد Cell link کلیک کنید.
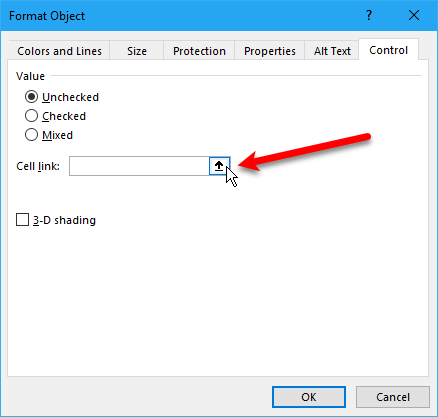
سلول سمت راست چکباکس را انتخاب کنید. پس از انتخاب سلول موردنظر، پنجره را ببندید و در نهایت روی OK کلیک کنید.
نکته: لازم است این کار را بهصورت جداگانه برای هر یک از چکباکسها انجام دهید.
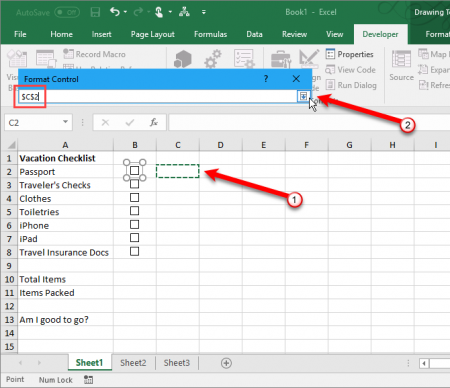
وارد کردن تعداد کل موارد و بررسی آیتمهای محاسبه شده
در حال حاضر، از یک تابع خاص برای محاسبه چگونگی چک کردن کادرها استفاده خواهیم کرد. برای این کار، متن زیر را در سمت راست سلولی که Items Packed و یا نام انتخابی خود وارد کنید و Enter را فشار دهید.
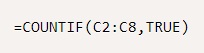
این دستور در صورتیکه مقادیر سلولهای C2 تا C8، صحیح (TRUE) باشد، آنها را شمارش میکند.
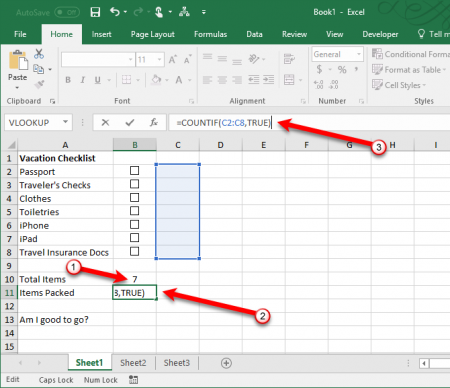
پنهان کردن ستونهای True/False
در اینجا ما نیازی به نمایش ستونهای True یا False نداریم بنابراین میتوانیم آنها را پنهان کنیم. برای انتخاب کل ستون، روی حرف نوشته شده در بالای ستون کلیک و سپس روی آن راست کلیک کنید. حال کافی است در منوی نمایش داده شده گزینه Hide را انتخاب نمایید.
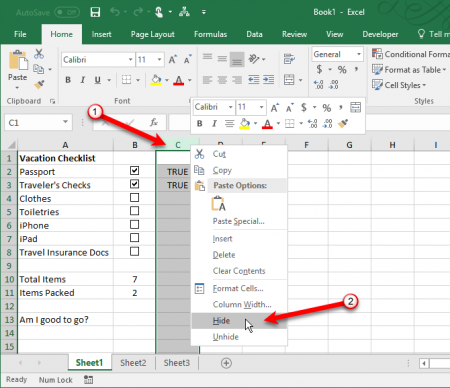
با این کار، عنوان ستون (در اینجا ستون C انتخاب شده است) حذف میشود، اما اگر دقت کنید در کنار عناوین ستونها، دو خط در کنار هم قرار گرفتهاند که نشاندهنده ستون پنهان شده، هستند.
استفاده از دستور IF برای بررسی تمام چکلیستها
در این مرحله حال با استفاده از دستور شرطی IF، بررسی میکنیم که آیا تمام چکباکسها بررسی شده اند یا خیر. برای این کار باید دستور زیر را وارد نمایید:
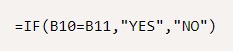
این مورد بدان معناست که اگر تعداد سلول B10 برابر با تعداد محاسبه شده از چکباکسها در B11 باشد، عبارت YES بهطور خودکار در سلول وارد میشود و در غیر اینصورت، عبارت NO وارد میشود.
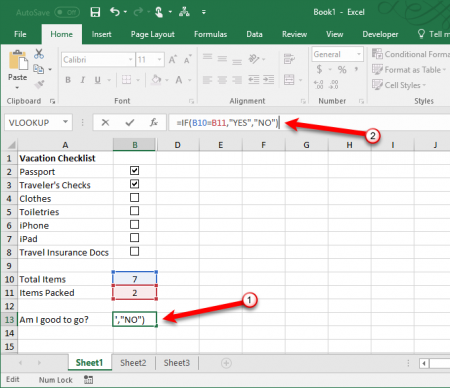
درخواست قالببندی شرطی
شما همچنین میتوانید کد سلول را بر اساس اینکه آیا مقادیر در سلولهای B10 و B11 برابراند یا خیر، رنگ کنید. به این کار فرمتبندی شرطی گفته میشود. مثلا اگر سلولی بررسی شده باشد رنگ آن به سبز و در غیر اینصورت به قرمز، تغییر کند.
برای انجام این کار باید در پنجره مربوط به ایجاد قاعدهی جدید، گزینه Use a formula to determine which cells to format را انتخاب کنید. این گزینه در واقع از فرمولی برای شناسایی سلولی که باید فرمت آن که شامل رنگ، فونت و… تغییر کند، استفاده میکند.
شما باید در فیلد فرمول عبارت زیر را وارد کنید و البته به جای B10 و B11 سلول حاوی مجموع آیتمها و تعداد آیتمهای تیکخورده را جایگزین کنید.
![]()
این فرمول به این معناست که سلول B10 و B11 مساوی نیستند و این یعنی تمام مراحل انجام نشده است. برای نمایش این معنا میتوانید از رنگ قرمز استفاده کنید. کافی است روی دکمه Format کلیک کنید و رنگ قرمز را انتخاب نمایید. شما همچنین میتوانید حاشیه و فونت را تغییر دهید. وقتی کارتان تمام شد روی OK کلیک کنید.
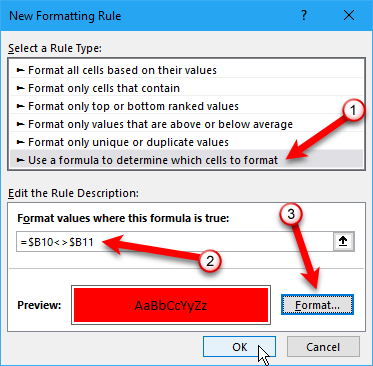
شما همچنین میتوانید با استفاده از فرمول زیر برابر بودن تعداد مراحل یا کارها با تعداد موارد تیکخورده را مشخص کرده و رنگ سبز را برای آن انتخاب کنید:
![]()
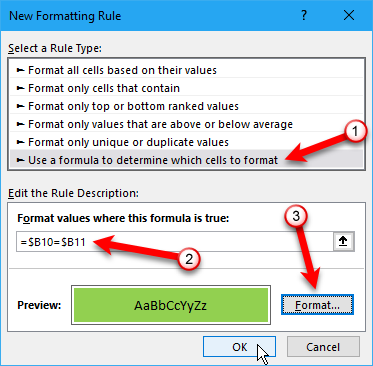
یکی دیگر از کارهایی که میتوانید انجام دهید این است که در پنجره Conditional Formatting Rules Manager و از ستون Applies to، سلولهای دلخواه را برای تغییر فرمت انتخاب کنید. کافی است روی آیکون کوچک کنار فیلدها کلیک کرده و هر دو دستور را برای یک سلول تعریف کرده و روی OK کلیک نمایید. در این مثال ما سلول زیر را انتخاب کردهایم. کار تمام است.
![]()
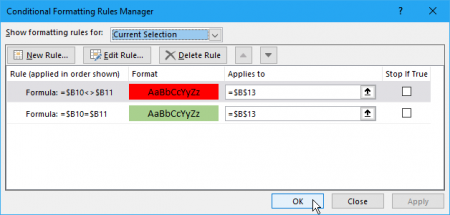
نتیجه برای عبارت مورد مثال ما زمانیکه همه کادرها بررسی میشوند، باکس ستون B سبز میشود و YES خوانده میشود. اگر تیک هر باکس را بردارید، قرمز خواهد شد و NO را میخواند.
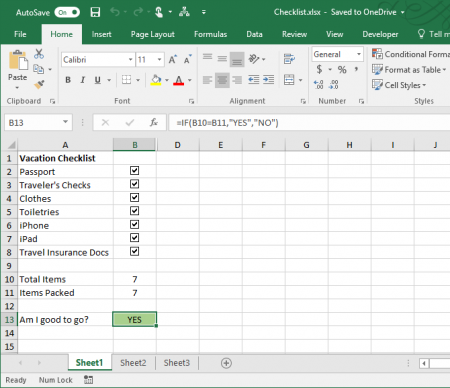
چکلیست نوعی لیست است که میتوانید در اکسل ایجاد کنید. شما همچنین میتوانید فهرستهای سفارشی را برای اطلاعاتی که اغلب استفاده میکنید مانند نام گروهها و یا افراد، ایجاد نمایید. اگر در اکسل فرم ایجاد کنید تا ورود دادهها سریعتر و آسانتر انجام شود، میتوانید لیستهای کشویی را با موارد دلخواه نیز ایجاد کنید.
آیا از چکلیستها در اکسل استفاده میکنید؟ نظرات خود را با ما در میان بگذارید.


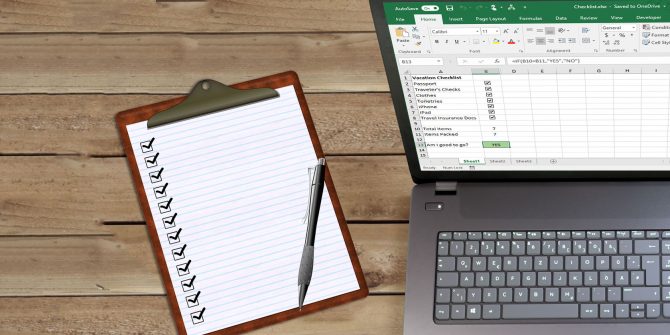



مطلبتون عالی بود.
یه مشکل که من دارم تغییر سایز چک باکس هستش در فرم های مختلف نیازه که اندازه چک باکس بزرگ یا کوچیک بشه
چطور میشه این کار رو انجام داد ؟
خیلی خوب بود
سخت بود ولی بالاخره یاد گرفتمش
خیلی کاربردی بود تشکر
توضیحات بسیار کامل و عالی بود
اموزش خوبی بود ممنون
من از اول میونه خوبی با اکسل نداشتم نمیدونم چرا
منم محیطش یه جوریه