زمانی که دوربین دیجیتال خود را به مک خود متصل میکنید، میتوانید محتوا دوربین را به نرمافزار photos انتقال دهید همچنین میتوانید اپلیکیشن را تنظیم نموده تا در هر بار اتصال دستگاهی خاص به سیستم عامل، محتوا درون آن را به طور اتوماتیک استخراج کند. در نسخه High Sierra همچنین میتوانید انتخاب کنید که عکسهای شما در کدام آلبوم ذخیرهسازی شود علاوه بر این در صورتی که تمایل داشته باشید میتوانید برای دستهای از عکسهایتان که مرتبط به هم هستند پوشهای ایجاد کرده و آنها را برای دستهبندی بهتر عکسهایتان به این پوشه انتقال دهید.
چگونه پوشهای را در نرمافزار Photos در سیستم عامل مک برای انتقال عکسها انتخاب کنیم؟
پس از آماده کردن دوربین دیجیتال و اتصال آن به مک ۵ گام زیر را دنبال کنید.
۱. اپلیکیشن Photos را در صورتی که به طور اتوماتیک اجرا نشد بهصورت دستی باز کنید.
۲. بهروی دوربین دیجیتالی خود در سایدبار کلیک کنید.
۳. عکسهایی که میخواهید آنها را استخراج کنید، انتخاب کنید.
۴. گزینه Library در قسمت بالای پنجره نرمافزار Photos را انتخاب کنید.
۵. پوشهای که میخواهید عکسهای انتخاب شده شما به آن منتقل شود را انتخاب کنید.
عکسها بهطور مستقیم به پوشه انتخاب شده توسط شما منتقل خواهند شد. در صورتی که میخواهید عکسهای دیگری را به پوشههای مختلف انتقال دهید، گامهای بالا را تکرار کنید و عکسهایتان را به پوشههایی که میخواهید انتقال دهید؛ تا زمانی که تمام عکسهای دوربین شما استخراج شوند.
چگونه یک پوشه جدید برای انتقال عکسها در اپلیکیشن Photos ایجاد کنیم؟
ممکن است برایتان پیش بیایید که قصد داشته باشید عکسهای تعطیلات آخر هفته خود را در قسمتی جداگانه درون Photos نگهداری کنید اما در هنگام انتقال متوجه شوید که پوشهای مرتبط با موضوع عکسهای شما در Photos وجود ندارد. برای ایجاد یک پوشه جدید گامهای زیر را طی کنید.
۱. اپلیکیشن Photos را در صورتی که به طور اتوماتیک اجرا نشد بهصورت دستی باز کنید.
۲. بهروی دوربین دیجیتالی خود در سایدبار کلیک کنید.
۳. عکسهایی که میخواهید آنها را به پوشه جدید منتقل کنید را انتخاب کنید.
۴. گزینه Library در قسمت بالای پنجره نرمافزار Photos را انتخاب کنید.
۵. بهروی عبارت New Album کلیک کنید.
۶. یک نام دلخواه برای آلبوم خود انتخاب کنید.
۷. بهروی OK کلیک کنید.
عکسهای انتخاب شده شما به پوشهای که برای آنها ایجاد کردهاید منتقل خواهند شد. اما اگر میخواهید تمام عکسهای خود را در پوشههای مختلفی وارد کرده و آنها را دستهبندی کنید میبایست گامهای بالا را تکرار نموده و برای هر دسته از عکسهای خود پوشهای جدید تشکیل دهید.
چگونه عکسهایی را که درون پوشهای در اپلیکیشن photos انتقال دادهایم، پیدا کنیم؟
پس از انتقال عکسهای خود به پوشهایجاد شده و یا انتخاب شده در Photos میتوانید آنها را در My Albums پیدا کنید.
۱. اپلیکیشن Photos را باز کنید.
۲. در سایدبار برنامه، My Albums را برگزینید.
۳. بهروی آلبوم مورد نظر خود دابلکلیک کنید.
درصورتی که پوشهای را برای ذخیرهسازی انتخاب نکنید، عکسهای شما کجا ذخیره میشوند؟
در صورتی که در هنگام انتقال عکسها هیچ پوشهای را انتخاب نکردهاید هنوز هم میتوانید آنها را به راحتی پیدا کنید. چه پوشهای را انتخاب کنید یا نه، عکسهای شما به library نرمافزار Photos شما تحویل داده میشوند که در سمت راست سایدبار در قسمت بالایی آن قرار دارد علاوه بر این میتوانید آنها را در بخش Imports پیدا کنید که البته در این قسمت تمام عکسهایی که تا به حال از هر دستگاهی استخراج کردهاید را میتوانید مشاهده کنید.
۱. اپلیکیشن Photos را باز کنید.
۲. بهروی Imports کلیک کنید.
میتوانید عکسهای خود را در بخش Imports به حالتهای مختلف فیلتر کنید، میتوانید طبق موارد ویرایش شده، علاقهمندیها، نمایش عکسها، نمایش فیلمها و… عکسهای خود را دستهبندی کنید.
گزینه Showing در قسمت بالای نرمافزار را انتخاب نموده و یک فیلتر برای دستهبندی عکسهای خود انتخاب کنید.

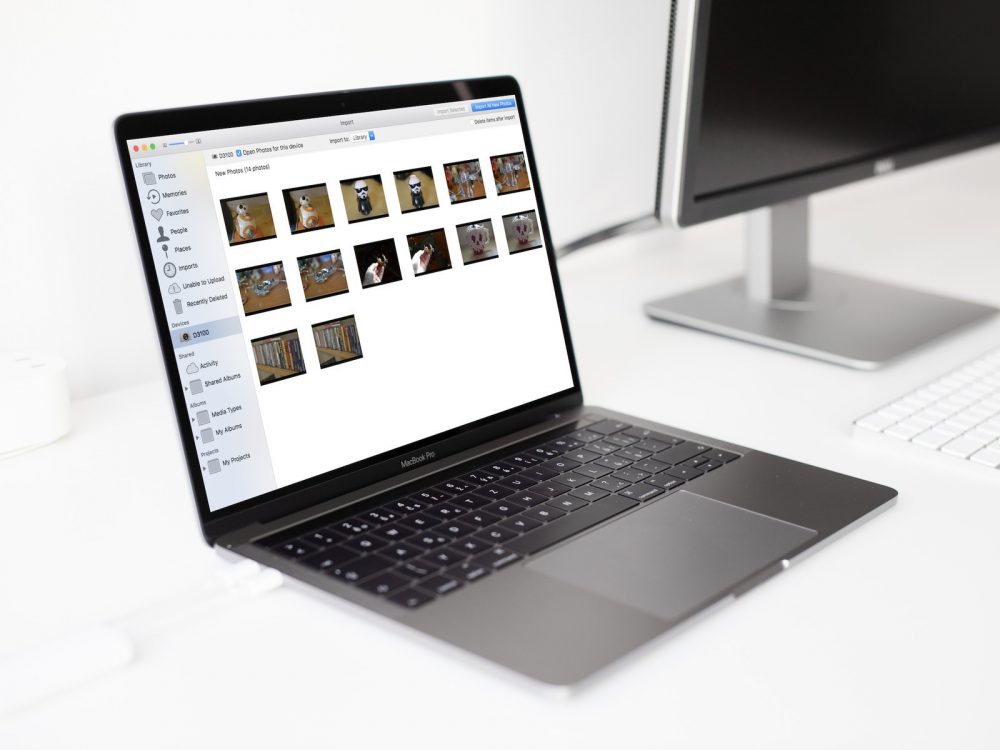


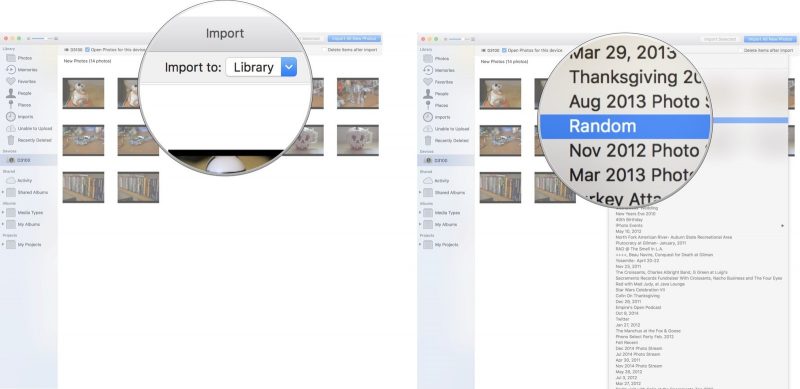
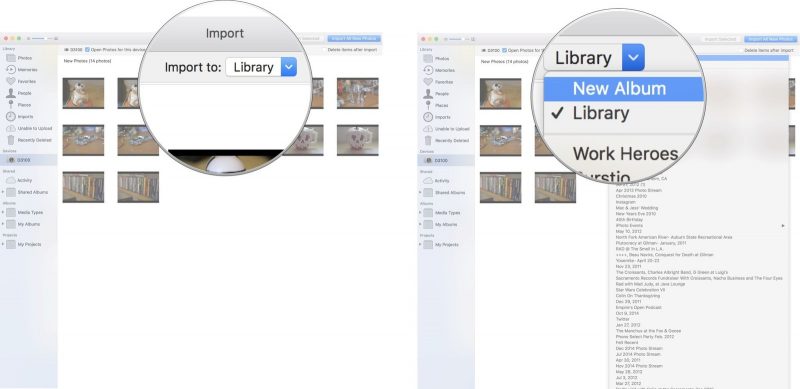
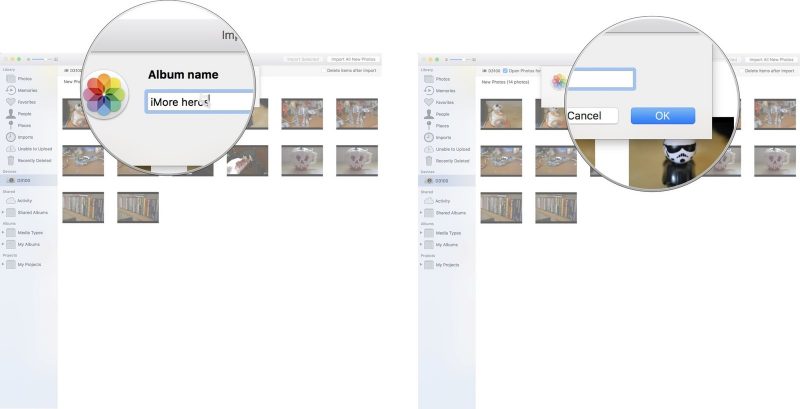
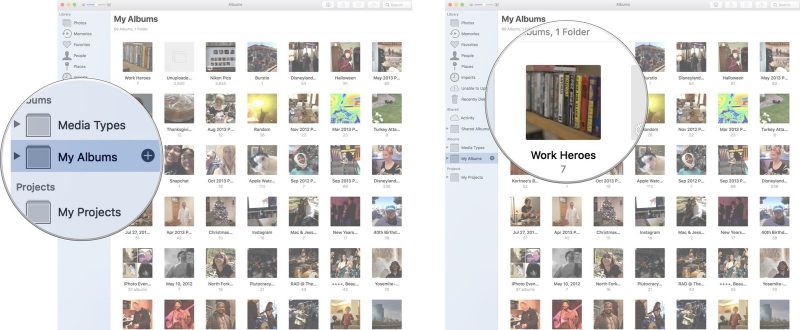




از این سیستم عامل متنفرم بدجور دست ادمو توی حنا میزاره
چقدر دردسر داره این سیستم عامل مک.خیلی مسخرس..هیچی به ویندوز نمیرسه
مرسی اموزش خوبی بود .