بسیاری از کاربران مک از برنامه Photos برای مرتبسازی و مرور مجموعه عکسهای خود استفاده میکنند. این برنامه بهراحتی با آیفون شما همگامسازی میشود، چهرهها را تشخیص میدهد و حتی عکسها و یا فیلمهایتان را با استفاده از قابلیت ممورایز (Memories) آیفون، بر اساس موقعیت دستهبندی میکند. اما نکته جالبی که شاید از آن بی اطلاع باشید این است که شما میتوانید از برنامه Photos بهعنوان یک ابزار مناسب برای ویرایش تصاویرتان استفاده کنید. تا پیش از این، Photos تنها میتوانست یک ویرایش سطحی را روی تصاویرتان انجام دهد اما در پاییز سال 2017، اپل ویژگیهای حرفهایتری را برای ویرایش تصاویر ارایه داد.
اگر در حال حاضر نرمافزار مناسبتری برای ویرایش تصاویرتان دارید، میتوانید در کنار آن از برنامه سادهتری مانند Photos نیز برای ویرایش عکسهای خود استفاده کنید. در این مطلب میخواهیم این ابزار جالب ویرایش را بررسی کنیم، با ما همراه باشید.
چگونه در Photos تصاویر را ویرایش کنیم؟
قابلیت ویرایش تصاویر در Photos پنهان نیست؛ فقط کافی است هر عکسی که دوست دارید را باز کنید سپس روی دکمه Edit در قسمت بالا سمت چپ کلیک کنید.

با انجام این کار، قاب پنجره از رنگ خاکستری به سیاه تغییر میکند و این نشان دهنده این است که شما در حال حاضر در حالت ویرایش عکس هستید.

اگر به زبانه Adjust بروید، ابزارهای مختلفی را برای تنظیم مواردی مانند نور و تعادل رنگ و همچنین حذف قرمزی چشم خواهید دید. یادگیری نحوه استفاده از همه این ابزارها بسیار ساده است و مانند بسیاری نرمافزارهای ویرایش عکس، اگر ویرایشهای انجام شده را دوست نداشتید، کافی است روی دکمه Revert to Original در قسمت بالا سمت راست کلیک کنید تا تصویرتان به حالت اول بازگردد.

با استفاده از تب Filters، میتوانید تنها با یک کلیک از فیلترهای مشابهی که در اینستاگرام استفاده میشود، کمک بگیرید. این روش کمی سریعتر از شیوه قبل برای ویرایش تصاویر است.
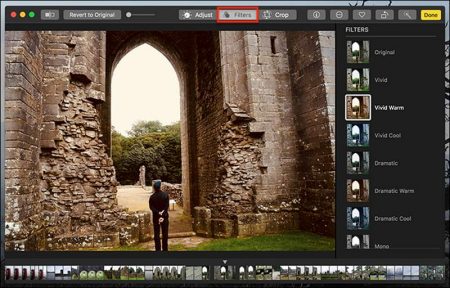
در نهایت تب Crop نیز به شما اجازه میدهد تا عکس خود را مرتب کنید و قسمتهایی که نمیخواهید را برش دهید. البته باید به این نکته نیز توجه داشته باشید که هیچکدام از این قابلیتها نمیتوانند جایگزین ابزاری باشند که در فتوشاپ از آنها استفاده میکنید، اما در قالب یک رابط کاربری ابزار مناسبی محسوب میشوند که میتوانند با امکانات کم تصاویر جالبی را برای شما خلق کنند.

استفاده از قابلیت نشانهگذاری در Photos
در ابتدا ممکن است از اینکه ابزارهای شناخته شده ویرایش مانند مداد و یا اضافه کردن متن، پنهان هستند، تعجب کنید اما اصلا جای نگرانی نیست. برای استفاده از قابلیت نشانهگذاری کافی است یک عکس را در ابزار ویرایش، مانند آنچه در بالا انجام دادیم، باز کنید و سپس روی دکمه Extensions، کلیک کنید.

در منوی پاپآپ ظاهر شده روی گزینه Markup کلیک کنید. شما هماکنون میتوانید از تمام ابزار Markup برای ویرایش عکس خود استفاده کنید.

استفاده از یک ویرایشگر تصویر خارجی
اگر همه ابزارهای ارایه شده کمی ابتدایی به نظر میرسند باز هم جای نگرانی نیست چراکه به جای آن میتوانید از یک ویرایشگر خارجی استفاده کنید. شما میتوانید از هر برنامهای برای ویرایش عکسهای خود استفاده کنید، کافی است بهترین ویرایشگرهای رایگان عکس که برای سیستمعامل مک طراحی شدهاند را بررسی کرده و به دلخواه یکی از آنها را انتخاب کنید. پس از این کار برای ویرایش هر تصویر با استفاده از یک ویرایشگر خارجی، باید روی تصویر راست کلیک کرده و به منوی Edit With بروید و سپس برنامه مورد نظر خود را انتخاب کنید. اگر برنامه مورد نظر شما نمایش داده نشد، باید بر روی گزینه Other در همان منو کلیک کنید و سپس به برنامه در Finder بروید.
اگر شما یک عکاس حرفهای باشید احتمالا هیچگاه تصاویر ذخیره شده در Photos را ذخیره نخواهید کرد اما گاهی اوقات ممکن است بخواهید از ابزارهای ارایه شده در این برنامه برای ویرایش تصاویر همگام شده در آیفونتان استفاده کنید، در اینصورت همانطور که در بالا نیز اشاره شد میتوانید این کار را به سادهترین شیوه ممکن انجام دهید.


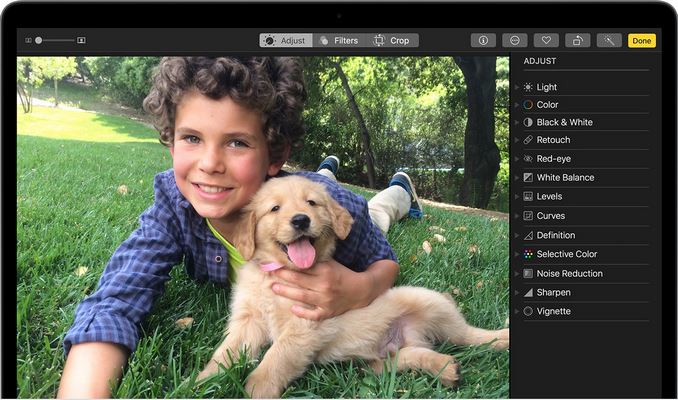

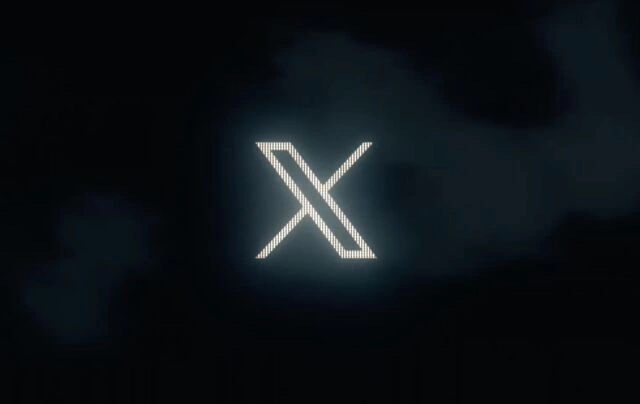

خیلی سیستم عامل مضخرفیه
برای کسی که شنا بلد نیست پریدن تو آب مسخرس😉🫵🏻
همه این کارها با گوشی هم میشه انجام داد دیگه
اموزش خوبی بود ممنون