برای بسیاری از مردم، دسکتاپی بهمریخته و شلوغ و پوشههای پر از دانلودهای جورواجور و فایلهای قدیمی به یک سبک زندگی بدل شده است و مهم هم نیست که این شرایط چقدر سخت و ناراحت کننده باشد زیرا تجربه نشان داده حتی اگر با صرف وقت فراوان آن را مرتب کنند در مدت کوتاهی باز هم به وضعیت قبل بر میگردد.
اما اگر واقعا به دنبال یک راهحل خوب میگردید در آیتیرسان با ما باشید تا یک ویندوزتکانی بهاری خودکار را به شما آموزش دهیم. خوشبختانه راههای زیادی در ویندوز 10 در نظر گرفته شده است تا کامپیوترتان را از تبدیل شدن به بازار شام محافظت کند. برای مثال میتوانید از شر باقیمانده مزاحم نرمافزارهای نصب شده (Bloatware) در ویندوز خلاص شد. منوی راست کلیک را خلوت کنید و حتی تنظیمات سرچ و ایندکس ویندوز را غیرفعال کنید و البته فایلهای غیرضروری دسکتاپ را حذف کنید.
اما اگر به دنبال یک راه حل بسیار کاراتر در ویندوز 10 هستید باید به سروقت مبارزه با فایلهای موقت (Temporary Files) و فایلهای قدیمی پوشه دانلودها بروید و تکلیف آنها را روشن کنید. پس منتظر چه هستید مسیر زیر را دنبال کنید:
- به تنظیمات (Settings) سپس به سیستم (System) و ذخیرهسازی (Storage) بروید.
- دکمه لغزنده گزینه Storage Sense را روشن کنید.
- بر روی گزینه Change how we free up space کلیک کنید.
- سپس بسته به انتخاب خود میتوانید تیک هر سه مورد را فعال کنید. گزینه اول (Delete temporary files that my apps aren’t using) سبب حذف فایلهای غیرضروری مربوط به فایلها و برنامههایی که استفاده نمیشوند، میگردد. گزینه دوم (Delete files that have been in the recycle bin for over 30 days) فایلهایی که بیش از 30 روز است در سطل آشغال قرار دارند را حذف میکند و در گزینه سوم (Delete files in my Downloads folder that haven’t changed for over 30 days) فایلهای قدیمی که بیش از 30 روز است در پوشه دانلودها تلانبار شدهاند، حذف میشوند.
البته نکته مهم اینکه، تنها فایلهایی از پوشه دانلود حذف میشوند که در طی مدت 30 روز اخیر هیچگونه تغییری نداشته باشند، در غیر این صورت حذف نمیشوند. به عبارت دیگر اگر شما یک فایل را دانلود کردهاید و هر روز هم آن را باز کردهاید ولی تغییری در آن اعمال نشده بعد از سی روز پاک خواهد شد. پس اگر این گزینه را فعال کردهاید و میخواهید فایلی را که دانلود شده، نگه دارید، سریعتر آن را از پوشه دانلود به جای دیگری منتقل کنید.



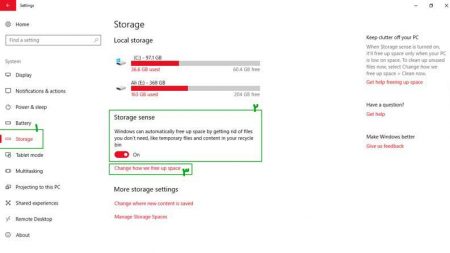
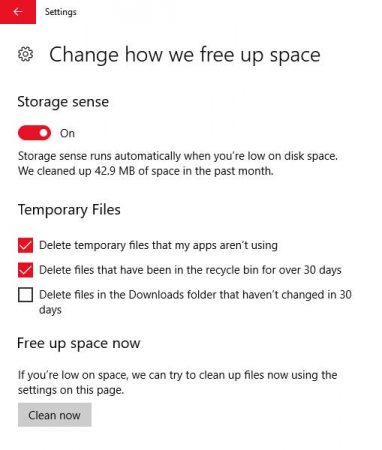


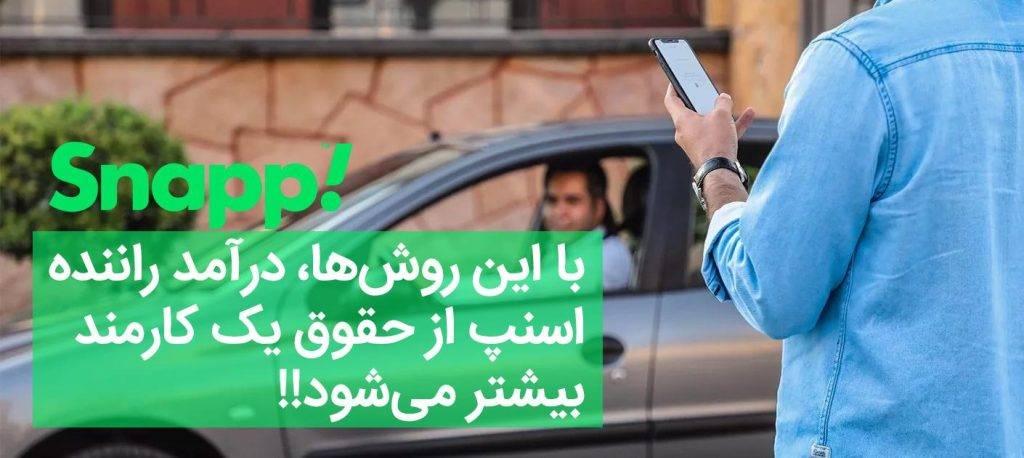
عالی مثل همیشه
اموزش های خوبی میزارید ممنون
عالی بود به کارم اومد
اموزش خیلی کاربردی بود ممنون