اگر از کاربران ویندوز 10 باشید قطعا میدانید نام شما در صفحه ورود به سیستم قابل مشاهده است. این موضوع برای برخی از کاربران موجب نگرانی در خصوص حفظ حریم خصوصی میشود، بهویژه اگر اغلب در محیط عمومی از رایانه خود استفاده کنند. این یکی از مشکلات مربوط به حریم خصوصی در بسیاری در سیستمعاملها است.
متاسفانه، ویندوز اجازه نمیدهد در حالیکه نام واقعی خود را در حساب مایکروسافت ثبت کردهاید، نام کاربری یا نام مستعاری را برای خود تنظیم کنید، بنابراین برای حل این مشکل مجبور به استفاده از یک راهحل دیگر هستید. در ادامه این مطلب نحوه انجام این کار را توضیح میدهیم؛ با ما همراه باشید.
نحوه تغییر نام کاربری در ویندوز 10
روشی که قرار است از آن استفاده کنید بستگی به این دارد که آیا از یک حساب ویندوز یا یک حساب محلی برای ورود به سیستم خود استفاده میکنید.
تغییر نام کاربری با استفاده از حساب مایکروسافت
اگر از یک حساب مایکروسافت استفاده میکنید تنها راه تغییر نام کاربری شما در صفحه ورود به سیستم همان تغییر نام خود در حساب کاربریتان است. برای این کار مراحل زیر را دنبال کنید:
تنظیمات را باز کرده و روی گزینه حسابها (Accounts) کلیک کنید. سپس اطلاعات خود را انتخاب کرده و بر روی مدیریت حساب مایکروسافت (Manage my Microsoft Account) کلیک کنید.
چند لحظه صبر کنید تا صفحه حسابتان در مرورگر بارگیری شود. پس از نمایش صفحه حساب باید در زیر نام خود، روی گزینه اقدامات بیشتر (More Actions) کلیک کرده و ویرایش نمایه (Edit profile) را انتخاب کنید. پس از بارگذاری صفحه، روی ویرایش نام (Edit name) کلیک کنید.
در حالت ایدهآل، شما باید بدون ارایه هویت کامل خود نامی را انتخاب کنید که شبیه نام فعلی شما است.
تذکر: به یاد داشته باشید، تغییر نام شما در این قسمت بر روی نمایه شما در تمام سرویسهای مایکروسافت تاثیر میگذارد.
تغییر نام کاربری با استفاده از حساب محلی
اگر یک حساب محلی دارید، روند انجام این کار بسیار سادهتر است. کافی است مراحل زیر را به ترتیب دنبال کنید:
برای شروع باید کنترل پنل را باز کرده و به حساب کاربری خود وارد شوید. حال باید روی حساب محلی که میخواهید آن را ویرایش کنید، کلیک کرده و سپس گزینه تغییر نام حساب (Change account name) را انتخاب کنید.
در اینجا کافی است نام مستعار مورد نظر خود را وارد کرده و سپس گزینه Change Name را انتخاب کنید.
در نهایت، به یاد داشته باشید اگر فقط میخواهید آدرس ایمیل خود را در صفحه ورود به سیستم پنهان کنید، میتوانید این کار را با رفتن به آدرس Settings > Accounts > Sign-inOptions > Privacy و سپس غیر فعال کردن گزینه نمایش مشخصات حساب (Show account details) انجام دهید.


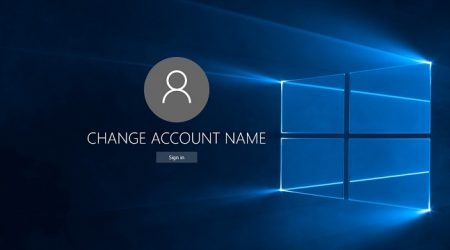




متشکرم
سلام سال نو مبارک متشکرم