کروم بوک برای کارهای تجاری و آموزشی مناسب است. در وهله اول کار کردن با سرویسهای گوگل در آن بسیار آسان است، اما کروم بوک ممکن است هزینه اضافی برای خریدن قطعات و سختافزار گرانقیمت برای مشتریان داشته باشد.
در این مقاله به چرایی و چگونگی تبدیل یک لپتاپ با سیستمعامل ویندوز به یک کروم بوک میپردازیم.
چرا از سیستمعامل کروم استفاده کنیم؟
بله! قطعا این سوالی منطقی است که به دفعات زیاد در شبکههای اجتماعی کاربران پرسیدهاند، “چرا کاری کنیم که کامپیوترمان کمتر مفید و ضعیفتر شود؟” جواب این سوال واضح است، ابتدا باید “کمتر مفید” را بررسی کرد. اگر شما در مراکز تحقیقاتی یا شرکتهای بزرگ IT فعالیت میکنید، تبدیل کل سیستم و دستگاههای محل شما به کروم بوک، چیزی در حدود هزاران دلار هزینهبر است. شما این کار را میتوانید با تبدیل سیستمعامل دستگاههای موجود انجام دهید و پول زیادی را صرفهجویی کنید. همچنین در نظر داشته باشید که این تبدیل سیستمعامل، کار با کنسولهای گوگل را بسیار آسان خواهد کرد.
اگر شما یک کاربر خانگی باشید ممکن است بخواهید فضای امنتری را برای بستگان خود ایجاد کنید. مثلا اگر بستگان شما تنها برای شبکههای اجتماعی یا ایمیل از کامپیوترتان استفاده میکنند، قطعا سیستمعامل کروم بسیار امنتر خواهد بود. بدافزارها و ویروسهایی که سیستمعاملهای ویندوز یا مک را بسیار تهدید میکند، در این سیستمعامل اثری ندارند، پس فامیلهای شما بهراحتی میتوانند هر ایمیلی را در لپتاپ شما باز کنند. البته بر اساس گفته بسیاری از همکاران و آشنایان من سیستمعامل کروم از بقیه نسخههای لینوکس بسیار استفاده آسانتری دارد.
من بهشخصه بر روی یک لپتاپ 17 اینچی این سیستمعامل را نصب کردم، در نظر بگیرید که اصلا کروم بوک 17 اینچی وجود ندارد! بنابراین شما هم میتوانید این سیستمعامل را در هر کامپیوتری که میخواهید داشته باشید و از امکانات آن بهره ببرید.
دانلود CloudReady
نکته مهم سیستمعامل کروم این است که شما نمیتوانید مانند ویندوز یا لینوکس، آن را دانلود کنید و بر روی هر کامپیوتری نصب کنید. سیستمعامل کروم کد منبع بسته دارد و تنها بر روی فضای مختص کروم بوک اجرا میشود. اما سیستمعامل Chromium بیش از 90 درصد شباهت مشترک به کروم دارد و نکته مهم این است که کد باز است. شما خودتان نیز میتوانید Chromium را دانلود کنید و به مورد دلخواه خود تبدیلش کنید.
یکی از شرکتهای نرمافزاری Chromium را به یک مورد بسیار مناسب تبدیل کرده است. شرکت Neverware، یک نسخه کمی متفاوت از سیستمعامل Chromium ساخته است. CloudReady میتواند هر کامپیوتری با پردازنده x86 را به یک دستگاه که خیلی شباهت به کروم بوک دارد، تبدیل کند. کاربران نیازی به کار خاصی برای این عمل ندارند، تنها کافی است که یک USB را برای حالت نصب آماده کرده و در کامپیوتر قدیمی خود اجرا کنند.
بنابراین برای این عمل، تنها کافی است یک فلش درایو داشته باشید. در نظر داشته باشید که با این عمل اطلاعات فلش پاک شده، پس قبل از آن یک نسخه پشتیبان تهیه کنید.
حال کافی است مراحل زیر را طی کنید:
- از اینجا وارد وبسایت شوید.
- در قسمت پایین صفحه، روی Download USB Maker کلیک کنید.
- پسازآنکه دانلود این برنامه تمام شد، روی فایل.exe کلیک کنید، آن را باز و اجرا کنید.
- فلش داریو خود را متصل کنید.
- فرآیند مراحل نصب را دنبال کنید، پسازآن فلش درایو شما آماده نصب خواهد بود.
نصب CloudReady
زمانی که فلش درایو شما، پس از مراحل بالا، آماده نصب کردن بود؛ مراحل زیر را طی و نصب سیستمعامل را تکمیل کنید.
- ابتدا از کامپیوتر خود یک نسخه ریکاوری تهیه کنید. البته ممکن است بعضی از لپتاپها این نسخه ریکاوری را داشته باشند، اما بههرحال در یک فلش درایو میتوانید این عمل را انجام دهید.
- از فایلهای خود نسخه پشتیبان تهیه کنید (ممکن است روند نصب با خطا مواجه شود). برای این کار میتوانید از گوگل درایو استفاده کنید.
- کامپیوتر خود را خاموش کنید.
- فلش درایو آمادهشده خود را وارد کنید.
- کامپیوتر را روشن کرده و به منوی بوت (boot menu) بروید. (در لپتاپهای مختلف دکمه ترکیبی متفاوتی وجود دارد، من از لپتاپ لنوو استفاده میکنم و کافی است برای رفتن به منوی بوت، دکمه F9 را در هنگام روشن شدن نگه دارم.)
- از لیست دستگاههای بوت فلش درایو خود را انتخاب کنید.
- اگر همه چیز بهدرستی پیش رود، پس از چند لحظه لوگوی CloudReady را در صفحهنمایش خود مشاهده خواهید کرد.
- اگر این لوگو را مشاهده نکردید، بررسی کنید و مطمئن شوید که تمام تنظیمات BIOS شما بهدرستی انتخاب شدهاند.
- چند دقیقه صبر کنید تا مراحل اولیه نصب به اتمام برسد.
مراحل بعدی نصب ازاینپس دقیقا مانند یک کروم بوک خواهد بود.
مرحله نهایی نصب
در این لحظه شما میتوانید انتخاب کنید که آیا CloudReady بهطور کامل نصب شود و یا بعضی ویژگیها را انتخاب کرده و نصب کنید. توجه کنید که قبل از نصب کامل CloudReady دسترسی برنامهها را تکمیل کنید.
- روی عکس پروفایل خود در قسمت پایین سمت راست کلیک کنید.
- بر روی Install CloudReady کلیک کنید.
- سپس بر روی Erase hard drive & install CloudReady کلیک کنید.
- نصب در حدود 20 دقیقه به طول خواهید انجامید. بنابراین حتما لپتاپ خود را به برق وصل کنید تا احیانا در هنگام نصب خاموش نشود.
- پسازآنکه نصب سیستمعامل بهطور کامل تمام شود، کامپیوتر شما خاموش خواهد شد. فلش درایو خود را خارج کنید و اکنون میتوانید از سیستمعامل کروم خود استفاده کنید.
تفاوتهای سیستمعامل کروم با Chromium چیست؟
زمانی که از لپتاپ خود با CloudReady استفاده کنید متوجه خواهید شد که شباهت بسیاری با کروم بوک دارد. هرچند که تفاوتهای جزئی کوچکی در این دو سیستمعامل وجود دارد.
- گوگل پلی استور یا برنامههای پشتیبان اندروید در سیستم عامل Chromium وجود ندارد.
- CloudReady یک نسخه بسیار نزدیک به سیستمعامل کروم است که البته برای کروم بوک طراحی نشده.
- برای نصب بعضی برنامههای مدیا باید وارد تنظیمات شوید و نصب را انجام دهید.
- در این نسخه لوگوی سمت راست قسمت پایین، تنها به رنگ آبی است، برخلاف سیستمعامل کروم که تمامرنگ است.
هیچ کدام از این تفاوتها (البته شاید بهجز گوگل پلی استور) تفاوت عمده و مهمی در کار با این سیستمعامل به وجود نخواهد آورد. تنها لپتاپ شما مقدار کمی تفاوت از کروم بوک خواهد داشت. توجه کنید که تمام برنامههای کروم و برنامههای جانبی در این سیستمعامل اجرا خواهند شد، وبسایتها مانند کروم بوک اجرا میشوند و از همه مهمتر امنیت شما از قبل بسیار بالاتر است.
ازاین پس شما نیز میتوانید بهراحتی لپتاپ خود را به یک کروم بوک تبدیل و از تمامی امکانات آن استفاده کنید.

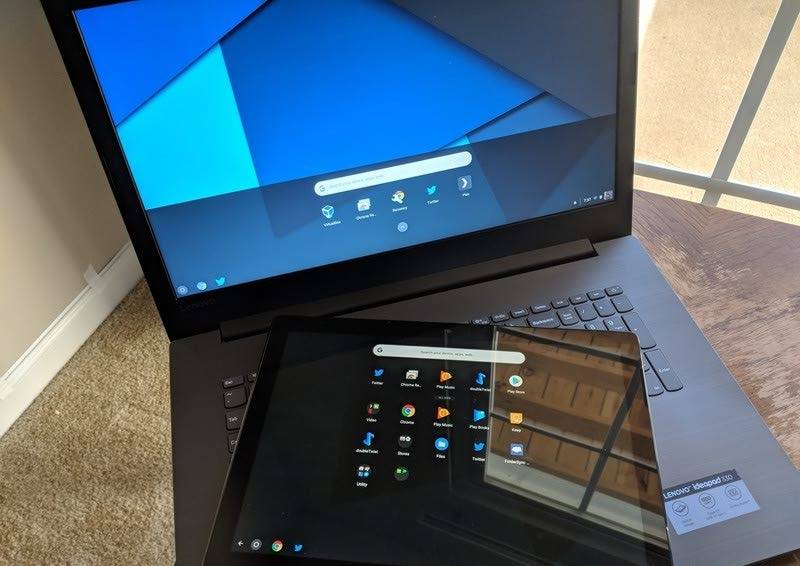
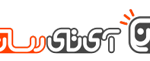
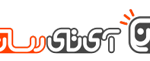

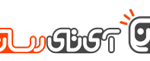
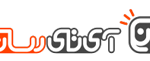
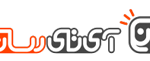
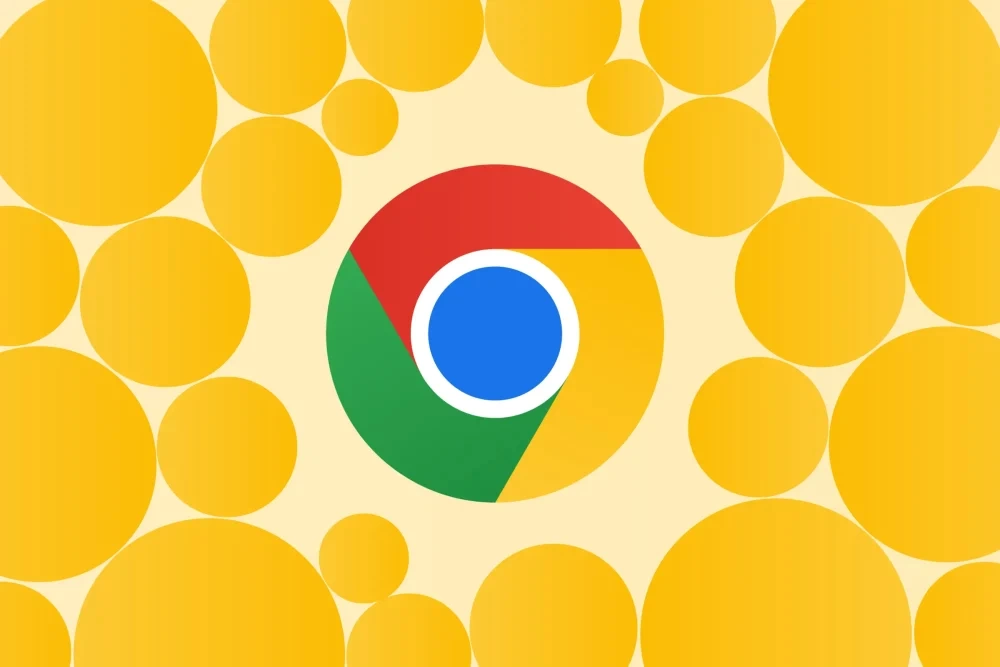
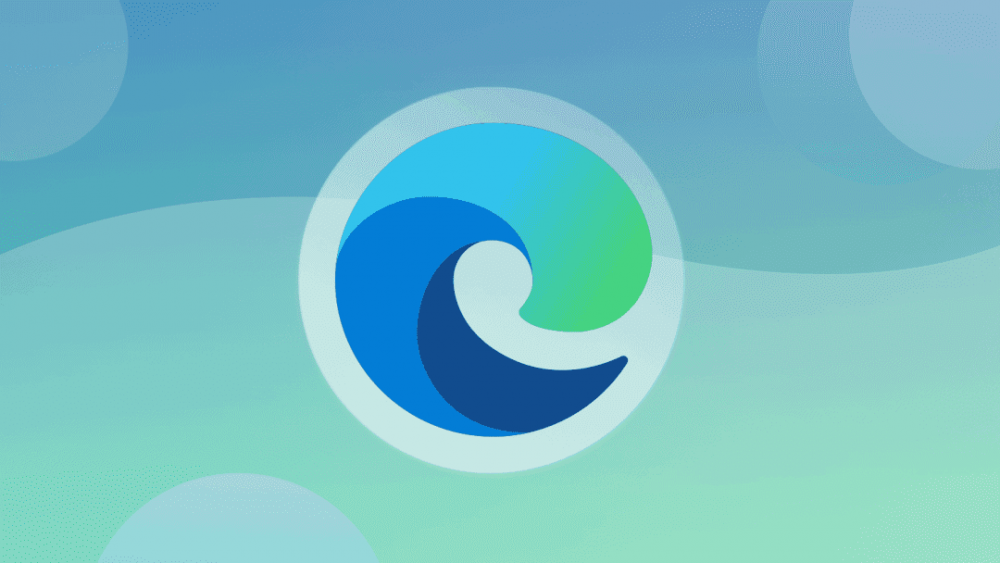
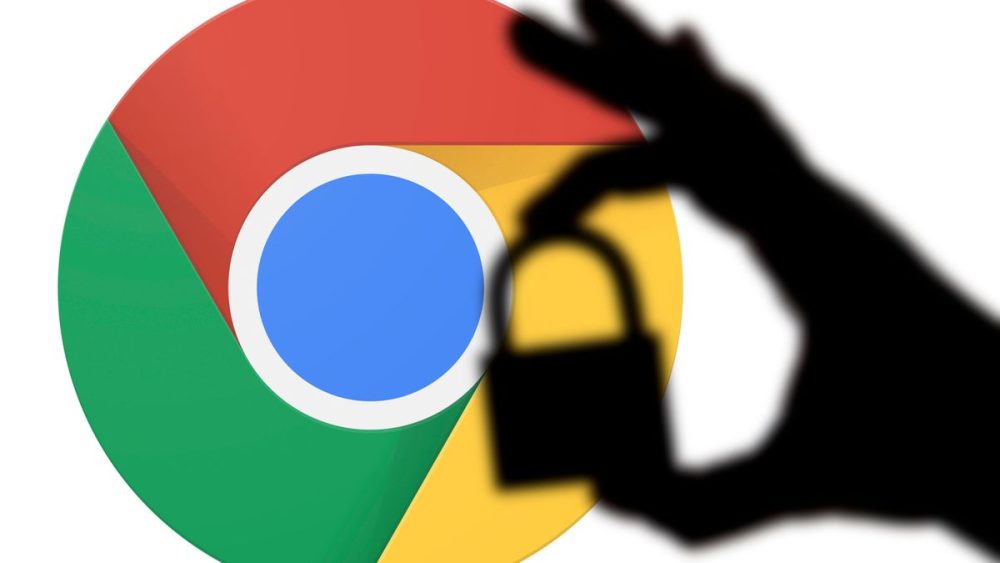

نرم افزارهای ویندوزی روی این سیستم عامل نصب میشن؟
متأسفانه نه. مثلا برنامه های مثل فوتوشاپ یا مثلا آفیس نصب نمیشن. یا باید برنامه برای این سیستم عامل باشه یا از یک ویرچوآل مشین استفاده کنین. البته چندین راه دیگه هم وجود داره برای این کار