نحوه برنامه ریزی ویندوز 10 مایکروسافت، به گونهای است که آپدیتهای جدید را بهصورت خودکار دریافت کند. با توجه به وضعیت اینترنت در کشور و حجم نسبتا زیاد آپدیتها، حداقل ما ایرانیها میبایست هر طوری که شده مقابل آپدیت خودکار ویندوز 10 بایستیم. در ادامه با آموزش بستن آپدیت ویندوز 10 در آیتیرسان همراه باشید.
نکته: عملکرد مناسب ویندوز 10 و همچنین تضمین امنیت سیستم شما در گرو همین آپدیتهای همیشه در صحنه است. بنابراین اگر مشکلی از لحاظ حجم اینترنت و یا کندی سرعت ندارید، اجازه دهید که مایکروسافت کارش را بکند و مانع آپدیت شدن ویندوز 10 نشوید.
آموزش بستن آپدیت ویندوز 10 از طریق Group Policy
اگر ویندوز 10 شما نسخهای بهجز Home است، میتوانید از طریق Group Policy اقدام به غیرفعال سازی آپدیتها کنید. برای این منظور ابتدا با فشردن کلید ویندوز به همراه R، وارد Run شده و سپس gpedit.msc را تایپ کنید و اینتر را بزنید.
در سمت چپ پنجره باز شده (Local Group Policy Editor) از بخش Computer Configuration بر روی زیرشاخه Administrative Templates بزنید. حال در سمت راست پنجره، گزینههای متفاوتی را مشاهده میکنید که باید Windows Components را بیابید و دوبار بر روی آن کلیک کنید. سپس لیست جدید را تا انتها ادامه داده و Windows Update را برگزینید. حالا نوبت به انتخاب Configure Automatic Updates رسیده تا با کلیک بر روی آن، پنجره جدیدی بهصورت پاپآپ برای شما باز شود.
در بخش بالا و سمت چپ پنجره جدید، ابتدا گزینه Enabled را انتخاب کرده و در بخش زیرین آن و در منوی آبشاری موجود در قسمت Configure Automatic Updates یکی از گزینههای زیر را به دلخواه خودتان برگزینید و سپس OK را در انتهای سمت راست پنجره بزنید.
- Notify for download and notify for install: اطلاعرسانی برای دانلود و نصب آپدیتهای جدید.
- Auto download and notify for install: دانلود خودکار آپدیتها و اطلاعرسانی برای نصب آنها.
- Auto download and schedule the install: دانلود خودکار آپدیتها و زمانبندی جهت نصب آنها.
- Allow local admin to choose setting: اجازه دادن به مدیر داخلی برای انتخاب تنظیمات.
کار تمام است. اکنون اگر وارد بخش آپدیت ویندوز شوید با پیامی قرمز رنگ و با مضمون تغییر تنظیمات آپدیت، مواجه میشوید که یعنی عملیات غیرفعال سازی آپدیت ویندوز 10 با موفقیت به پایان رسیده است.
غیرفعال کردن بهروزرسانی ویندوز 10 از طریق Windows Update
در این روش میبایست وارد بخش Services شوید. برای این منظور میتوانید دوباره از طریق پنجره Run اقدام کنید هرچند که با ورود به بخش کنترل پنل ویندوز نیز میتوانید Services را بیابید.
ابتدا با فشردن کلید ویندوز به همراه R، پنجره Run را باز کرده، عبارت services.msc را تایپ کنید و اینتر را بزنید. اکنون از بخش سمت راست پنجره باز شده به سمت پایین اسکرول کرده و سپس بر روی Windows Update دوبار کلیک کنید. حالا و در پنجره جدید، ابتدا بر روی Stop کلیک کرده و سپس از منوی آبشاری Startup type گزینه Disabled را برگزینید و در نهایت OK را بزنید. این روش ممکن است چند دقیقهای برای انجام عملیات زمان بخواهد؛ اما در نهایت مشکل شما را برطرف خواهد کرد.
غیرفعال کردن آپدیت ویندوز 10 از طریق ریجستری ویندوز
برای این کار ابتدا میبایست وارد ریجستری ویندوز شوید که آسانترین راه استفاده از Run است. این نکته را نیز در نظر بگیرید که این روش برای نسخه Home ویندوز 10 کارساز نیست.
ابتدا با فشردن کلیدهای ترکیبی ویندوز به همراه R، پنجره معروف Run را باز کرده، عبارت regedit را کپی کنید و اینتر را بزنید. در سمت چپ پنجره باز شده و از میان زیرشاخههای HKEY_LOCAL_MACHINE مسیر زیر را به ترتیب دنبال کنید.
SOFTWARE\Policies\Microsoft\Windows\WindowsUpdate\AU
بعد از انتخاب AU در سمت راست پنجره چندین گزینه متفاوت را میبینید. در بخشی خالی از آن قسمت، راست کلیک کرده و از میان زیر شاخههای New گزینه DWORD (32-bit) Value را برگزینید. این گزینه جدید را با نام AUOptions ذخیره کنید. گاهی اوقان ممکن است که این گزینه از پیش در این قسمت وجود داشته باشد؛ بنابراین اگر در هنگام ذخیره با اخطار مواجه شدید، گزینههای موجود را چک کنید و سپس کار را ادامه دهید.
حالا بر روی AUOptions دوبار کلیک کنید تا یک پنجره جدید بهصورت پاپآپ باز شود. در سمت چپ پنجره مقدار Value را متناسب با گزینههای زیر انتخاب کرده و سپس بر روی OK کلیک کنید.
- تایپ عدد 1 در Value برای اطلاعرسانی دانلود و نصب آپدیتهای جدید.
- تایپ عدد 2 در Value برای دانلود خودکار آپدیتها و اطلاعرسانی نصب آنها.
- تایپ عدد 3 در Value برای دانلود خودکار آپدیتها و زمانبندی جهت نصب آنها.


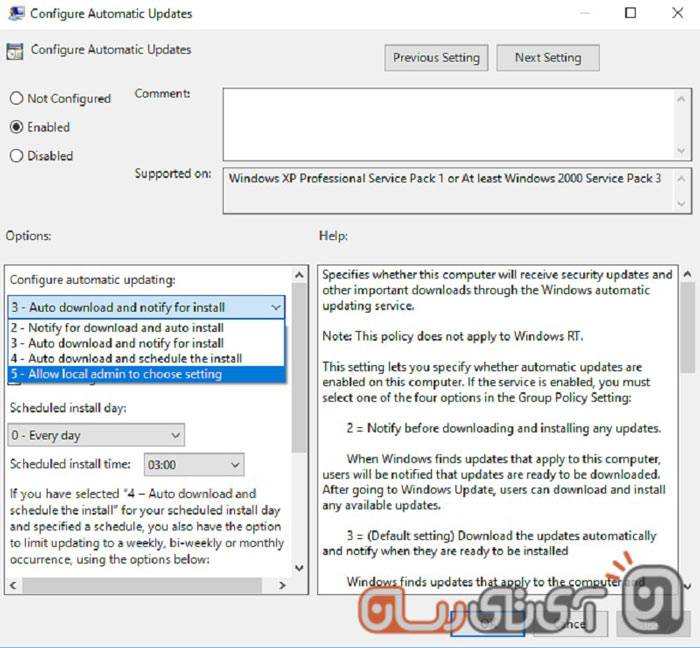
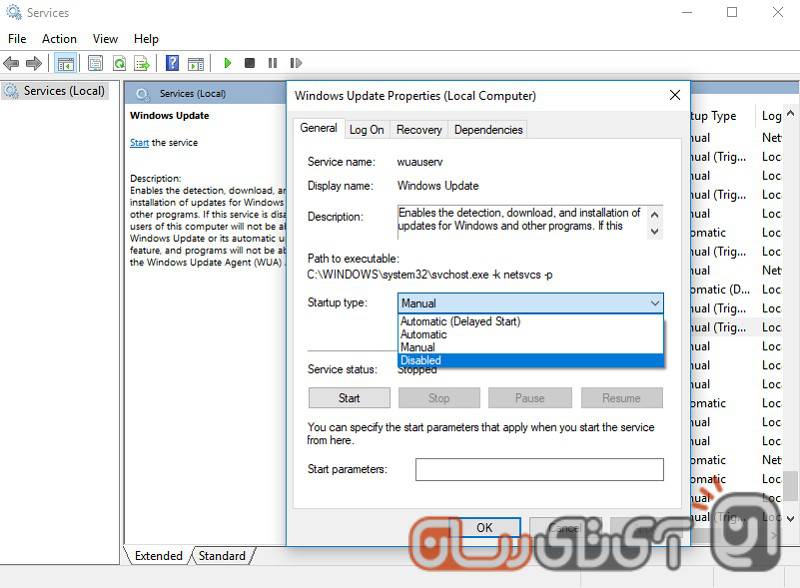
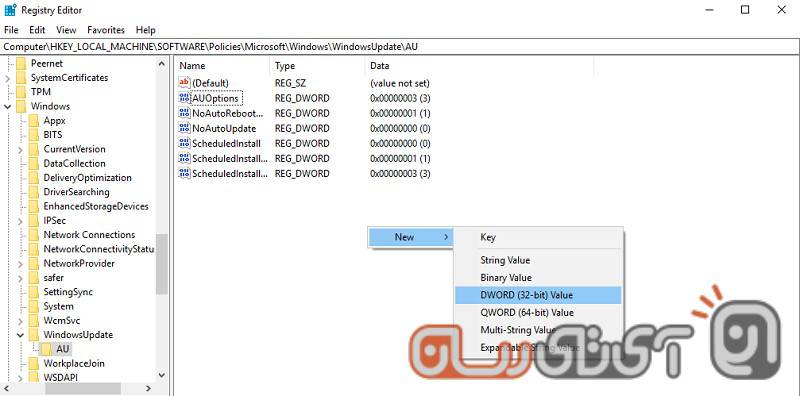




هیچکدومشون کار نمیکنه خودتم یا میدونی و مارو اسکل کردی یا نمیدونی و بی سوادی
عالی بود
بلد نیستی راه نده خودشو هنوز اپدیت می کنه
من بخاطر اینکه ویندوز ۱۰ مصرف اینترنت رو بیشتر میکنه دیگه از ویندوز ۱۰ استفاده نمیکنم و ویندوز ۸.۱ رو به ویندوز ۱۰ ترجیح میدم چون هر کار کردم بازم ویندوز در پس زمینه گاهی از حجم اینترنت برای اپدیتاش استفاده میکنه و من ترجیح میدم از اینترنت استفاده نکنه و هر ۶ماه یا یکسال یکبار نسخه جدیدتر ویندوز بخرم یا دانلود کنم تا اینکه اینترنتم الکی تموم بشه اگر کسی راهکاری میدونه که مثلا با حذف بعضی از فایلها یا تغییر در رجیستری بشه کاملا آپدیت هر چیزی در ویندوز رو برای همیشه غیرفعال کرد به اشتراک بذاره لطفا
سلام.
من این روشی که واسه غیرفعال کردن ذکر کردید(windows update) رو خیلی وقت پیش انجامش داده بودم. الان میخوام که ویندوز رو آپدیت کنم ولی بهم اجازه دسترسی رو نمیده.
از روی حالت Disabled میزارمش روی حالت Automatic ولی گزینه Start رو نمیشه زد، اگر Apply کنمش میگه Access is denied.
راه حلی داره؟
ممنون خیلی برام مهم بود
سلام
برای غیر فعال کردناپدیت ایا همون غیر فعال کردن گزینه مربوط در کنترل پنل کفایت نمیکنه
ایا هر سه روش اجباری باید انجام بشن یا هر یک به تنهایی همون کارو میکنه