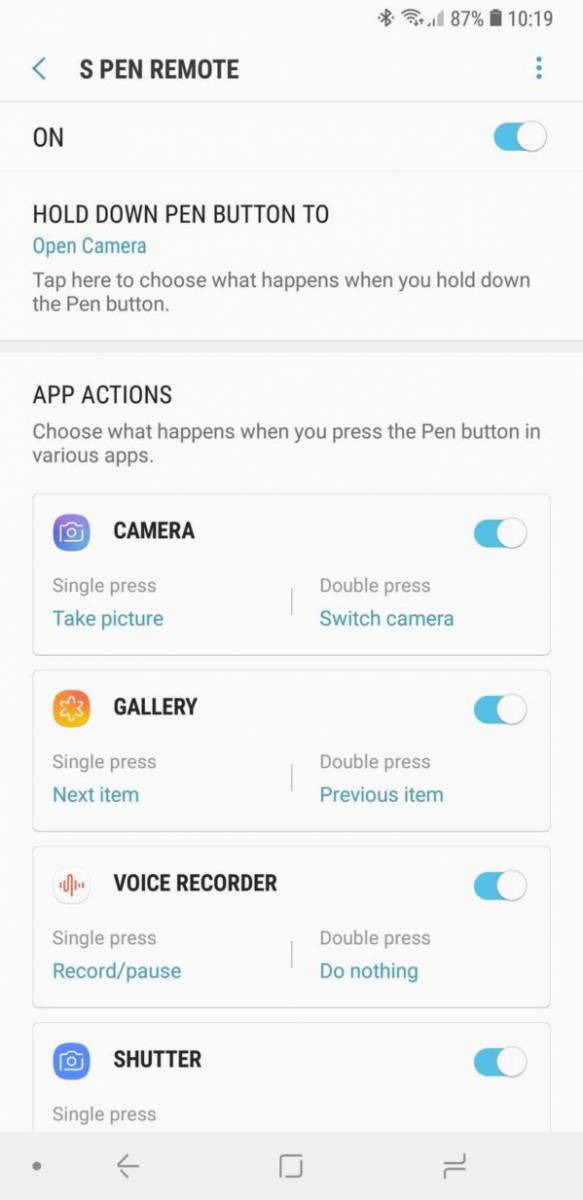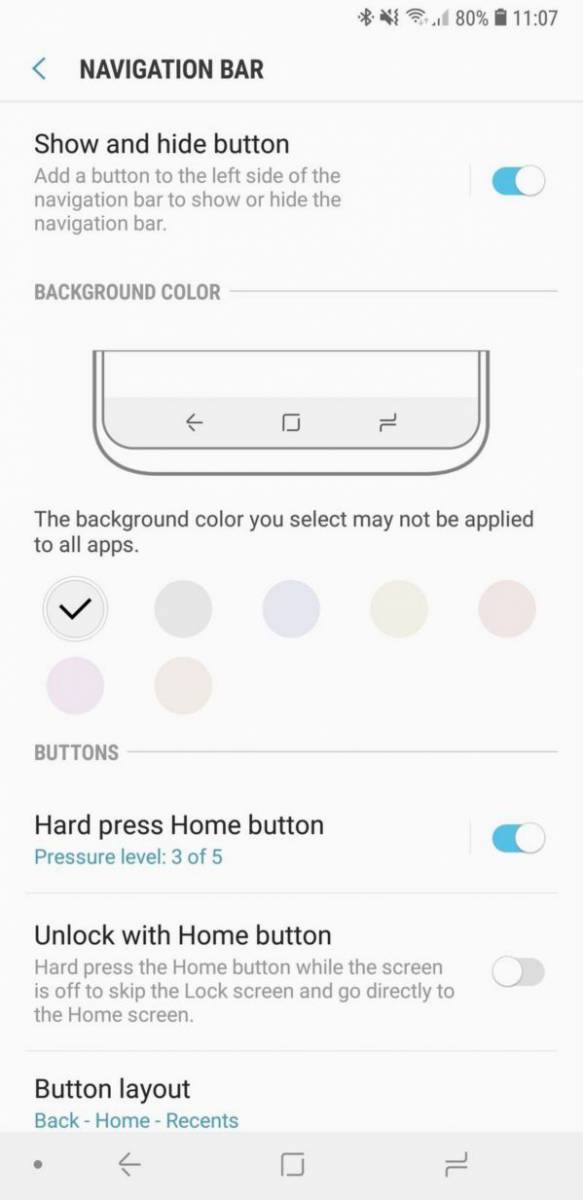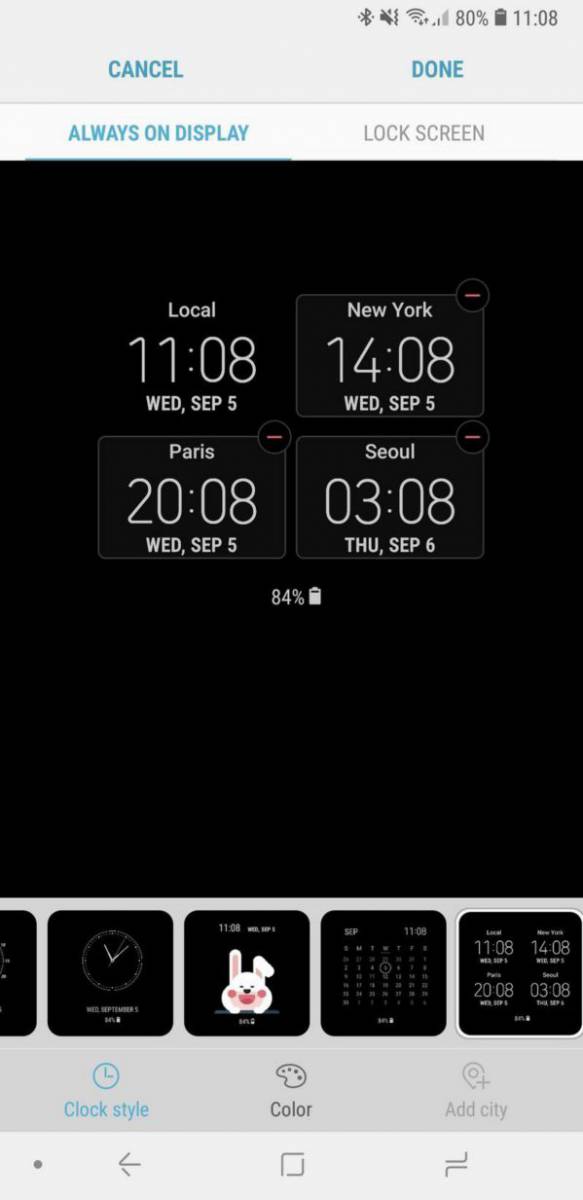اگر با توجه به کمبود تلفن همراه در بازار و افزایش سرسام آور قیمت این همراه دوست داشتنی، باز هم توانستهاید یک گلکسی نوت 9 را خریداری کنید، بهتر است به شما تبریک بگویم! حالا شما یکی از بهترین اسمارتفونهای دنیا را در دست دارید، بنابراین بهتر است از همان ابتدا یاد بگیرید که چگونه از تمام امکانات این تلفن همراه استفاده کنید. در ادامه با کارهایی که بهتر است پس از خرید گلکسی نوت انجام دهید، آشنا خواهیم شد، با آیتیرسان همراه باشید.
تنظیم اسکنر عنبیه چشم و چهره در کنار اثر انگشت
برخلاف گلکسی نوت 8، سامسونگ تصمیم گرفته است که در پرچمدار جدیدش سنسور اثر انگشت را در بخش پشتی تلفن همراه اما این بار در یک مکان مناسب و در دسترس قرار دهد. با این حال در گلکسی نوت 9 دو گزینه دیگر برای تشخیص هویت بیومتریک وجود دارد که شامل اسکنر عنبیه چشم و همچنین سیستم تشخیص چهره میشود.
سنسور اثر انگشت هم از نظر سرعت و هم از نظر امنیت، بسیار عالی است اما برخی مواقع دسترسی به این سنسور سخت است و شما نیاز به راههای دیگری برای باز کردن قفل تلفن همراه دارید. برای تنظیم سایر گزینههای اهراز هویت در گلکسی نوت 9 میبایست به منوی تنظیمات و پس از آن به بخش Biometrics and security مراجعه کنید. در این منو دو گزینه در دسترس شماست، Face Recognition (تشخیص چهره) که سرعت بالایی در بازگشایی قفل دارد اما نمیتوان چندان روی امنیت آن حساب باز کرد و دیگر گزینه Iris Scanner (اسکنر عنبیه چشم) است که دقت بالایی دارد اما سرعت آن نسبتا پایین است.
مهمترین گزینه در دسترس بعد از فعالسازی این دو روش، “Screen-on Intelligent Scan” است، با فعال کردن این ویژگی تلفن همراه شما هنگام روشن کردن صفحه به صورت خودکار چهره و عنبیه چشم را اسکن و قفل دستگاه بازگشایی میشود، به این ترتیب نیازی نیست که حتما یکبار روی نمایشگر سوایپ کنید. استفاده از این روش اهراز هویت برای زمانی که شما امکان استفاده از اسکنر اثر انگشت را ندارید بسیار مناسب و خوب به نظر میرسد.
دسترسی آسانتر به نوتیفیکیشنها
گلکسی نوت 9 یک اسمارتفون غول پیکر است. با داشتن یک نمایشگر 6.4 اینچی و نسبت تصویر 18.5 به 9، دسترسی به کارتهای اطلاعیه در بخش بالایی نمایشگر به هیچ وجه آسان نیست. با این حال سامسونگ دو روش را برای دسترسی راحتتر به اطلاعیهها در نظر گرفته است.
نخستین روش باز کردن منوی نوتیفیکشن به وسیله ژستهای سنسور اثر انگشت است. برای استفاده از این ویژگی میبایست به منوی تنظیمات و سپس Advanced features مراجعه کنید. در صفحه باز شده به دنبال گزینه Finger sensor gestures باشید و آن را فعال کنید. به این ترتیب زمانی که انگشت خود را بر روی سنسور اثر انگشت از بالا به پایین میلغزانید، منوی نوتیفیکشنها باز خواهد شد.
دومین راه در صورت استفاده از لانچر پیشفرض سامسونگ در دسترس است. به این ترتیب میتوانید تنها با سوایپ کردن انگشت خود از بالا به پایین در صفحه اصلی، به منوی نوتیفیکشن دسترسی داشته باشید. برای فعال کردن این قابلیت پس از مراجعه به صفحه اصلی، به منوی تنظیمات لانچر بروید و گزینه Quick-open notification panel را فعال کنید. از این به بعد به راحتی میتوانید با لغزش انگشت خود از سمت بالا به پایین در صفحه اصلی، به منوی نوتیفیکشنها دسترسی داشته باشید.
تنظیم عملکرد کلید S Pen
یکی از قابلیتهای خوب و قابل توجه گلکسی نوت 9، به همراه داشتن نسل جدید قلم S Pen است که حالا به وسیله بلوتوث به صورت از راه دور نیز قابل استفاده است. با استفاده از بلوتوث شما میتوانید کارهایی را به وسیله فشردن کلید روی قلم انجام دهید، حتی زمانی که قلم در نزدیکی تلفن همراه نیست. بهتر است همین حالا به منوی تنظیمات مراجعه کنید و سپس زیر منوی Advanced features را انتخاب کنید. حالا به بخش S Pen مراجعه نمایید تا بتوانید با کارهایی که به وسیله این قلم میتوانید انجام بدهید، آشنا شوید و یا تنظیمات آن را تغییر دهید.
در این منو میتوانید لیست اپلیکیشنهایی را که از این ویژگی پشتیبانی میکنند، مشاهده کنید. به عنوان مثال میتوانید قلم را به گونهای تنظیم کنید که هنگام فشردن طولانی مدت کلید روی آن، به صورت مستقیم دوربین تلفن همراه باز شود. همچنین در سایر اپلیکیشنها میتوانید انتخاب کنید که با یک بار فشردن و یا دو بار فشردن کلید روی S Pen چه عملی اجرا شود. البته شما میتوانید تنظیم کنید که هنگام فشردن کلید روی قلم، هیچ واکنشی نشان داده نشود، این موضوع در زمانی که فکر میکنید امکان فشردن کلید به صورت تصادفی وجود دارد، میتواند مفید باشد.
ممکن است یادگیری و عادت کردن به استفاده از قابلیتهای قلم S Pen مدت زمانی طول بکشد، با این حال همیشه میتوانید تنظیمات این قلم را مطابق دلخواه و نیازتان تغییر دهید.
نمایش تمام آیکونها در نوتیفیکشن
گلکسی نوت 9 از یک نمایشگر بزرگ و بدون برش استفاده میکند، با این حال سامسونگ تصمیم گرفته است که به صورت پیشفرض در بخش نوتیفیکشن تنها 3 آیکون قابل مشاهده باشد. اگر چه ممکن است کمی تمیزتر به نظر برسد، اما شما یک اسمارتفون بزرگ را خریداری کردهاید تا به تمام اطلاعیهها دسترسی داشته باشید و چیز مهمی را از دست ندهید، از این رو سامسونگ امکان تغییر این موضوع را فراهم کرده است.
به منوی تنظیمات مراجعه کنید و سپس گزینه Display را انتخاب کنید، سپس وارد Status bar شوید و گزینه Show recent notifications only را غیرفعال کنید. از این به بعد گلکسی نوت 9 تمامی اطلاعیههای خوانده نشده را برای شما به نمایش میگذارد، البته این موضوع هم تا زمانی خواهد بود که تعداد بسیار زیادی اطلاعیه نداشته باشید.
تغییر طراحی و شخصی سازی کلیدهای ناوبری
چند سالی میشود که سامسونگ در برخی از اسمارتفونهایش به جای استفاده از کلیدهای ناوبری سخت افزاری، از نمونه مجازی استفاده میکند. با این حال هنوز هم این برند کلید برگشت را در سمت راست و کلید منو را در سمت چپ تعبیه کرده است. خوشبختانه این گزینه نیز قابل تغییر است و شما میتوانید بنابر سلیقه خود آن را تغییر دهید. برای تغییر این بخش میتوانید به منوی تنظیمات و سپس Display مراجعه کنید. به زیر منوی Navigation bar رفته و چیدمان را به دلخواه خود تغییر دهید.
“Button layout” به شما اجازه میدهد تا چیدمان کلیدها را براساس عادت و یا سلیقه خود تغییر دهید، البته امکان تغییر بخشهای دیگر نیز وجود دارد. به عنوان مثال شما میتوانید رنگ پس زمینه کلیدها را به دلخواه خود تغییر دهید و تنها محدود به سلیقه طراح رابط کاربری نیستید. همچنین میتوانید میزان حساسیت کلید هوم را برای روشن شدن صفحه در حالت نمایشگر همیشه روشن تغییر دهید.
“Show and hide button” دیگر قابلیت جالت در نظر گرفته شده برای این بخش است که امکان مخفی کردن منوی ناوبری را به شما میدهد. با فعال کردن این ویژگی یک نقطه کوچک در کنار منوی ناوبری ظاهر میشود که با فشردن آن، منوی ناوبری مخفی میشود. این قابلیت در هنگام اسکرول کردن صفحات طویل، مناسب به نظر میرسد. با این حال نمایشگر گلکسی نوت 9 آنقدر طویل است که نیاز به این قابلیت کمتر حس شود.
تنظیم فیلتر نور آبی
گفته میشود قرار گرفتن در معرض نور آبی تابیده شده از نمایشگر گوشی، در ساعات پایانی روز و قبل از خواب، میتواند باعث فشار آمدن به چشم شده و همچنین خواب را مختل کند. اگر این تئوری را قبول دارید، میتوانید با اقداماتی ساده خود را کمتر در معرض تابش نور آبی قرار دهید. در گلکسی نوت 9 به صورت پیشفرض قابلیت فیلترینگ نور آبی گنجانده شده است، این قابلیت نور نمایشگر را به رنگ قرمز-نارنجی در خواهد آورد که فشار کمتری را به چشمان شما وارد میکند.
به منوی تنظیمات مراجعه کنید و سپس وارد بخش Display شوید. به بخش Blue light filter مراجعه و “Turn on now” را فعال کنید. با استفاده از بخش “Opacity” میتوانید شدت فیلتر نور آبی را به دلخواه خود تنظیم کنید. همچنین امکان روشن کردن این قابلیت به صورت خودکار و در بازههای زمانی خاص نظیر غروب آفتاب تا طلوع آفتاب نیز وجود دارد. اگر دوست دارید برخی از مواقع این فیلتر را خاموش کنید، مثلا مواقعی که مشغول ویرایش یک عکس هستید، بهتر است یک میانبر را به منوی نوتیفیکشن خود اضافه کنید.
شخصیسازی نمایشگر همیشه روشن
یکی از قابلیتهای پرچمداران جدید سامسونگ، استفاده از نمایشگر همیشه روشن است. به کمک این قابلیت کاربر میتواند در تمامی اوقات بدون نیاز به بازگشایی قفل و یا روشن کردن نمایشگر به برخی اطلاعات نظیر ساعت، تاریخ و … دسترسی داشته باشد. به منوی تنظیمات مراجعه کنید و سپس به بخش Lock screen بروید و Always On Display را انتخاب کنید. حالا میتوانید تنظیمات این بخش را به دلخواه خود تغییر دهید. به عنوان مثال شما میتوانید روشن بودن همیشگی نمایشگر را تنها به ساعات خاصی از روز، به عنوان مثال تنها شبها محدود کنید. همچنین میتوانید این قابلیت را در هنگامیکه میزان شارژ باتری به زیر 15 درصد میرسد، غیرفعال کنید تا در مصرف انرژی صرفهجویی شود.
حالا از این بخش خارج شوید و به “Clock style” بروید. در این قسمت میتوانید سبک و طراحی ساعت نمایش داده شده در نمایشگر همیشه روشن را تغییر دهید. سامسونگ حدود دوازده طراحی را برای ساعت این بخش، در نظر گرفته است که از ساده تا طرحهای فانتزی را شامل میشود. شما میتوانید بخشهای دیگری را به این ساعتها اضافه کنید و یا رنگ آن را به دلخواه خود تغییر دهید. همچنین امکان افزودن جزییاتی نظیر ساعت دوم و … نیز وجود دارد. بهتر است چند دقیقهای را صرف تغییر و شخصی سازی این بخش کنید تا بتوانید گزینه مدنظر خود را بسازید.
خاموش کردن پس زمینه و برش آیکونها
این موضوع چندان حایز اهمیت نیست، با این حال اگر دوست داشته باشید، میتوانید ویژگی برش دادن خودکار آیکون اپلیکیشنهای ثالث را غیر فعال کنید. همانطور که میدانید رابط کاربری سامسونگ، آیکون اپلیکیشنها را به صورت خودکار برش داده و یا یک پس زمینه تقریبا مربعی را برای آنها میگذارد.
اگرچه این ویژگی میتواند طراحی منظمتری را برای منوی اصلی شما ایجاد کند، اما برخی از آیکونها با داشتن حاشیه مربعی چندان جالب نمیشوند، به هر حال اگر دوست دارید این قابلیت را غیرفعال کنید، میتوانید به منوی تنظیمات، Display و سپس Icon frames مراجعه نمایید. برای غیرفعال کردن این قابلیت گزینه “Icons only” را انتخاب و دوباره یک نگاه به منوی اصلی بیندازید تا تغییرات را مشاهده کنید.