اگر شما هم از کاربران مرورگر گوگل کروم هستید، پس احتمالا از ده ساله شدن این مرورگر محبوب باخبر شدهاید. گوگل به این مناسبت اقدام به انتشار بهروزرسانی جدیدی برای کروم نموده است و در بسیاری قسمتها شاهد تغییرات گسترده هستیم. بخش مهمی از این تغییرات مربوط به طراحی و زیبایی ظاهر محیط مرورگر است.
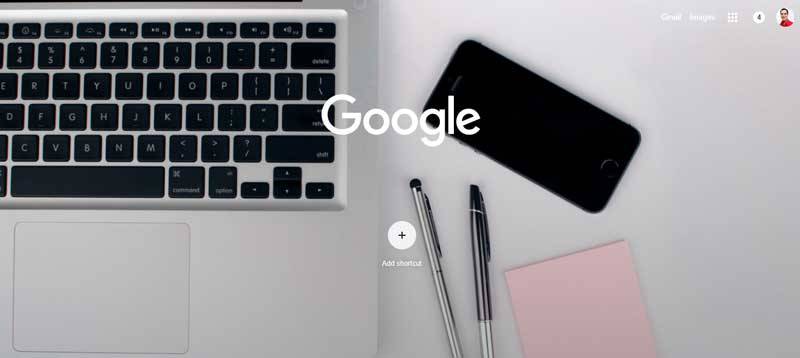
اگر دقت کرده باشید معمولا صفحه پیشفرض گوگل کروم و تبهای جدید مرورگر به صفحه سفید نوار جستجوی گوگل باز میشود. با این حال در این بهروزرسانی یک قابلیت جالب برای کاربرانی که علاقهمند به تنوع بیشتر و داشتن تصویر زمینه در پسزمینه صفحه پیشفرض کروم هستند، در نظر گرفته شده است. شاید قبلا در دیگر موتورهای جستجو مانند بینگ یا حتی موتور جستجوی ایرانی یوز با تصاویری زیبا مواجه شده باشید.
اکنون در گوگل کروم هم شما میتوانید از زیبایی چنین تصاویری بهرهمند شوید با این تفاوت که در اینجا اجازه دارید تصاویر دلخواه و حتی شخصی خود را به عنوان پسزمینه در صفحه پیشفرض کروم و تبهای جدید قرار دهید. اگر شما نیز از طرفداران استفاده از تصاویر پسزمینه هستید، با ما در آیتیرسان همراه شوید تا روش قرار دادن تصویری زیبا در کروم و البته نحوه حذف آن را آموزش دهیم. برای افزودن تصویر به پسزمینه کروم مراحل زیر را دنبال کنید.
- ابتدا باید اطمینان حاصل کنید که مرورگر گوگل کروم شما به آخرین نسخه بهروزرسانی شده است. برای بررسی این موضوع بر روی آیکن سه نقطه در گوشه سمت راست در بالای مرورگر کلیک کنید.
- در منوی باز شده بر روی گزینه Help کلیک کنید.
- در زیرمنو گزینه About Google Chrome را انتخاب کنید.
- در تب باز شده مرورگر به طور خودکار بهروز بودن مرورگر را مورد بررسی قرار میدهد و در صورت نیاز، آن را به آخرین نسخه آپدیت میکند.
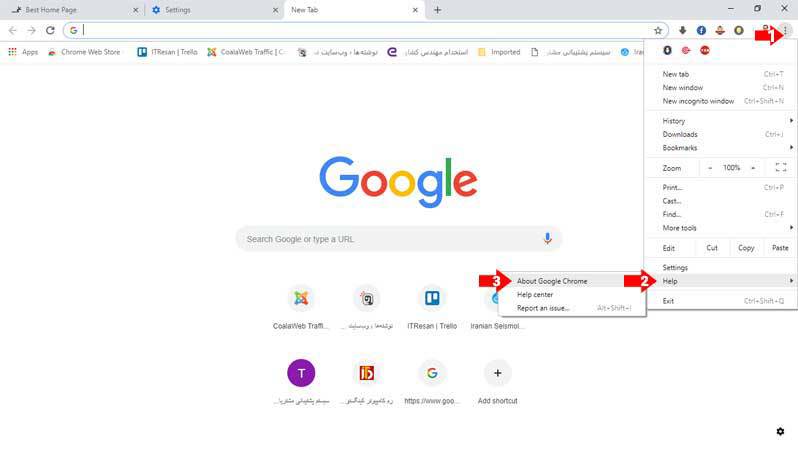
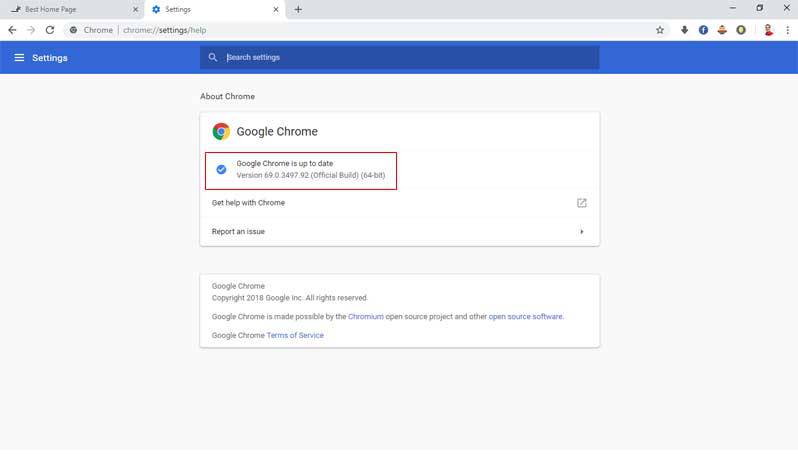
- بعد از اطمینان از این امر، نوبت افزودن تصویر به پسزمینه است. بر روی گزینه افزودن تب جدید در انتهای تبهای مرورگر کلیک کنید یا دکمههای ترکیبی Ctrl + T را بفشارید.
- در تب جدید در سمت راست قسمت پایین بر روی آیکن چرخدنده کلیک کنید.
- در منو باز شده گزینه Upload an image را کلیک کنید.
- تصویر دلخواه خود را از روی سیستم انتخاب کنید.
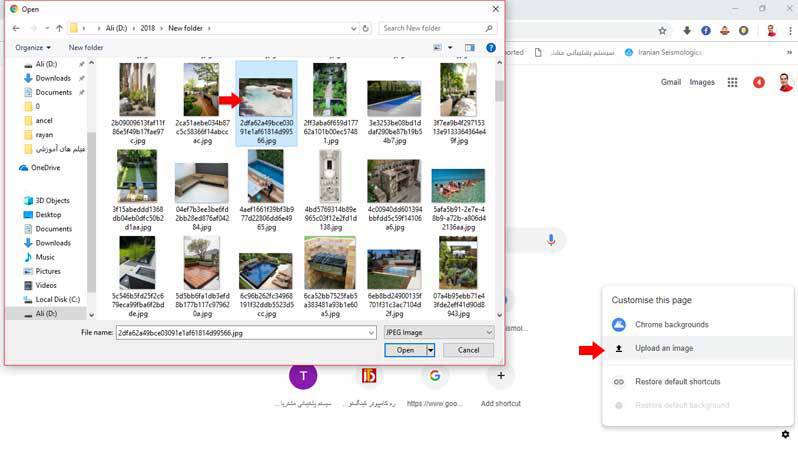
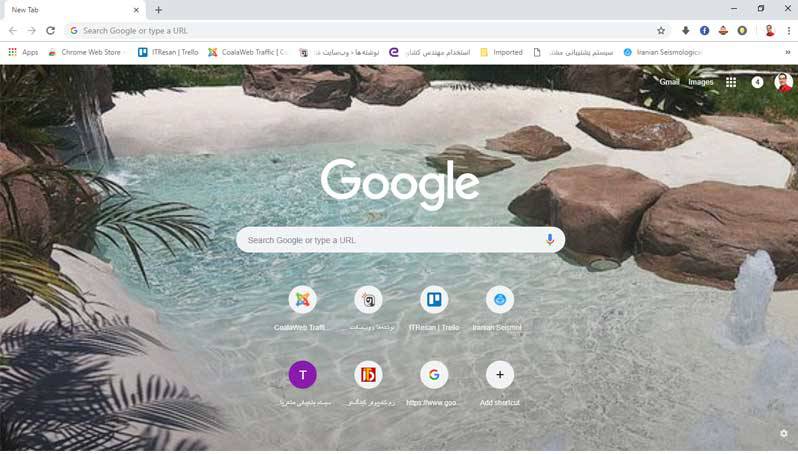 خب کار تمام است. به همین سادگی تصویر مورد نظر شما به پسزمینه کروم اضافه شد. در ادامه در صورت تمایل به حذف تصویر، کافی است مانند عکس زیر بار دیگر بر روی آیکن چرخدنده کلیک کرده و اینبار گزینه Restore default background را انتخاب کنید تا تصویر حذف شود.
خب کار تمام است. به همین سادگی تصویر مورد نظر شما به پسزمینه کروم اضافه شد. در ادامه در صورت تمایل به حذف تصویر، کافی است مانند عکس زیر بار دیگر بر روی آیکن چرخدنده کلیک کرده و اینبار گزینه Restore default background را انتخاب کنید تا تصویر حذف شود.
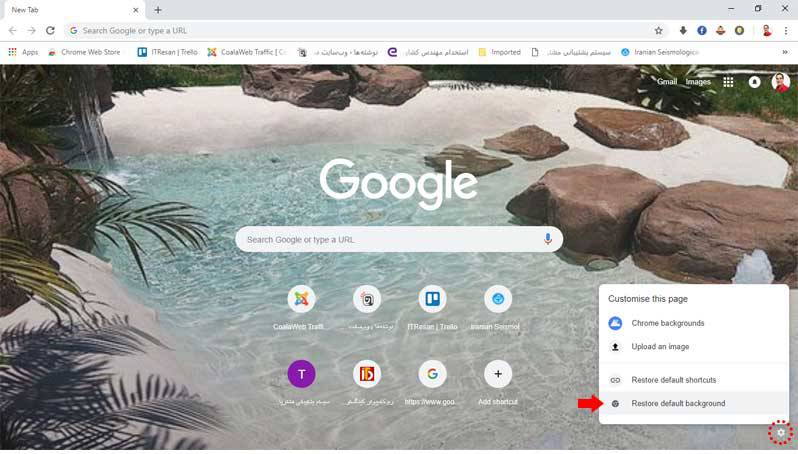



سلام وقت بخیر من وقتی عکس رو اپلود میکنم فقط روی همون پنجره فعلی که باز هست میاد ولی وقتی صفحه جدیدی باز میکنم خالیه ممنون میشم راهنمایی کنید
خیلی خیلی عالی بود / خیلی وقت هست که دنبال این می گشتم خدا رو شکر اینجا پیدا کردم …
عالی بود ولی برای منم باید روی مداد کلیک کرد.
سپاس از شما
سلام خدمت دوستان گرامی من چرخ دنده ندیدم ولی توی لپ تاپم یه عکس مداده کلیک کنید بعد عکس اپلود میاد روی یه عکسا کلیک کنید بعد اوکی کنید
سلام برای اندروید میشه
سلام اگه براتون نشد برید پایین صفحه قسمت گوشه چپ عکس یه مداد داره البته برای کامپیوتر و گفتم
عالی
عالی
خیلی خیلی ممنون
دمت گرم
خیلی خوب بود ممنون