در این مطلب قصد داریم نحوه تبدیل عکس به پی دی اف را به شما آموزش دهیم؛ پس تا انتهای این مطلب همراه ما باشید. معمولا تصاویری که ذخیره میکنیم در قالب JPG یا PNG و غیره سیو میشوند؛ ولی گاهی وقتها پیش آمده که باید این تصاویر را به یک فایل پی دی اف تبدیل کنیم، ولی با نحوه تبدیل آن آشنایی نداریم.
اصلا نگران نباشید، چرا که ما در این مقاله میخواهیم به نحوه تبدیل عکس به پی دی اف بپردازیم تا شما بتوانید به سادگی پاسخ تمام سوالاتتان را دریافت کرده و به راحتی تصاویر خود را در ویندوز، مک، آیپد، آیفون و اندروید به پی دی اف تبدیل کنید.
فایلهای پی دی اف معمولا محبوبیت بالایی دارند؛ چرا که این نوع فایلها در هر دستگاهی قابل مشاهده هستند و کاربر میتواند به آسانی محتوای فایل را ویرایش کند.
برای تبدیل عکس به پی دی اف روشهای زیادی وجود دارد؛ ما در این مطلب سریعترین و آسانترین روشها را برای تبدیل عکس به پی دی اف جمعآوری کردهایم؛ پس تا انتها ما را همراهی کنید.
تبدیل عکس به PDF در ویندوز
تصاویر موردنظر را انتخاب کرده و در بالا روی share بزنید. اکنون گزینه print ظاهر شده است.
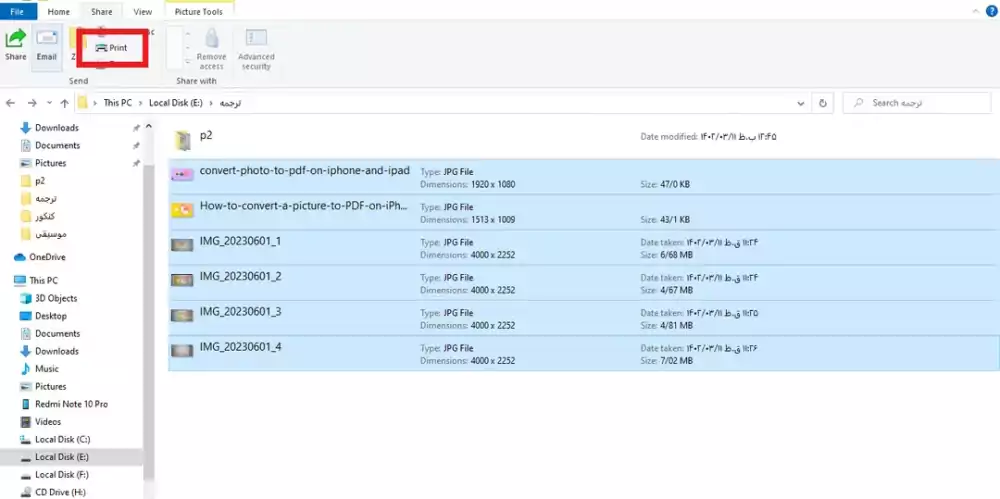
اکنون صفحهای باز میشود، در قسمت printer دقت کنید که نوع فایل microsoft print to pdf باشد. شما میتوانید در این بخش، کیفیت و سایز را نیز انتخاب کنید. در آخر، روی print بزنید.
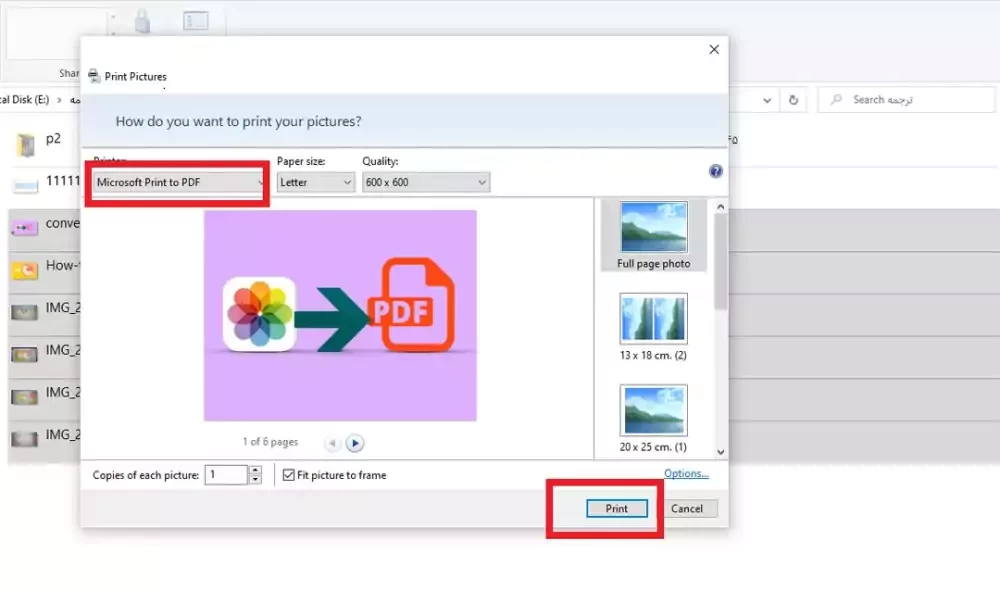
در صفحه جدید باید اسمی برای فایل پی دی اف خود انتخاب کنید. پس از آن، روی save بزنید.
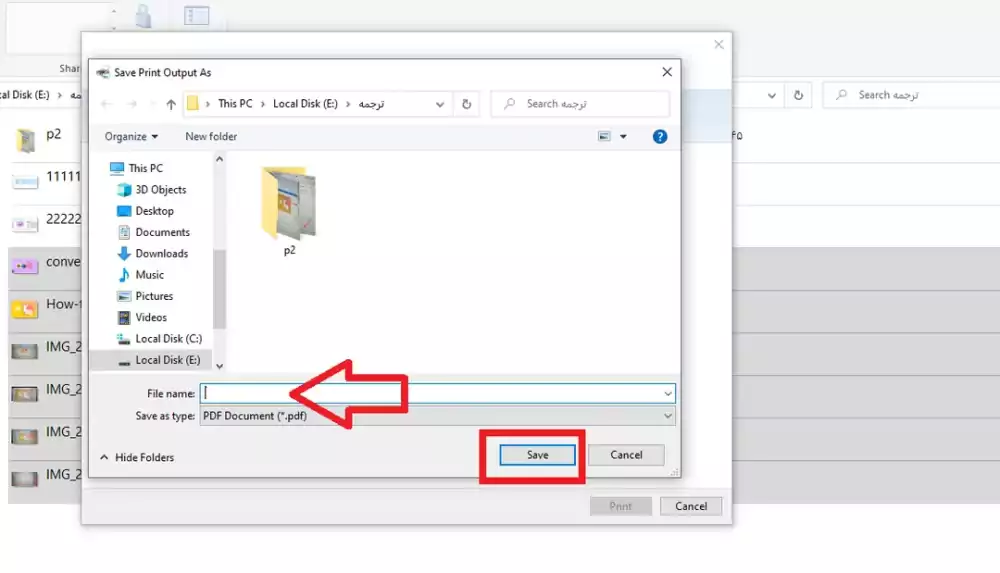
در این مرحله، دیگر کار تبدیل عکس به پی دی اف به پایان رسیده است (printing page 3 of 6 نشانگر آن است).
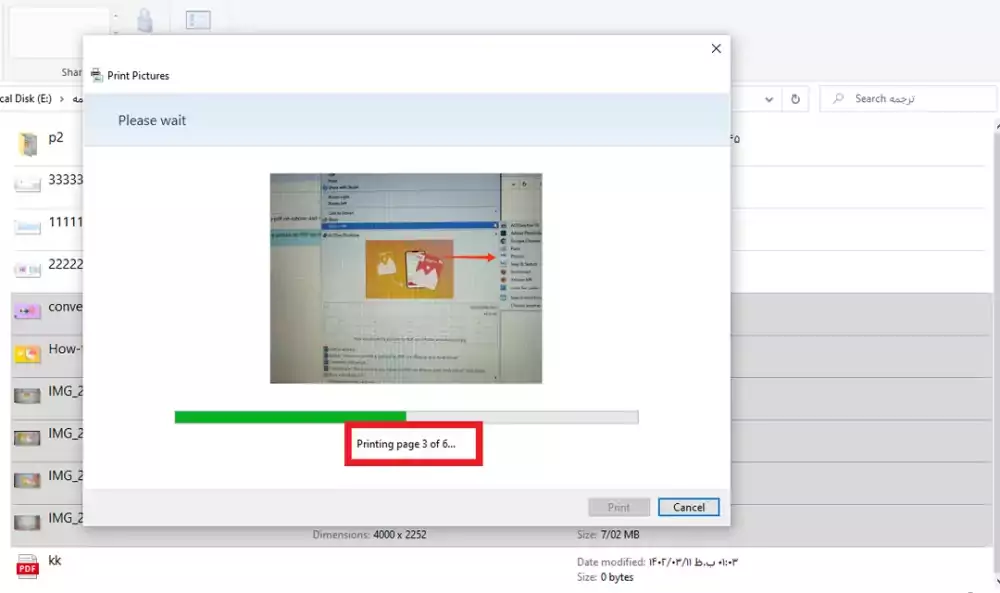
البته شما میتوانید این کار را در برنامه photos نیز انجام دهید که کمی طولانیتر خواهد بود. برای اطلاعات بیشتر به ادامه مطلب توجه کنید.
تبدیل عکس به پی دی اف با ویندوز 10
در این روش نیازی به هیچ نرمافزاری نیست و تنها کافیست از ویندوز 10 استفاده کنید. برای این منظور ابتدا عکس مورد نظرتان را با برنامه پیشفرض ویندوز 10 باز کنید. در منو بالا صفحه بر روی آیکون Print کلیک کنید.
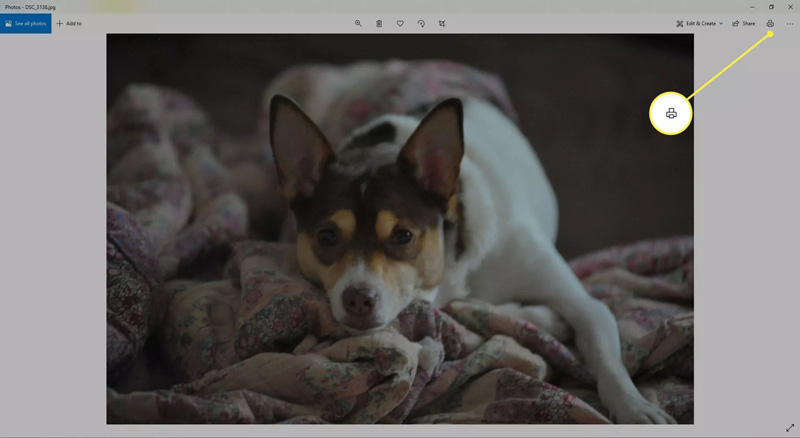
حالا به جای انتخاب پرینتر، گزینه Microsoft Print to PDF را برگزینید.
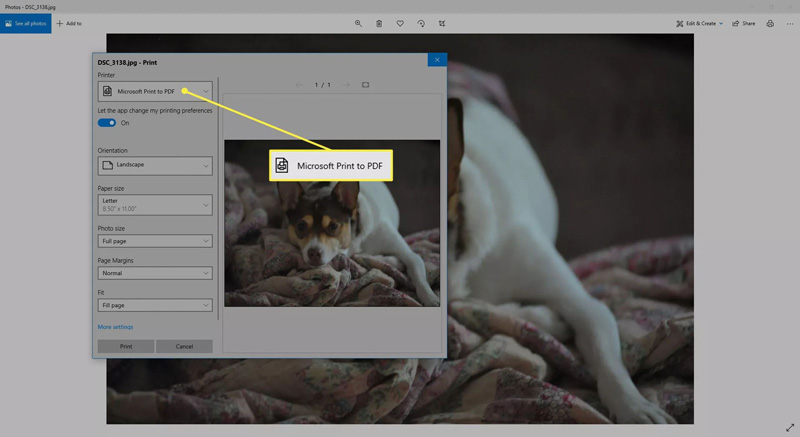
سپس میتوانید حالت تصویر (عمودی و یا افقی) را مشخص کرده و در نهایت با زدن گزینه Save اقدام به تبدیل عکس به PDF کنید.
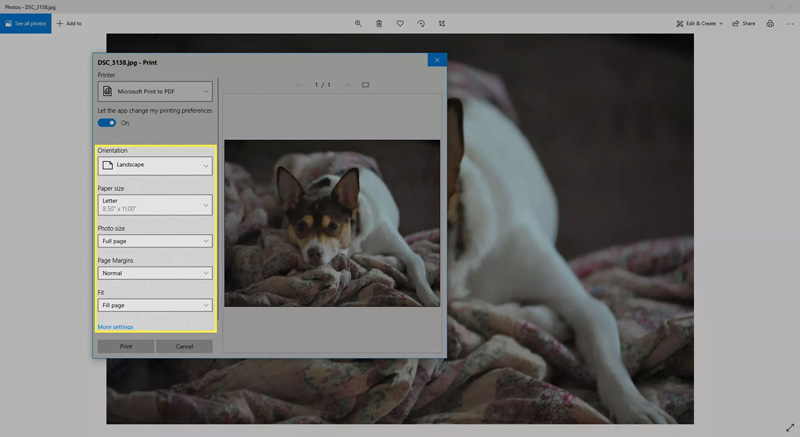
تبدیل عکس به PDF در مک
ممکن است شما از سیستمهای اپل استفاده کنید و دسترسی به ویندوز نداشته باشید. نگران نباشید، در این روش میتوانید حتی در سیستمعامل مک نیز عکس را به PDF تبدیل کنید. این کار شباهت بسیار زیادی به ویندوز ۱۰ دارد. برای این منظور ابتدا عکس مورد نظرتان را باز کنید.
سپس از طریق منو، گزینه Print را برگزینید (برای اینکار میتوان از کلید میانبر Command + P نیز استفاده کرد).
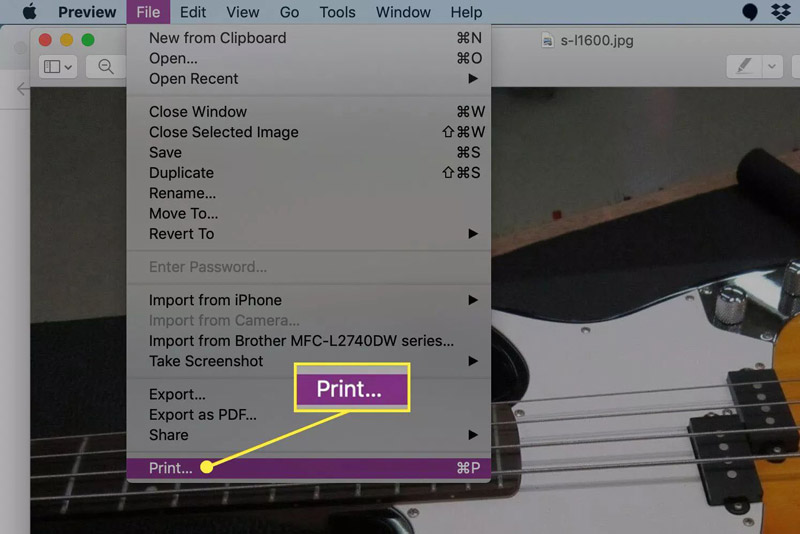
حالا و در پایین پنجره باز شده، از بخش PDF گزینه Save as PDF را بزنید.
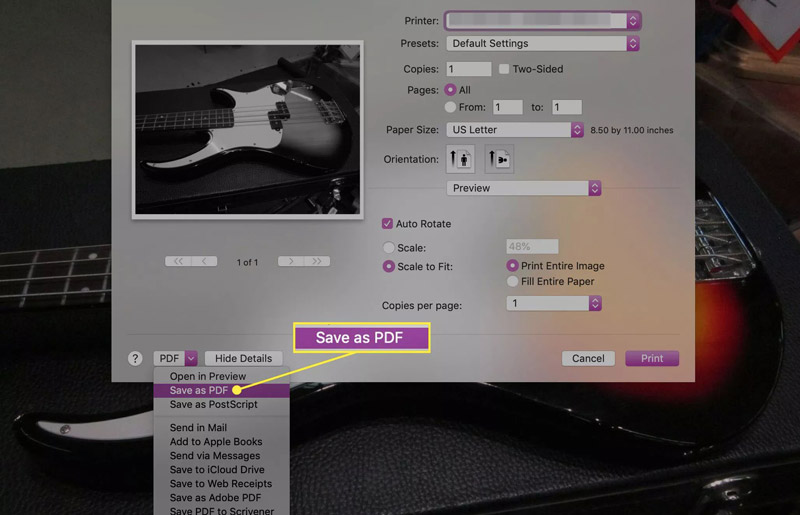
در نهایت کافیست تا نام و مسیر ذخیره فایل را مشخص کنید و تمام! به همین راحتی توانستید اقدام به تبدیل عکس به PDF در مک کنید.
روش دوم تبدیل عکس به PDF در مک
روی تصویری که میخواهید آن را به پی دی اف تبدیل کنید راست کلیک کرده و Open with را انتخاب کنید و سپس روی Preview بزنید (البته اگر میخواهید تصاویر بیشتری را تبدیل کنید، روی منوی View در بالا بزنید و Thumbnails را انتخاب کنید. سپس، هر عکس را به نوار کناری بکشانید).
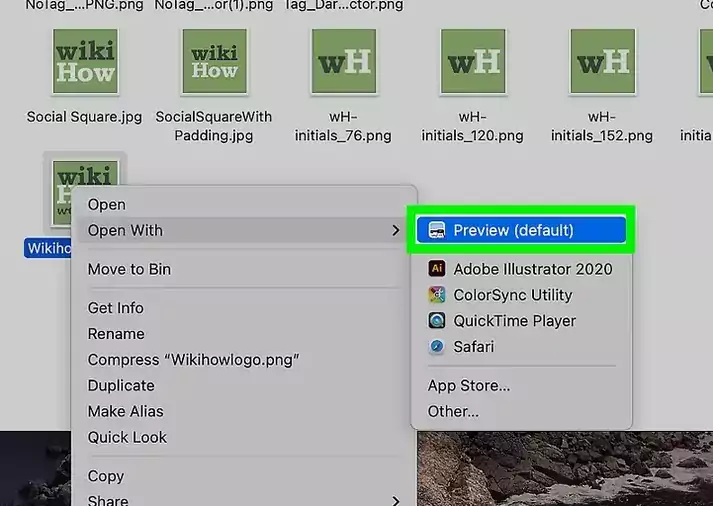
روی منوی File در گوشه سمت چپ بالای صفحه کلیک کنید و روی export بزنید.
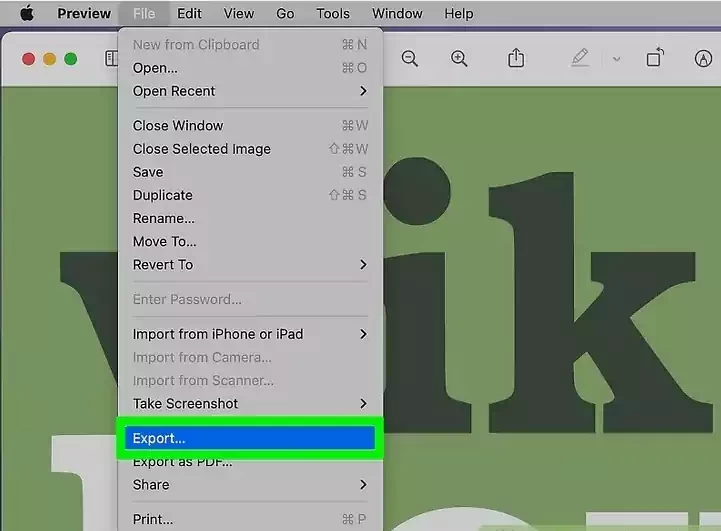
اگر از جدیدترین نسخه macOS استفاده میکنید، میتوانید روی Export as PDF نیز کلیک کنید و سپس برای ذخیره نسخه پی دی اف به مرحله 5 بروید. از منوی Format، نمونه PDF را انتخاب کنید.
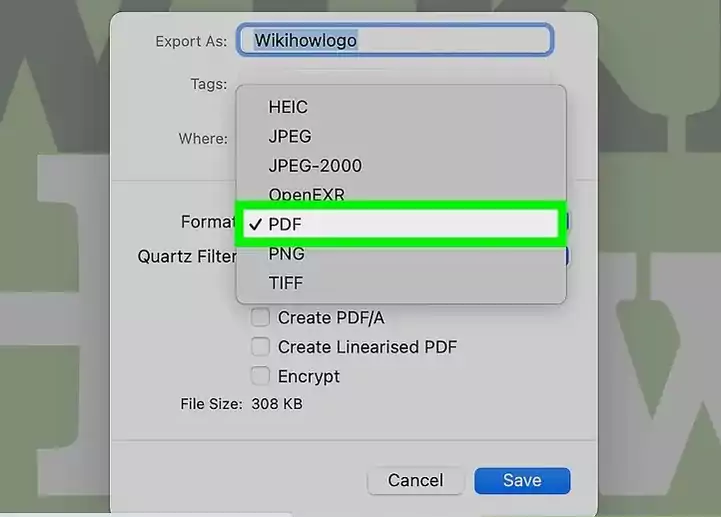
برای فایل اسمی تعیین کنید و روی Save کلیک کنید تا فایل به صورت پی دی اف ذخیره شود.
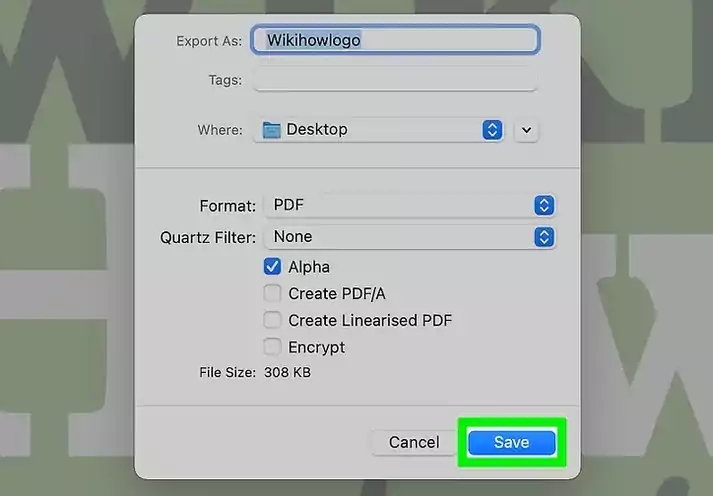
تبدیل عکس به پی دی اف در گوشی
تبدیل عکس به PDF در اندروید
برای اینکار دو گزینه چیش روی خواهید داشت. یک آنکه با استفاده از گوگل درایو تصویر خود را به صورت پی دی اف ذخیره کنید و راه دوم آنکه یک اپلیکیشن جداگانه نصب کنید و به کمک آن عکس خود را به PDF تبدیل کنید.
استفاده از گوگل درایو
همانطور که میدانید برنامههای شرکت گوگل مانند گوگل درایو به صورت پیشفرض بر روی اندروید نصب هستند. از گوگل پلی میتوانید به عنوان یک برنامه تبدیل عکس به PDF استفاده کنید. به این منظور برنامه گوگل پلی را اجرا کرده و تصویر خود را آپلود کنید. سپس تصویر را باز کرده و از منو سه نقطه در قسمت بالا سمت راست، گزینه Print را برگزینید.
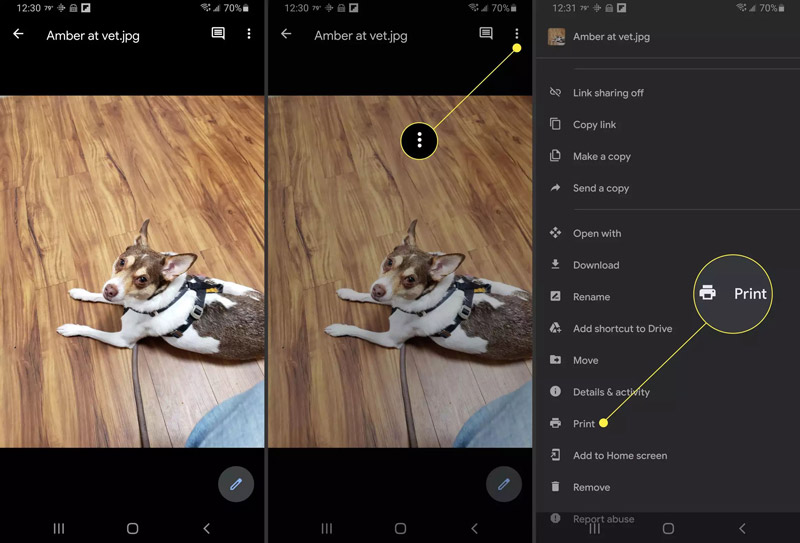
حال صفحه جدیدی باز خواهد شد، در قسمت بالای آن گزینه Save as PDF را انتخاب کرده و سپس لوگو دانلود پی دی اف را لمس کنید. حال با انتخاب محل ذخیره سازی تصویر، گزینه Save را انتخاب کنید.
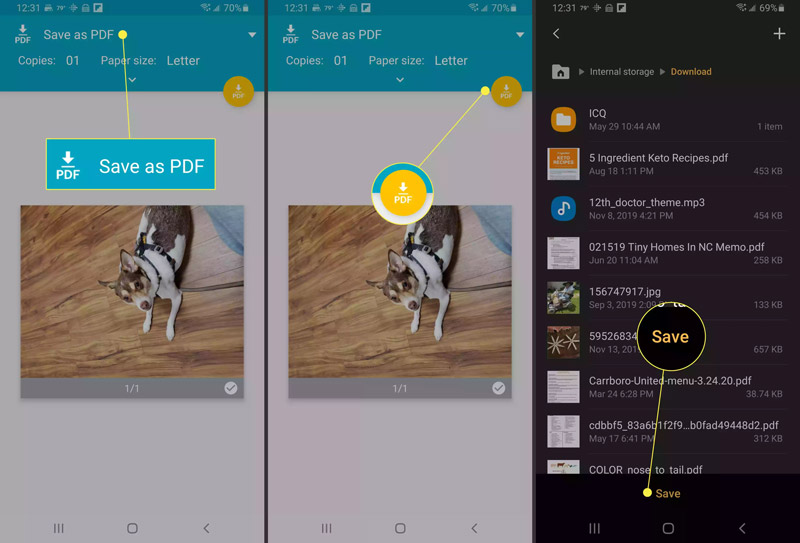
نصب یک اپلیکیشن جداگانه
برنامه Image to PDF Converter برای تبدیل عکس به پی دی اف استفاده میشود.
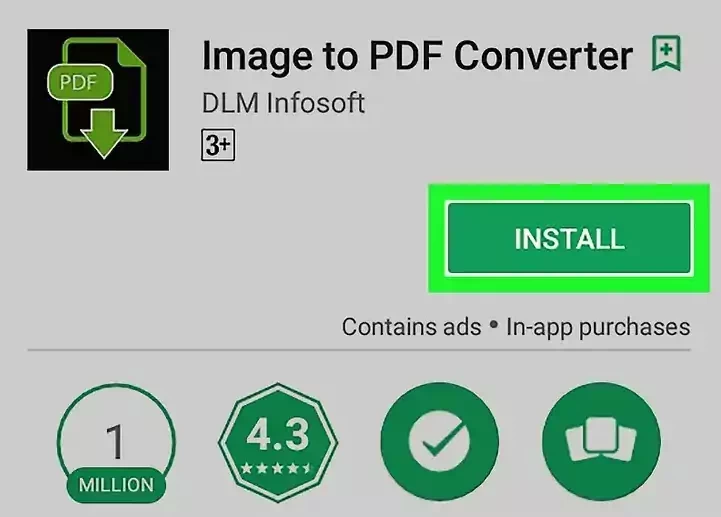
برای تبدیل عکس به پی دی اف از مراحل زیر استفاده کنید:
در ابتدا برنامه Image to PDF Converter را از لینک داده شده، دانلود و روی دستگاه اندرویدی خود نصب کنید.
وقتی وارد برنامه شدید، روی نماد به علاوه + در پایین صفحه سمت راست بزنید.
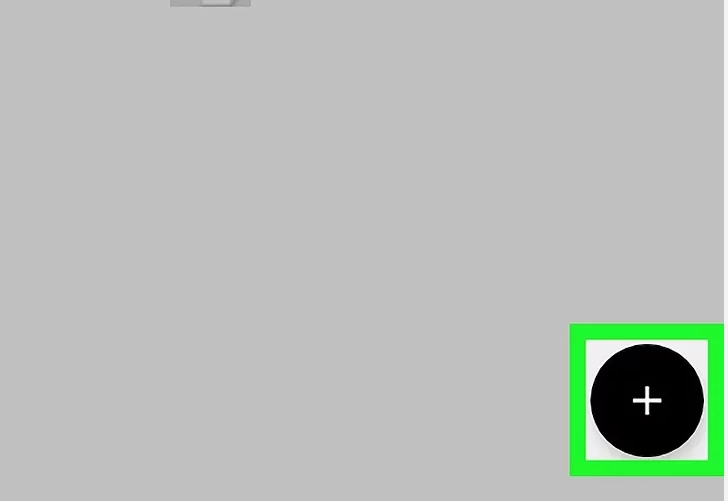
روی گالری ضربه بزنید. البته اگر اولین باری است که از این برنامه استفاده میکنید، ابتدا از شما خواسته میشود که به برنامه اجازه دسترسی به فایلهای اندروید خود را بدهید.
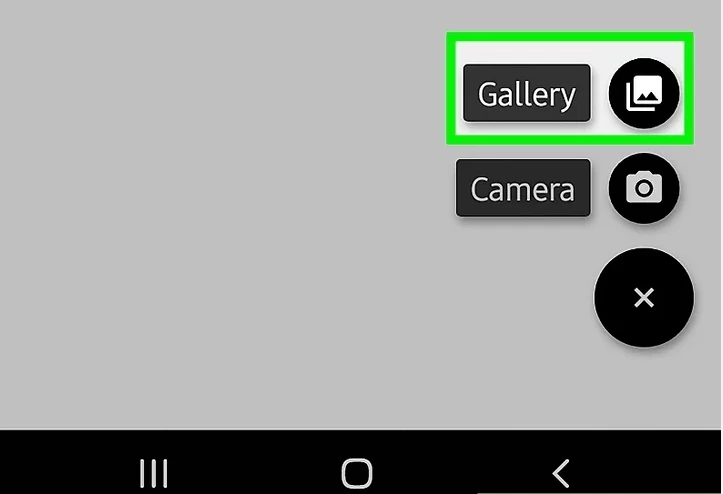
روی تصاویری که میخواهید آنها را انتخاب کنید بزنید و در آخر روی Done در بالا سمت راست بزنید.
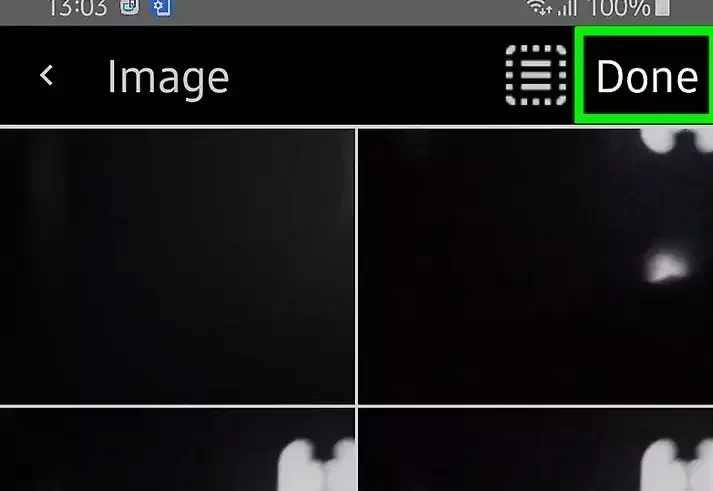
در این قسمت نیز باید روی نماد پی دی اف در بالای صفحه بزنید. در صفحه جدیدی که ظاهر میشود، پی دی اف را تنظیم کنید.
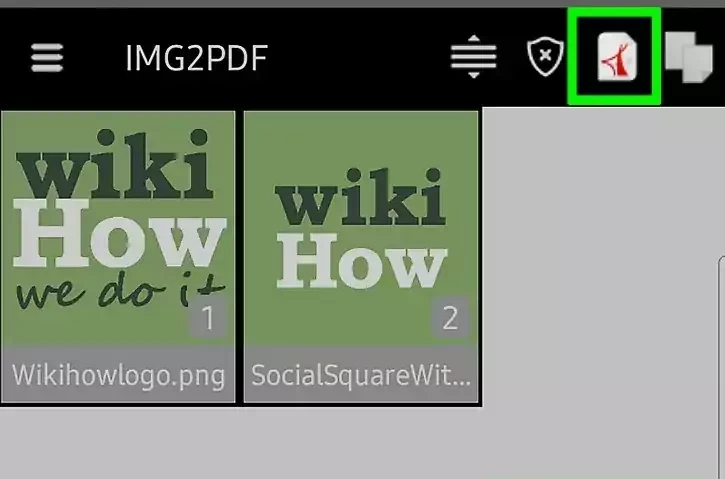
برای ذخیره فایل روی OK در گوشه سمت راست پایین پنجره کلیک کنید. به همین سادگی تصاویر شما به پی دی اف تبدیل شدند!
تبدیل عکس به پی دی اف در iOS
برای اینکار میتوانید از برنامه پیشفرض File در آیفون و آیپد خود استفاده کنید. برای اینکار برنامه File را باز کنید.
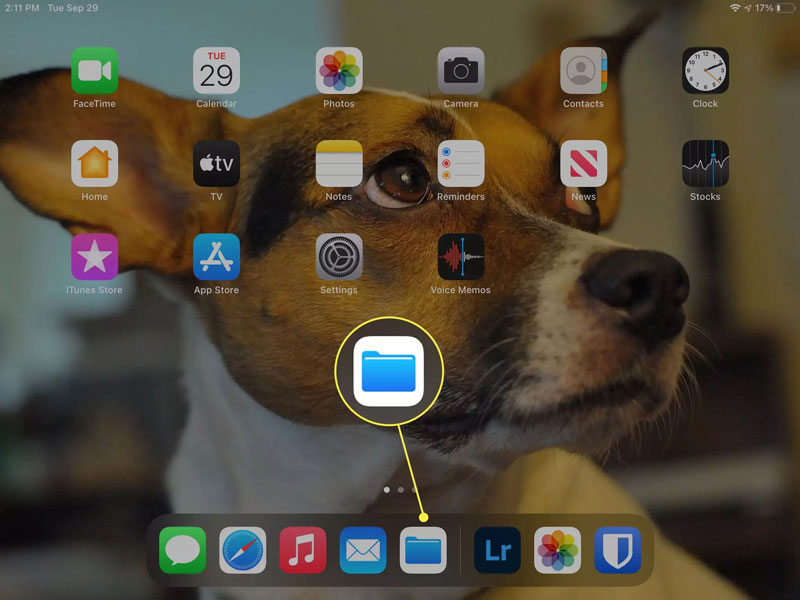
انگشت خود را بر روی عکس مورد نظر نگهدارید تا منوی تصویر باز شود.
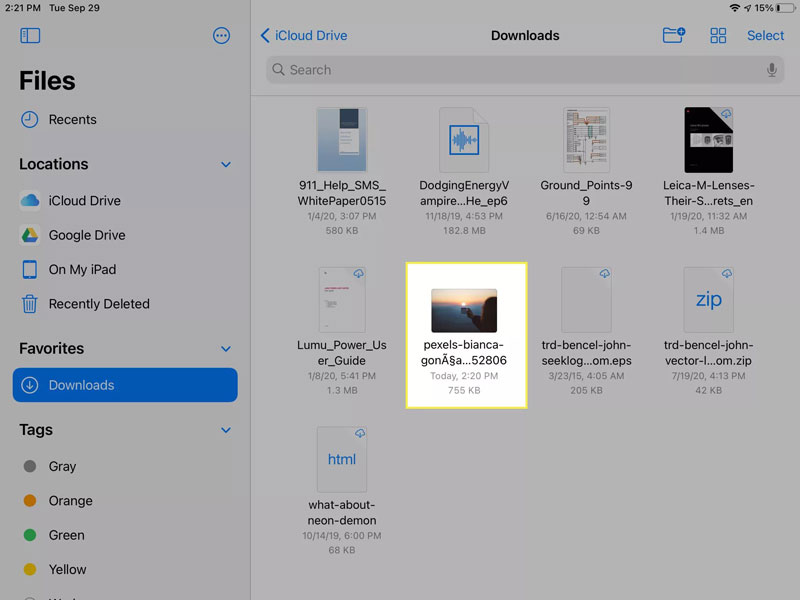
حال گزینه Create PDF را انتخاب نمایید.
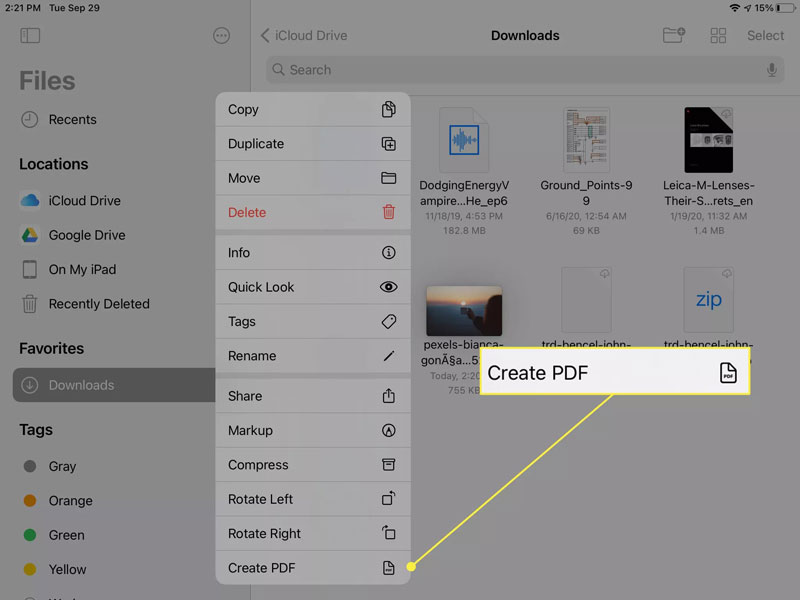
روش دوم تبدیل عکس به PDF در iOS
برای تبدیل عکس به پی دی اف در آیفون و آیپد تنها کافی است مراحلی که در ادامه آنها را معرفی میکنیم، دنبال کنید.
برنامه Photos را باز کنید.
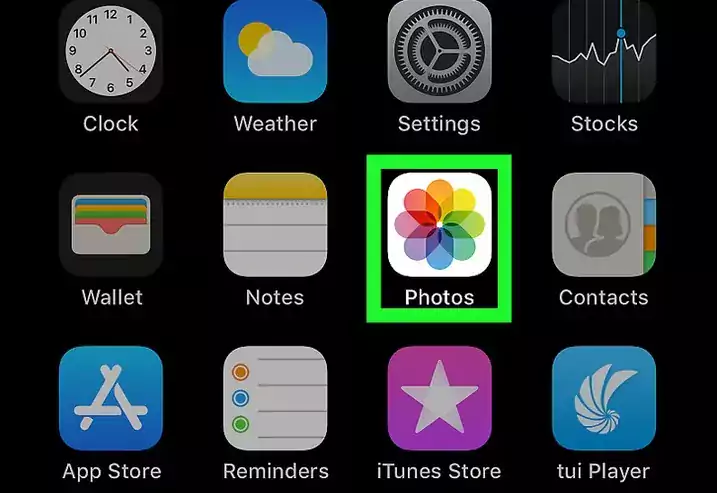
روی عکسی که میخواهید آن را به پی دی اف تبدیل کنید ضربه بزنید. اگر میخواهید چندین عکس را انتخاب کنید، روی Select در گوشه سمت راست بالای صفحه بزنید، سپس روی هر عکس دلخواهتان ضربه بزنید.
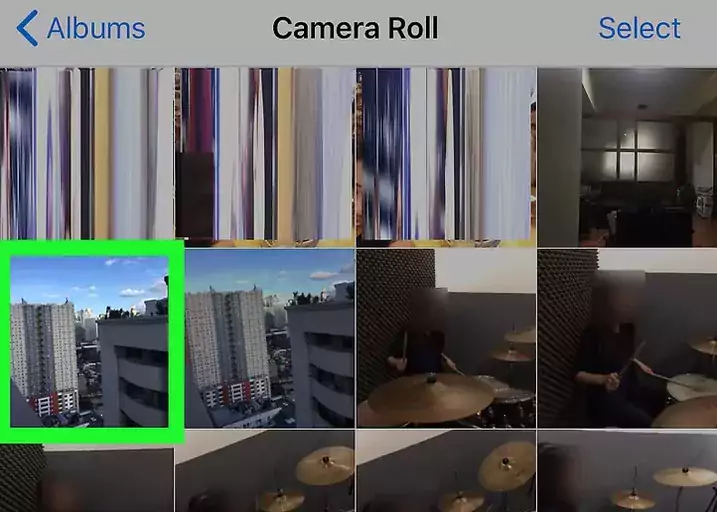
روی نماد «Share» در گوشه سمت چپ پایین صفحه بزنید تا منوی اشتراکگذاری باز شود.
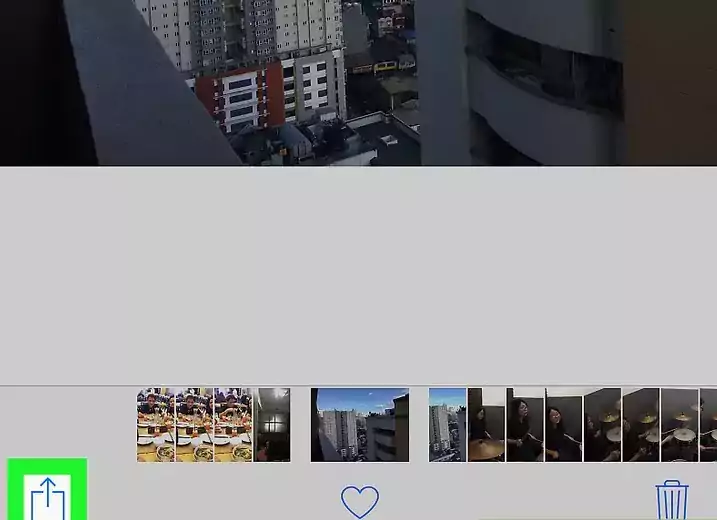
گزینه Print در منوی اشتراکگذاری را انتخاب کنید. اگر این گزینه برای شما وجود ندارد، انگشت خود را به سمت بالا بکشید تا گزینههای زیر آیکونها نمایش داده شوند.
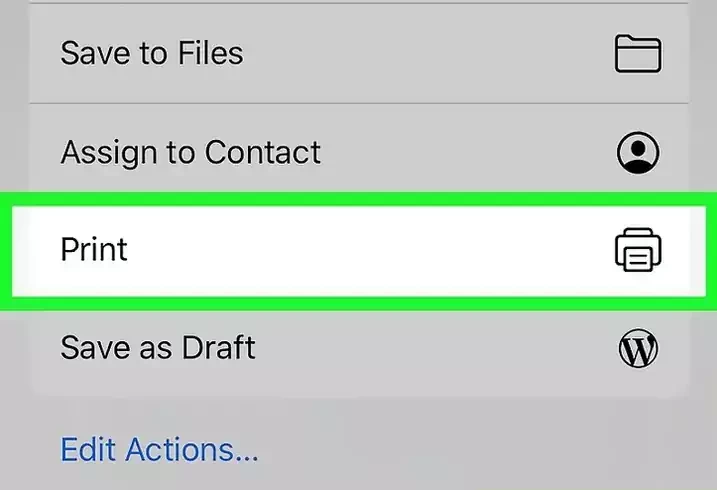
روی پیشنمایش تصویر بزرگنمایی کنید تا نمونه پی دی اف آن را ببینید. البته اگر آیفون شما از ویژگی 3D Touch برخوردار است، در پایین پیش نمایش کمی نگه دارید تا در یک پنجره جدید، نمونه پی دی اف آن را ببینید.
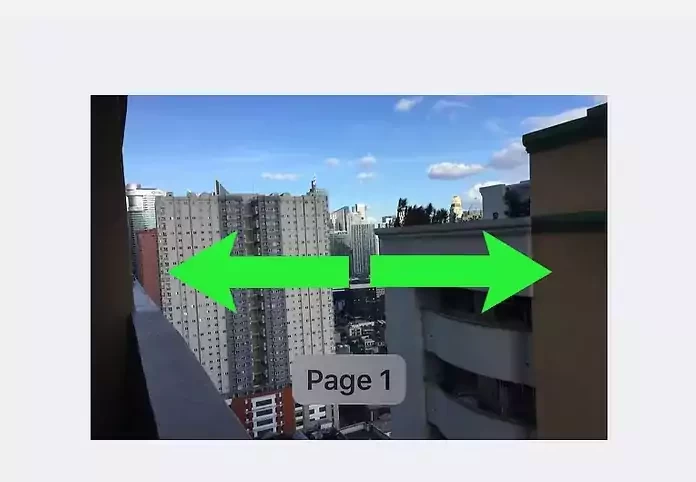
روی نماد «Share» در گوشه بالا سمت راست بزنید. با این کار منویی در پایین صفحه باز میشود.
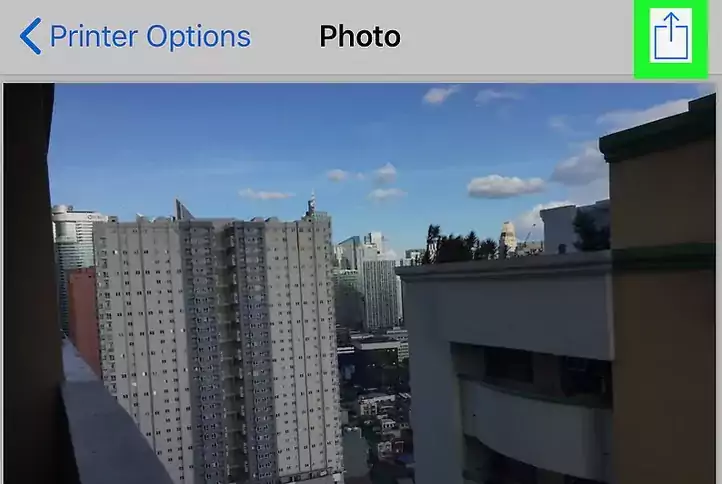
گزینه Save to Files در ردیف پایین منو را انتخاب کنید. اگر این گزینه برای شما وجود ندارد، انگشت خود را به سمت بالا بکشید تا در منوی اشتراکگذاری نمایش داده شود.
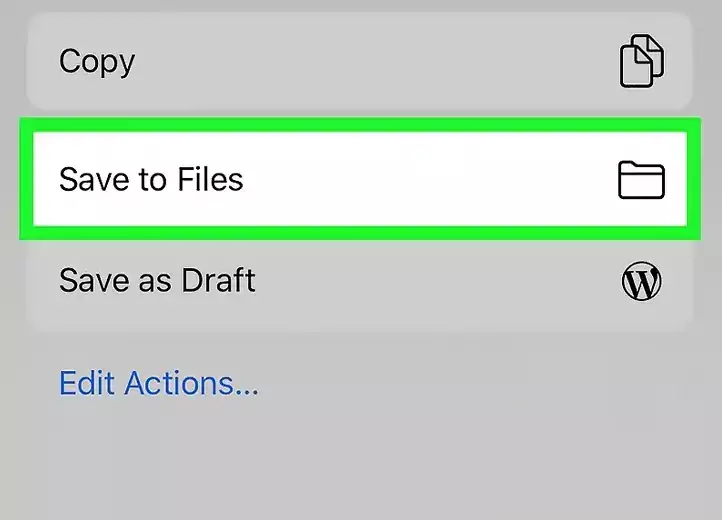
مکانی برای ذخیره فایل انتخاب کنید. اگر iCloud Drive را فعال کرده باشید، میتوانید آن را به عنوان مکان ذخیره به جای آیفون یا آیپدتان در نظر بگیرید. در آخر، روی نماد پوشه با علامت مثبت در گوشه سمت راست بالا بزنید و یک پوشه جدید ایجاد کنید.
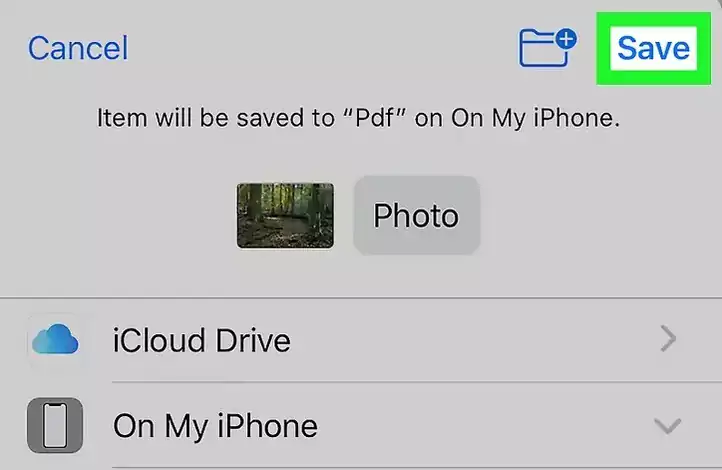
روی Save در گوشه سمت راست بالای صفحه بزنید. حالا عکسهای دلخواهتان به پی دی اف تبدیل شده و فایل شما نیز در محل موردنظرتان ذخیره شده است!
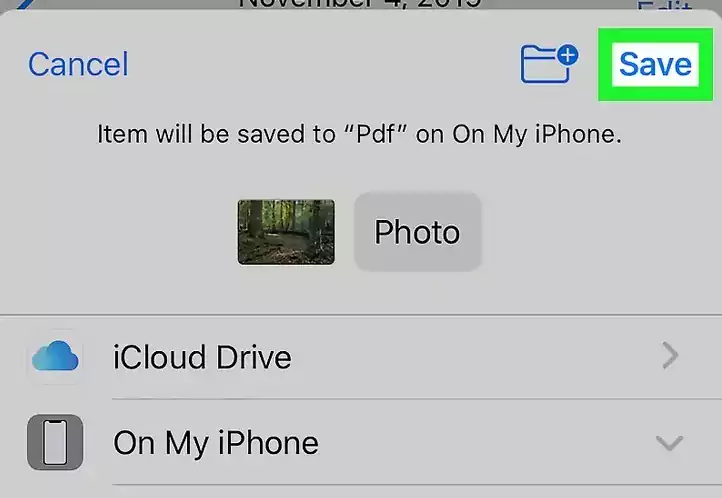
تبدیل آنلاین عکس به پی دی اف
با گسترش دسترسی به اینترنت، اکنون شاهد سایتهای بسیاری در زمینه ارایه خدمات کاربردی به صورت آنلاین هستیم. یکی از این خدمات، تبدیل تبدیل آنلاین عکس به پی دی اف است. تنها کافیست عبارت ”Online Convert Pic To PDF” را سرچ کنید تا با طیف وسیعی از سایتهای تبدیل آنلاین عکس به پی دی اف مواجه شوید.
این مطلب را نیز بخوانید: روشهای کم کردن حجم فایل PDF در ویندوز، مک، تلفن همراه و به صورت آنلاین
adobe.com
شما میتوانید در این سایت به راحتی تصاویر خود را به فایلهای پی دی اف تبدیل کنید. برای شروع مراحل زیر را دنبال کنید:
از این آدرس وارد سایت adobe.com شوید و روی select a file کلیک کنید.
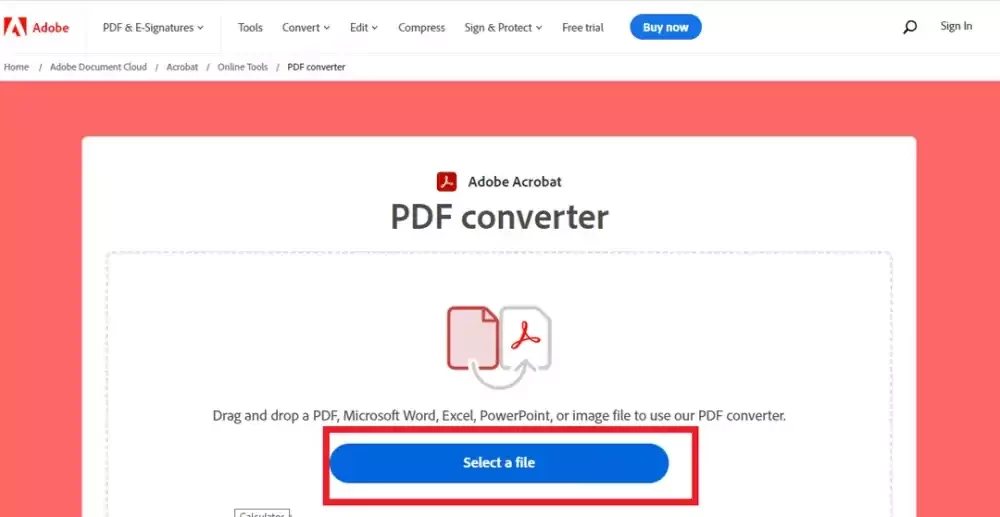
پس از انتخاب فایل از گالری، تصویر شما در پروسه تبدیل قرار میگیرد.
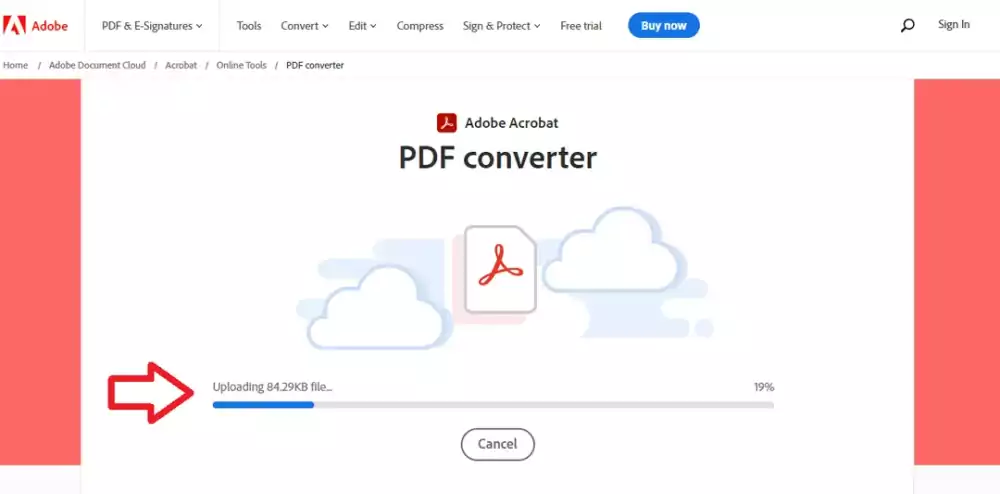
در این مرحله نیز فایل پی دی اف شما آماده شده که میتوانید برای دریافت آن روی گزینه download بزنید.
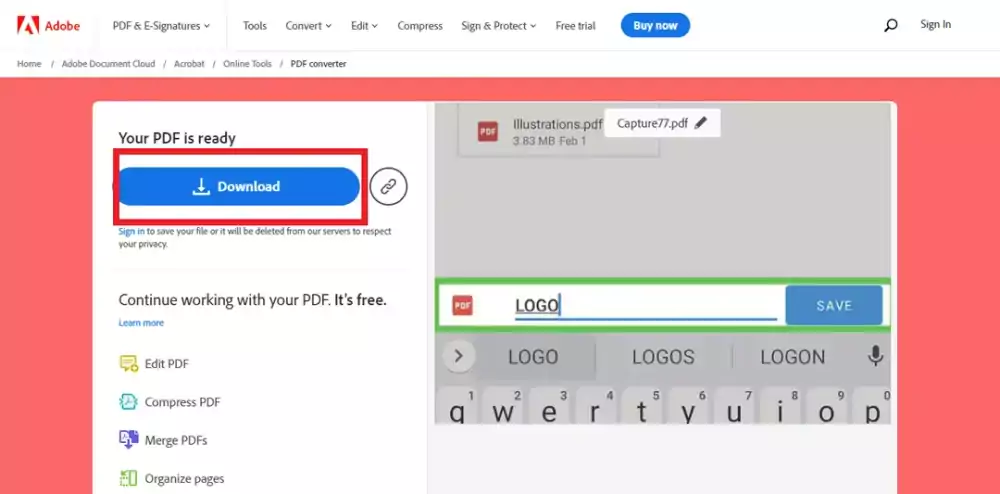
ilovepdf
در ابتدا وارد سایت ilovepdf شوید و select JPG Images را انتخاب کنید. پس از انتخاب چندین عکس از گالری به مرحله بعدی بروید.
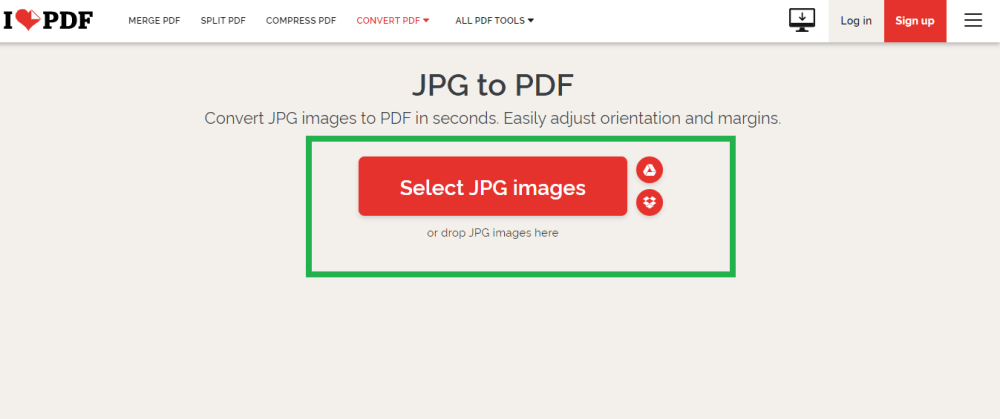
گزینه convert to pdf را در پایین انتخاب کنید.
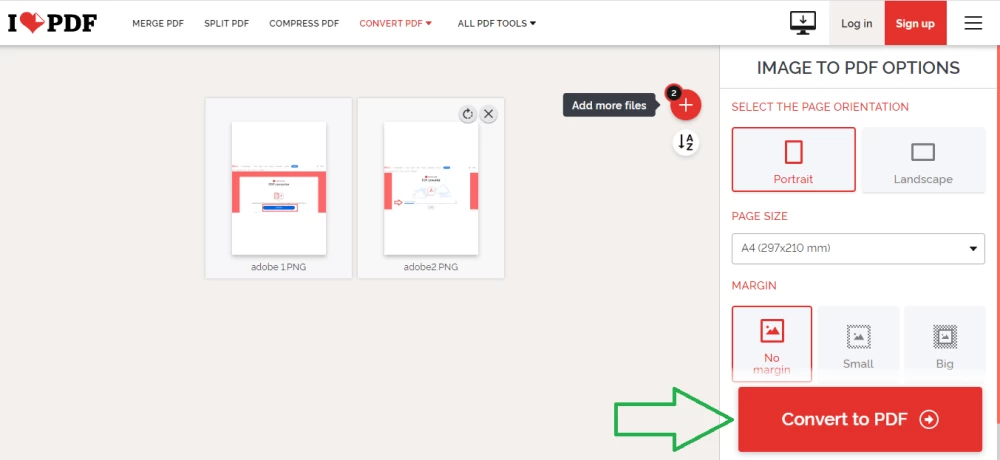
حالا کار تبدیل عکس به پی دی اف تمام شده است! برای دانلود عکس روی کادر مشخص شده در تصویر زیر بزنید و فایل را دانلود کنید.
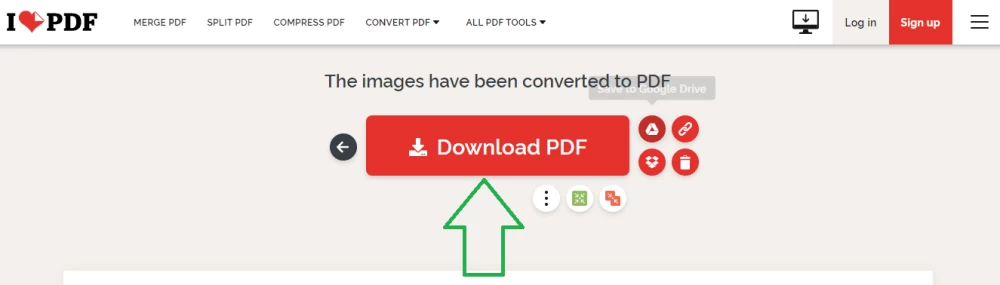
smallpdf
برای تبدیل تصاویر به فایل pdf، در ابتدا به سایت smallpdf به آدرس مقابل بروید و choose files را انتخاب کنید.
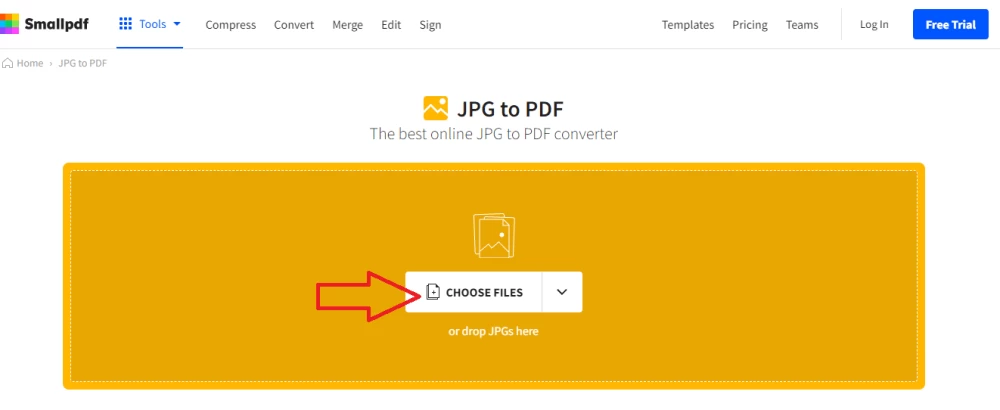
در این قسمت، چند عکس انتخاب کرده و روی open بزنید. اگر میخواهید تصاویر بیشتری را برای تبدیل اضافه کنید، add files را انتخاب کنید. در آخر روی convert بزنید تا پروسه تبدیل آغاز شود.
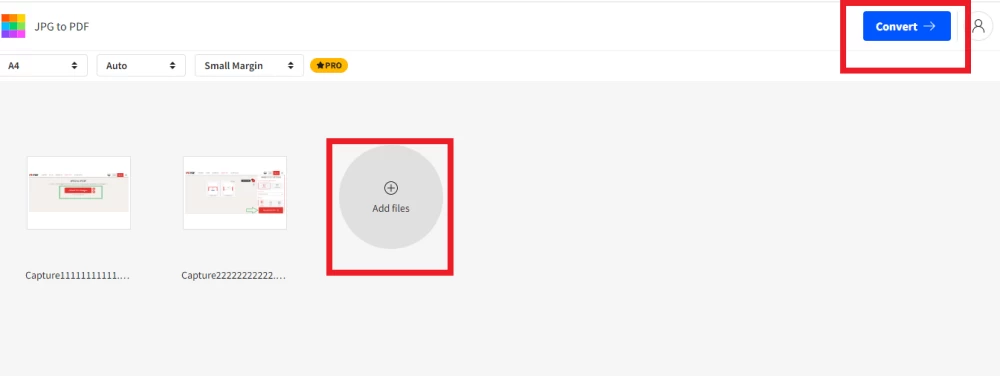
کمی منتظر بمانید تا پی دی اف ایجاد شود. پس از چند دقیقه، پی دی اف شما آماده میشود و میتوانید از بخش دانلود، آن را بارگیری کنید.
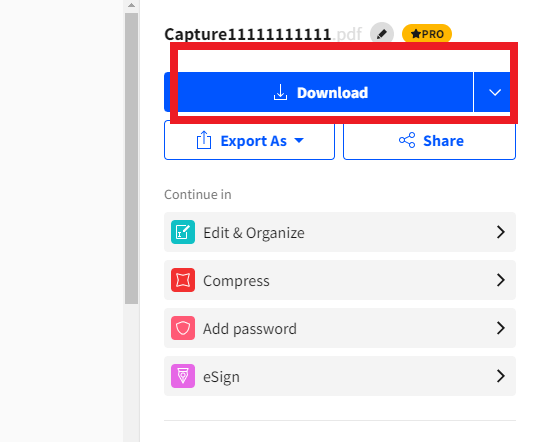
دیگر سایتها
طرز کار این سایتها اکثرا مشابه با یکدیگر بوده و بهطور کلی میتوانید با Drag & Drop عکس مورد نظرتان را در سایت آپلود کنید و سپس خروجی PDF ساخته شده از سایت را دانلود نمایید. در این بین برخی تنظیمات نیز بعضا در اختیار شماست که میتواند به شخصی سازی PDF شما کمک کند. از جمله بهترین سایتها برای این منظور میتوان به Small PDF اشاره کرد.
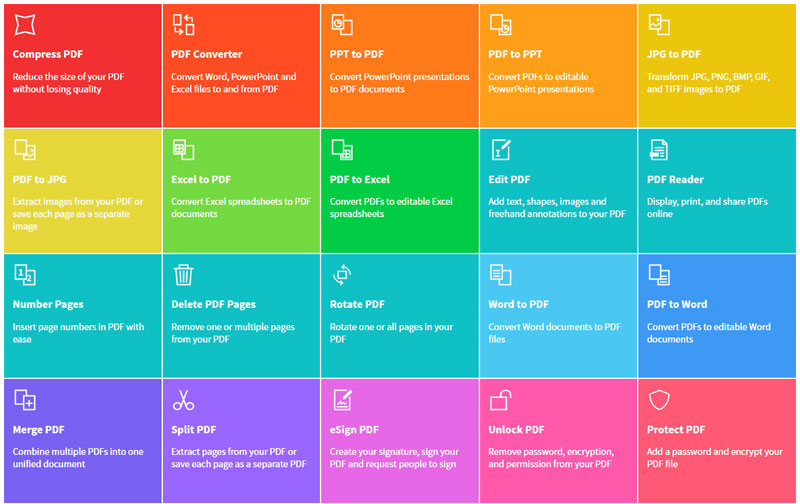
تبدیل عکس به پی دی اف در مرورگر کروم و فایرفاکس
گوگل کروم
گاهی اوقات میخواهید از تصویری که در یک صفحه وب وجود دارد نسخهای به صورت پی دی اف داشته باشید، در این حالت تنها کافیست بر روی عکس کلیک راست کرده و گزینه Open image in new tab را انتخاب کنید. حال تصویر شما در یک زبانه جدید باز شده است، از قسمت منوی مرورگر کروم گزینه Print را انتخاب نمایید (یا دکمه ترکیبی Ctrl + P را بفشارید).
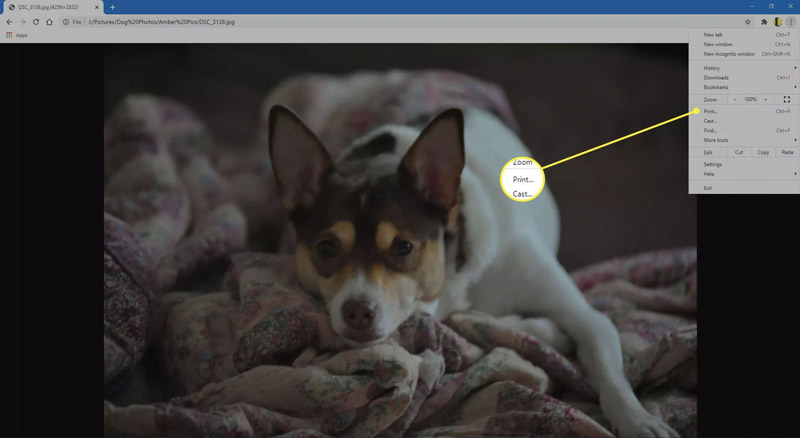
زمانی که صفحه پرینت باز شد از قسمت Destination گزینه Save as PDF را انتخاب کنید.
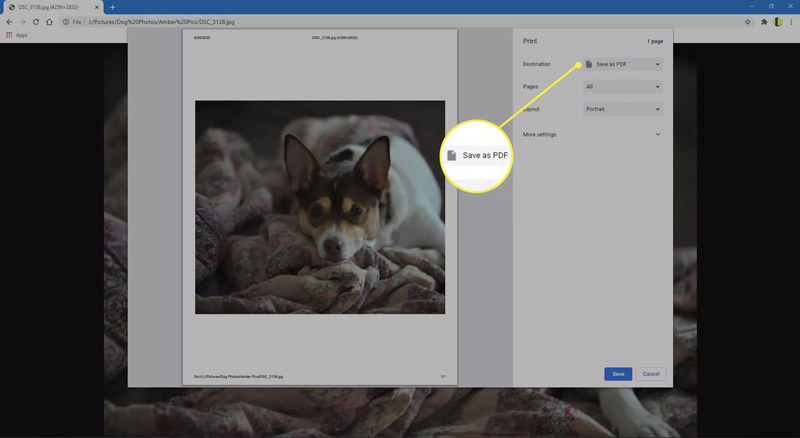
در نهایت بر روی Save کلیک کنید.
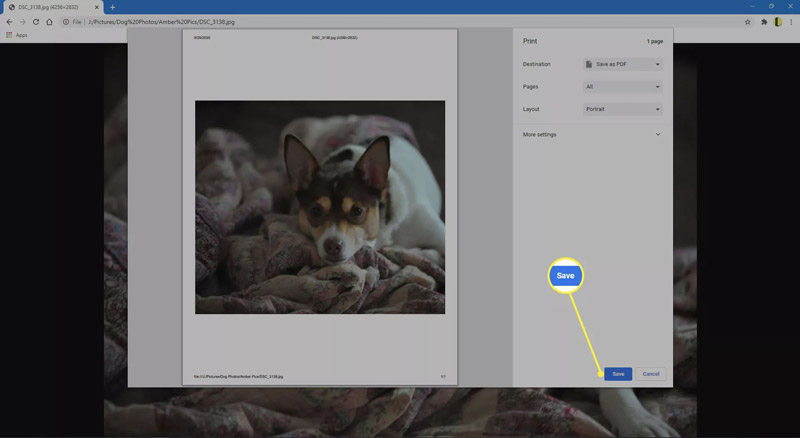
موزیلا فایرفاکس
در این مرورگر ابتدا باید در افزونه مخصوص ذخیره عکس به صورت پی دی اف را نصب کنید. به این منظور عباراتی مانند Print to PDF یا Save as PDF در قسمت add-on جستجو کنید و یکی از افزونههای موجود را نصب کنید. تفاوت زیادی بین افزونههای فایر فاکس وجود ندارد و در نهایت همگی به روش ذکر شده کار میکنند. به این منظور عکس مورد نظر را در یک زبانه باز کنید و در سمت راست منو بر روی لوگو افزونه کلیک کنید.
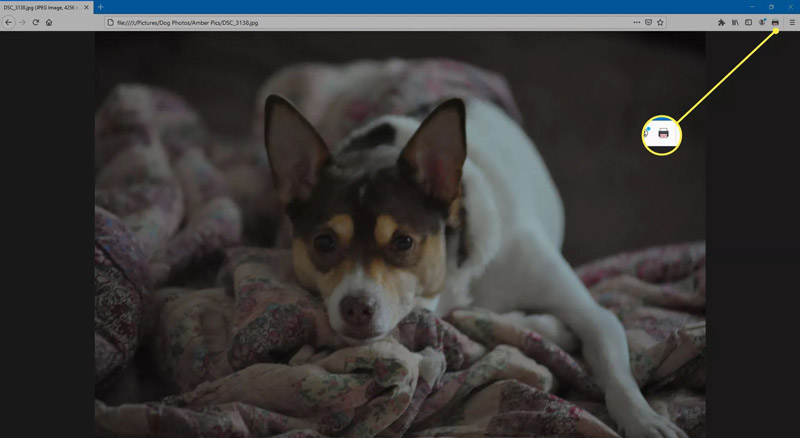
محل ذخیره عکس را تعیین کنید و با انتخاب گزینه save کار تمام است.
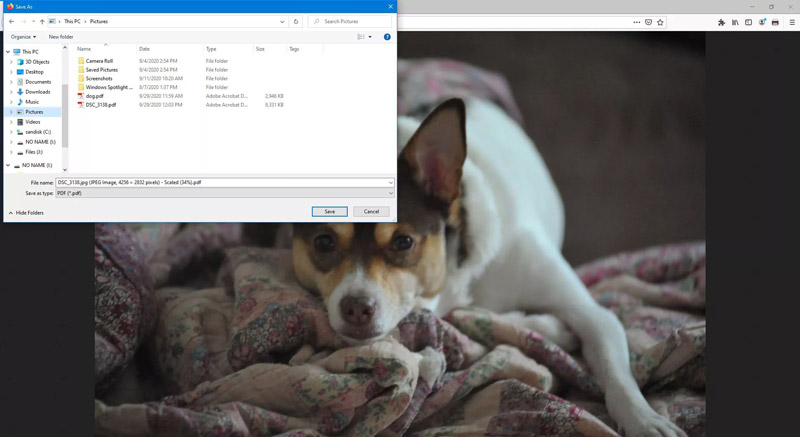
برنامه تبدیل عکس به PDF
برنامه فتوشاپ
فتوشاپ یکی از جامعترین برنامههای ویرایش عکس است که امکانات بسیار زیاد و متنوعی را در اختیار شما قرار میدهد. یکی از همین قابلیتها تبدیل عکس به پی دی اف است. برای این منظور ابتدا عکس مورد نظرتان را توسط فتوشاپ باز کنید، یا اینکه پس از اجرای فتوشاپ از طریق منوی File و سپس گزینه Open، آدرس تصویر مورد نظرتان را وارد کنید تا عکس در فتوشاپ باز شود. سپس دوباره به منوی File بروید و این بار Save As را انتخاب کنید. در پنجره باز شده جدید، از میان گزینههای موجود در منو آبشاری بخش Format، میبایست PDF را برگزیده، محل ذخیره را تنظیم کرده و سپس عکس خودتان را به همین راحتی به پیدیاف تبدیل کنید.
یکی از ویژگیهای فتوشاپ امکان، شخصی سازی بیشتر است. مثلا شما میتوانید از طریق همان پنجره باز شده و توسط بخش Compression اقدام به فشرهسازی فایلتان کنید و یا حتی بر روی فایل PDF رمز بگذارید تا هر شخصی به راحتی نتواند به محتویات آن دسترسی داشته باشد.
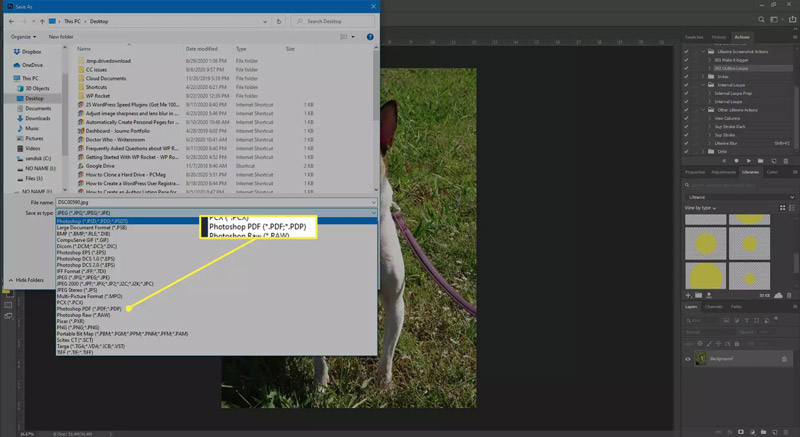
برنامه تبدیل عکس به پی دی اف Mgosoft Image To PDF Converter
یکی از ویژگیهای اصلی این برنامه تبدیل دسته جمعی تصاویر است. یعنی شما میتوانید با نرمافزار Mgosoft Image To PDF Converter به سادگی تعداد زیادی تصویر متفاوت را به PDF تبدیل کنید. این برنامه میتواند تصاویر مختلف با پسوندهای TIF ،TIFF ،JPG ،JPEG ،PNG ،Gif و… را به PDF تبدیل کنید.
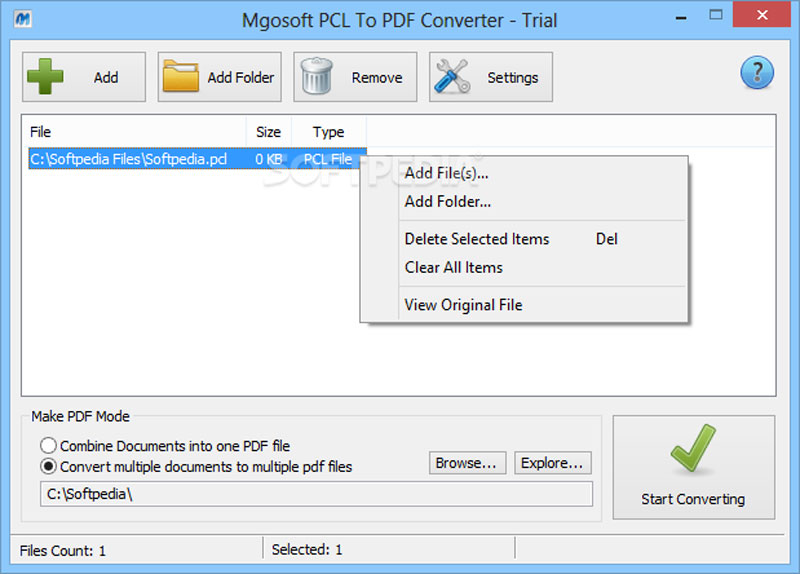
برنامه تبدیل عکس به پی دی اف PDFCreator
این برنامه یکی از بهترینها در زمینه ساخت فایلهای PDF است. شما میتوانید نسخههای مختلف آن را از طریق این لینک دانلود کنید. پس از دانلود و اجرا از ۳ راه مختلف میتوانید اقدام به تبدیل عکس به PDF کنید.
در این روش شما تنها کافیست که ابتدا برنامه را اجرا کنید و سپس خیلی راحت فایل مورد نظر را به درون آن بکشید. در نهایت میتوانید از طریق گزینههای موجود، فایلتان را به PDF تبدیل کنید.
البته PDFCreator خوشبختانه در منوی راست کلیک ویندوز نیز حضور دارد. بنابراین تنها کافیست که از طریق ویندوز اکسپلورر فایل مورد نظرتان را پیدا کرده و بر روی آن راست کلیک کنید. در منوی معمول باز شده توسط ویندوز، شاهد گزینه جدیدی با نام Convert With PDFCreator هستید. با انتخاب آن، وارد برنامه شده و میتوانید تنظیمات را اعمال کرده و در نهایت فایلتان را به PDF تبدیل کنید.
راه سوم آن است که از فایلی که میخواهید به PDF تبدیل کنید، پرینت بگیرید! این راه در اکثر نرم افزارهای مربوطه با کلید Ctrl + P در دسترس خواهد بود. بعد از اجرا شدن پنجره پرینت، به جای انتخاب پرینتر، گزینه PDFCreator را برگزینید و خیلی راحت عکستان را به PDF تبدیل کنید.
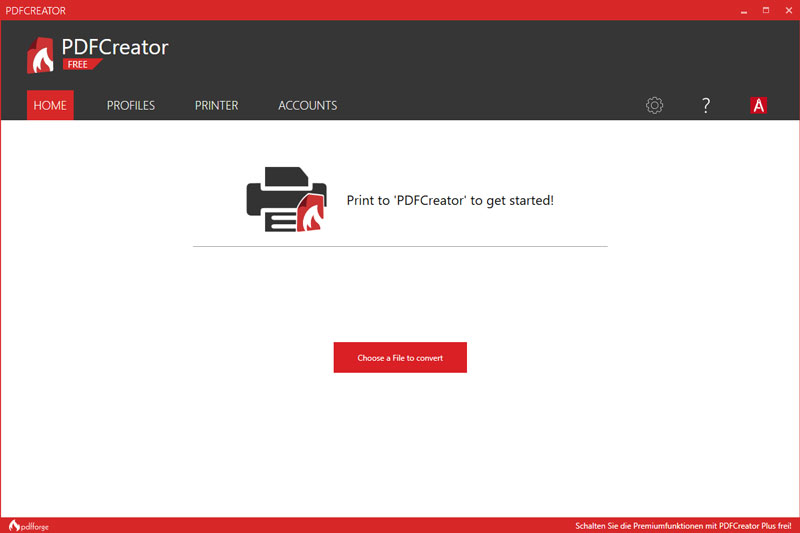
سخن نهایی
معمولا بسیاری از کاربران هنگامی که از برگههای یک کتاب عکس میگیرند، در هنگام ارسال آنها با تصاویری بیکیفیت و ناخوانا روبرو میشوند. معمولا تصاویری که ذخیره میکنیم در قالب JPG یا PNG و غیره سیو میشوند؛ ولی گاهی وقتها پیش آمده که باید این تصاویر را به یک فایل پی دی اف تبدیل کنیم، ولی با نحوه تبدیل آن آشنایی نداریم.
برای حل این مشکل، تبدیل عکس به پی دی اف توصیه میشود. ما در این مطلب تمام روشهای تبدیل عکس به پی دی اف را به شما آموزش دادیم تا دیگر در هنگام تبدیل با مشکل روبرو نشوید.
فایلهای پی دی اف معمولا در بین کاربران از محبوبیت بالایی برخوردارند؛ چرا که این نوع فایلها در هر دستگاهی قابل مشاهده هستند و کاربر میتواند به آسانی محتوای فایل را ویرایش کند.
در این مقاله پاسخ تمام سوالاتتان در این حوزه جمعآوری شده و میتوانید به راحتی تصاویر خود را در ویندوز، مک، آیپد، آیفون، دستگاههای اندرویدی و سایتهای آنلاین به پی دی اف تبدیل کنید. از اینکه تا انتهای این مطلب همراه آیتیرسان بودید، سپاسگزاریم. امیدواریم که این مقاله برایتان مفید و کاربردی بوده باشد و توانسته باشید که به راحتی تصاویر خود را به فایلهای پی دی اف تبدیل کنید.






خیلی خوب بود.تشکر
مفید و کاربردی
سپاس
عالی بود
خیلی ممنون
سلام من این نرم افزار رو نصب کردم اما اصلا نمی تونه اون پی دی اف منو که درواقع تبدیل به عکس شده و علامت دست میاد رو متنش وقتی می خوام کپی کنم متنو – اصلا نمی تونه ایمپورت کنه یا بیاره تو محیط نرم افزار!!!
خیلی عالی بود ممنونم از سایت خوبتون
ساق اول
عالی بودتشکر
سپاس فراوان به جهت راهنمایی مفیدتان
ممنون ، خیلی عالی بود
سپاسگزارم ، عالی
عالی بود