ابزار براش (Brush Tool) یا قلمو در فتوشاپ یکی از کاربردیترین ابزارهای چندمنظوره این نرمافزار قدرتمند گرافیکی محسوب میشود. ابزار براش قابلیت سفارشیسازی بالایی دارد و بر حسب سلیقه و نیاز میتوانید قلموی دلخواه خود را ایجاد کنید.
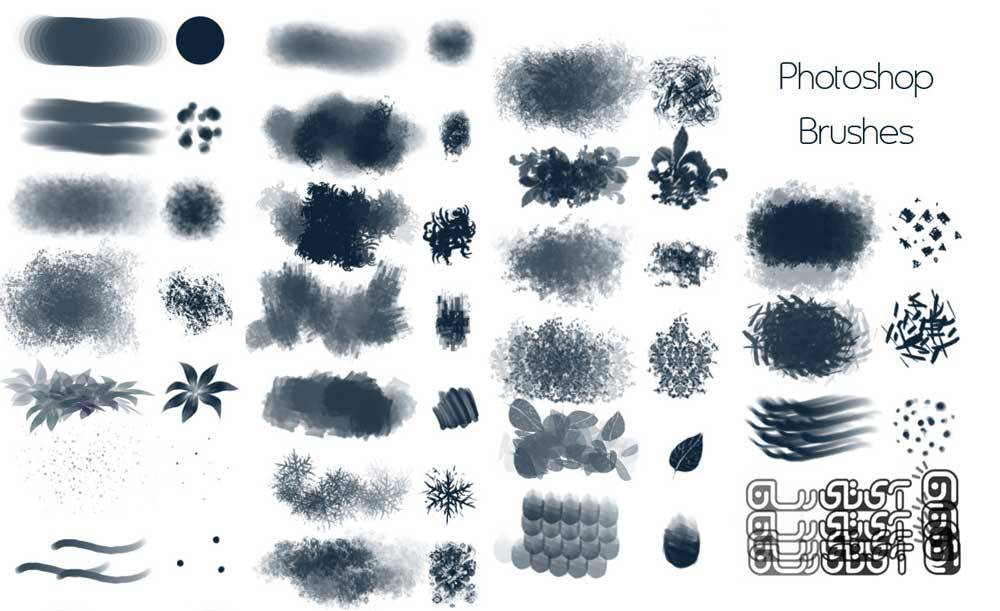
در حال حاضر نیز قلموهای پیشفرض زیادی در خود برنامه در دسترس است و حتی با یک جستجوی ساده در اینترنت میتوانید مجموعههای خوبی از قلموها را پیدا کنید. اما گاهی اوقات لازم است شما از خلاقیت خود استفاده کنید و طرحی را خلق کنید که به طور کامل محصول خودتان باشد.
البته نگران نباشید، همانطور که اشاره کردم فتوشاپ به شما این امکان را داده است تا قلموهای اختصاصی خود را با صرف وقت اندک و خلاقیت خودتان خلق کنید. اما چگونه؟ خب این چیزی است که در ادامه این آموزش کاربردی و کوتاه به شما یاد خواهم داد پس تا پایان همراه من باشید. برای شروع خیلی کوتاه در مورد خود ابزار براش توضیح خواهم داد.
ابزار براش چیست؟
خیلی ساده بخواهم بگویم از این ابزار برای کشیدن طرحها و حرکات کوچک استفاده میشود. شما میتوانید این ابزار را در جعبهابزار (Toolbox) فتوشاپ پیدا کنید یا از طریق زدن کلید B از روی کیبورد، آن را فعال کنید. این ابزار بسیار انعطافپذیر است و به راحتی میتوانید، سایز، شکل و کدری (Opacity) و بسیاری از ویژگیهای دیگر آن را از طریق پنلچیدمان (Presets panel) تنظیم کنید. در این قسمت شما با گزینههای بسیاری روبهرو خواهید شد که دست شما را برای تغییرات گستردهای بر روی این ابزار باز خواهد گذاشت.
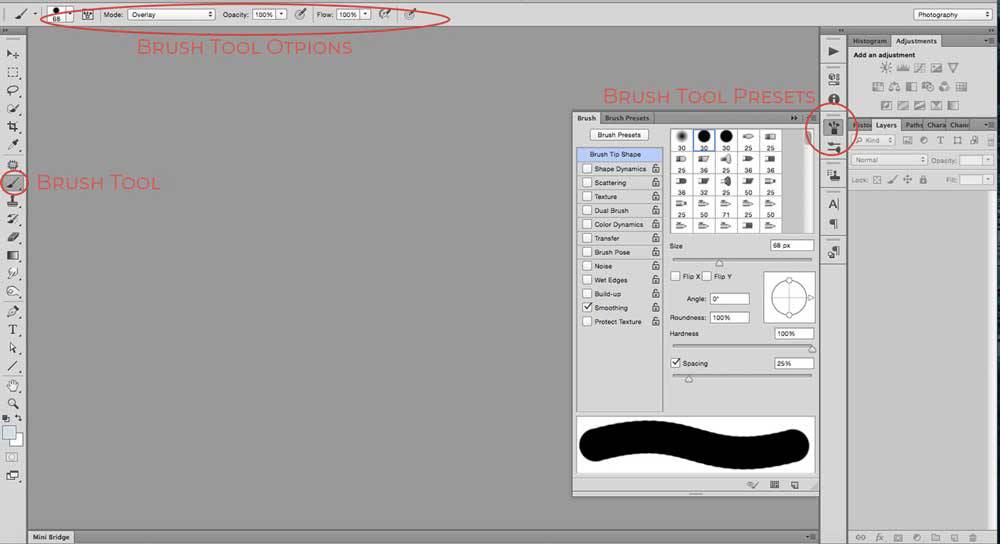
با این حال گاهی اوقات نیاز به آیتمهایی دارید که در بین گزینههای پیشفرض فتوشاپ وجود ندارند. به عنوان مثال شما مایلید امضا یا لوگوی شرکت خود را به یک قلم تبدیل کنید. در حقیقت در این شرایط شما نیاز دارید قلمو را به طور کامل شخصیسازی نمایید. شاید به نظر کار دشواری بیاید ولی در چند مرحله ساده به راحتی میتوانید این کار را انجام دهید. پس خود را برای ساختن یک قلموی زیبا از امضایتان آماده کنید.
تصویری که حاوی امضا یا لوگو مورد نظرتان است را در فتوشاپ باز کنید. این فایل ممکن است از یک مقاله اسکن شده یا یک تصویر با فرمت jpg از طرح لوگویی که در یک برنامه دیگر طراحی شده است، باشد. اکنون که فایل را باز کردهاید ابزار انتخاب محدوده (Marquee) را برای انتخاب بخش مورد نظر به حالت فعال در آورید. برای این کار کافی است بخش مورد نظر را انتخاب کرده و برای تعیین محدوده انتخاب به اطراف بکشید. نگران نباشید در صورت کم و زیاد شدن انتخاب هیچ اتفاقی برای تصویر نخواهد افتاد.
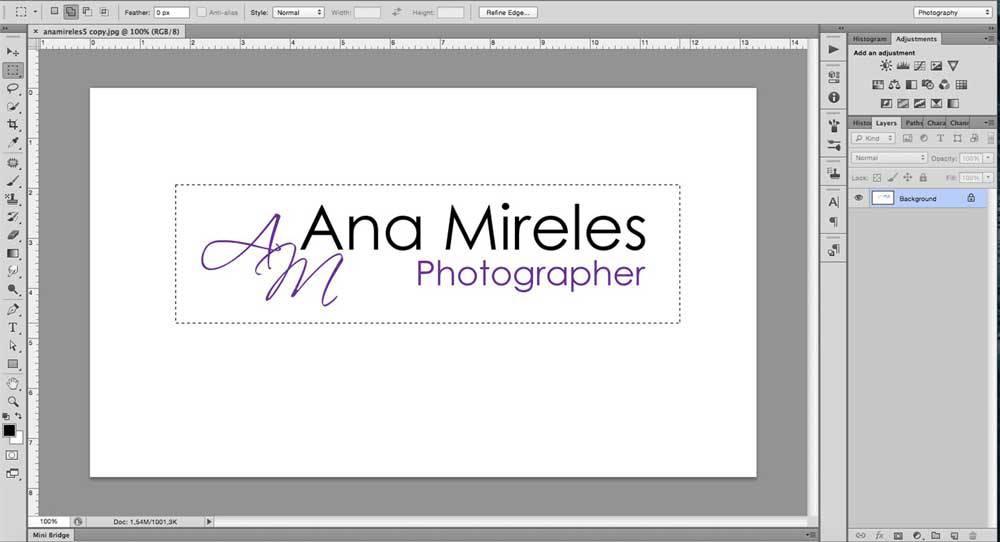
سپس به بخش منو (Menu) و تب ویرایش (Edit) در بالای صفحه بروید و از لیست باز شده گزینه Define Brush Preset را انتخاب کنید. در این حالت یک پنجره پاپآپ باز خواهد شد و شما میتوانید برای قلموی خود یک نام انتخاب نمایید. هر نامی که دوست دارید به دلخواه خود تایپ کنید ولی بهتر است اسمی باشد که بعدا به راحتی بتوانید آن را پیدا کنید. بعد از نامگذاری بر روی دکمه OK کلیک کنید.
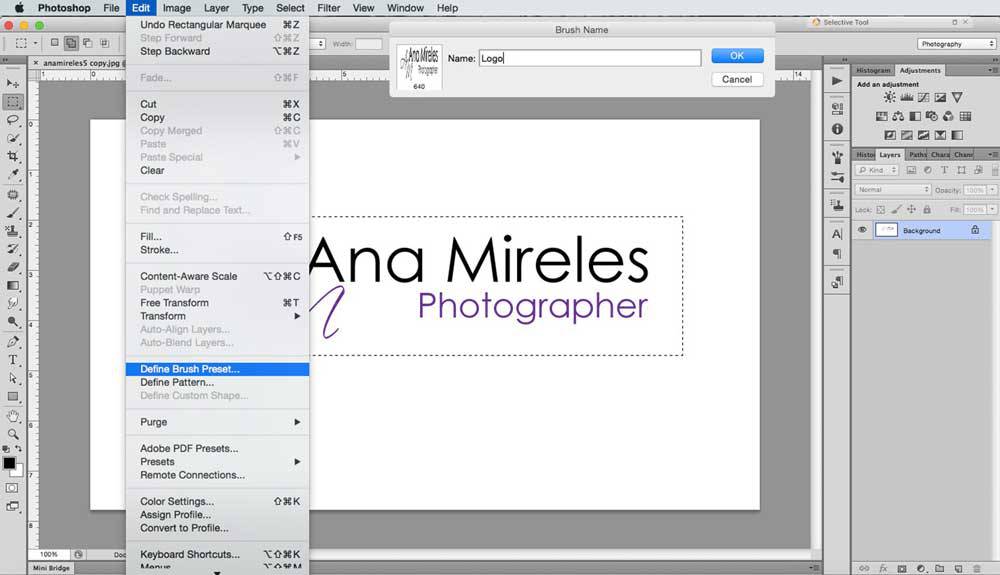
توجه کنید در پنجره نامگذاری شما تصویر کوچکی از طرح پیشفرض قلمویی که میخواهید بسازید، مشاهده خواهید کرد ولی در صورتی که در تصویر اصلی دارای رنگ باشد، در اینجا به صورت خاکستری دیده میشود و رنگ آن ثبت نشده است. البته بعدا هر زمان که دوست دارید میتوانید آن را رنگی کنید.
خب کار تمام شد به همین سادگی حالا شما یک قلموی سفارشی از امضای خود دارید و هر زمان که دوست دارید میتوانید از آن استفاده نمایید. برای این کار نیز تنها کافی است ابزار قلمو یا همان براش را انتخاب کنید و از منوی آپشنها قلموی ساخت خود را برگزینید. شما همچنین میتوانید آن را از پنل Brush Presets در منوی ویندو (Window menu) انتخاب کنید. اگر شما از آخرین نسخه نرمافزار فتوشاپ استفاده میکنید احتمالا این پنل را با نام Brush Settings مشاهده خواهید کرد.
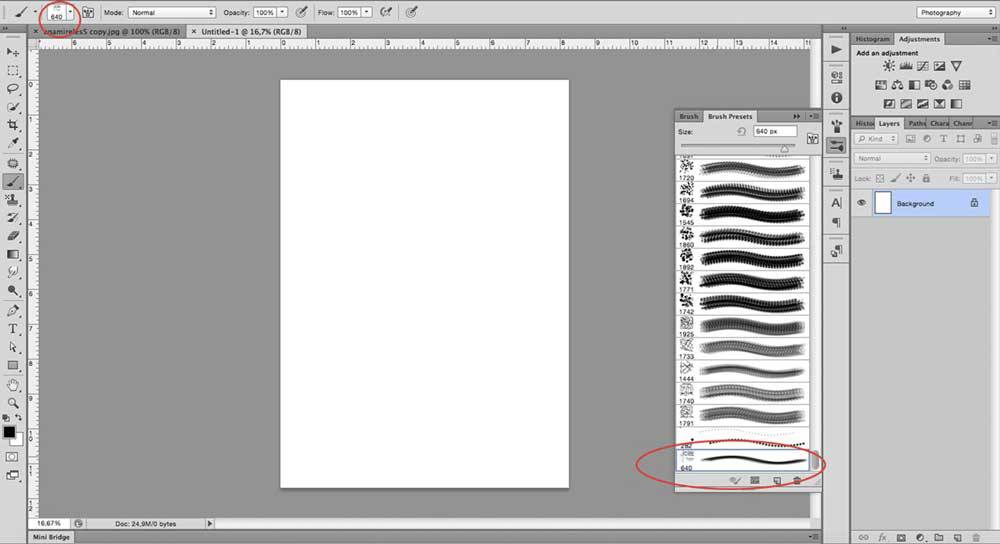
حالا ممکن است این سوال برایتان پیش بیاید که اکنون با این قلموی سفارشی چکار باید کنید؟ آیا باید از آن به عنوان یک عکس استفاده نماییم؟ نکتهای در این راز نهفته است که در این شرایط شما دسترسی کاملی به تنظیمات و کنترلهای ابزار براش خواهید داشت و کافی است تا پنل براش را باز کنید و رنگ، سایز و دیگر ویژگیهای آن را بسته به نیاز خود به راحتی تغییر دهید. همچنین از آن برای ایجاد الگوهای چاپی، علامت واترمارک و موارد دیگر بهره بگیرید.
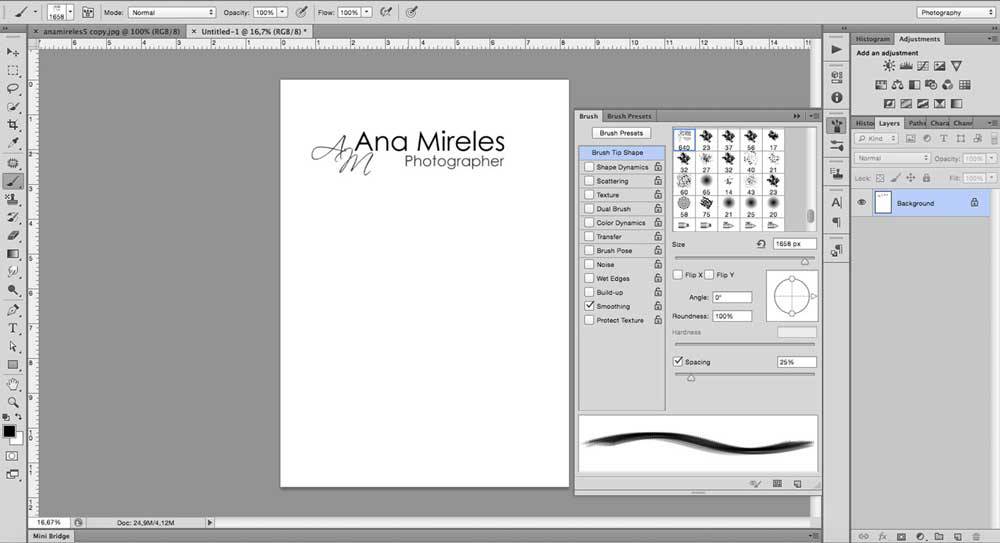
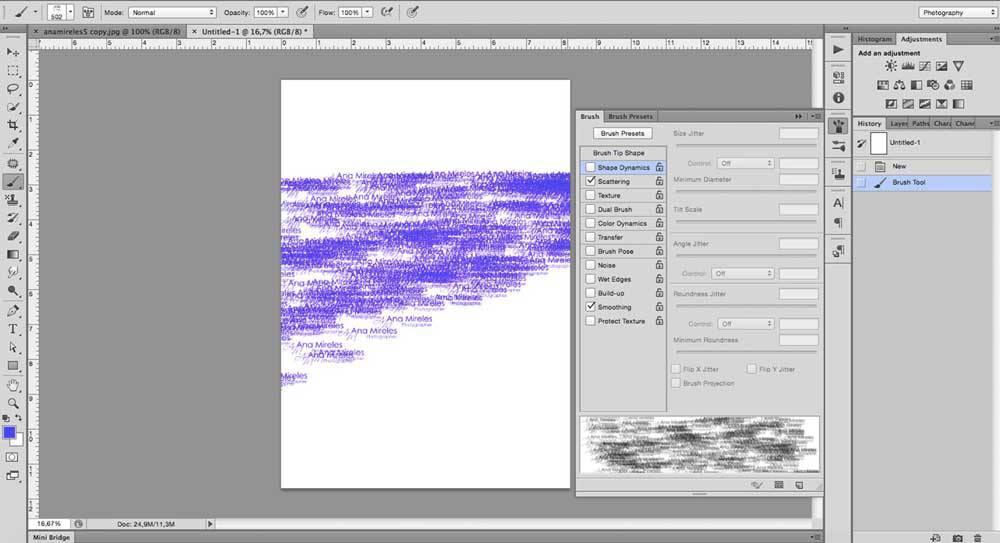
پس به همین سادگی یاد گرفتید که هر تصویری را به یک قلمو تبدیل کنید و از آن در ابزار براش استفاده کنید. اما اگر بخواهید با یک Scratch قلمو را ایجاد نمایید، چکار باید کنید؟ نگران نباشید، این کار نیز بسیار راحت است. ابتدا باید یک قلموی سفارشی جدید دیگر ایجاد کنیم. برای این کار یک صفحه سفید خالی در فتوشاپ باز کنید و شکلی را که دوست دارید تبدیل به قلمو شود، ترسیم کنید.
برای این منظور میتوانید از ابزار اشکال (Shape tools) و یا دیگر قلموهای موجود استفاده کنید. برای مثال در این آموزش من از طرح یک جرقه ساده استفاده کردهام. برای این کار تنها چهار خط که با ابزار لاین (Line tool) کشیدهام و از یک قلموی دایرهای با لبههای بسیار نرم در مرکز اتصال خطوط استفاده کردهام تا یک طرح دارای اثر تلالو به وجود آید.
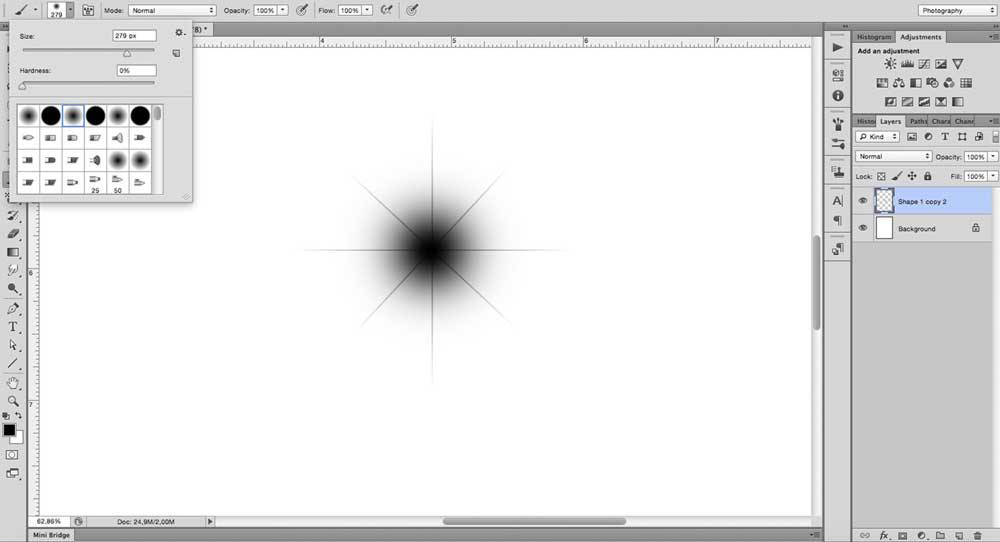
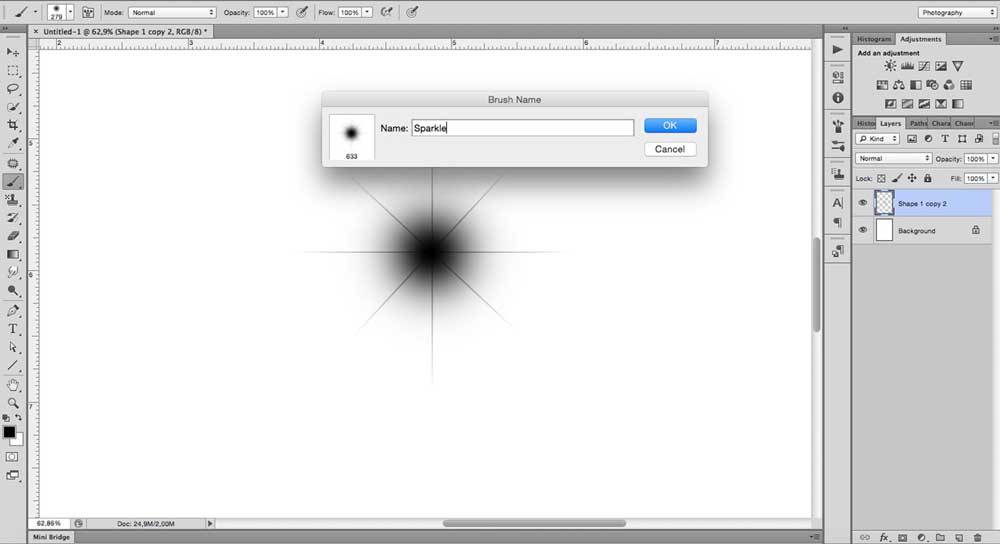
به یاد داشته باشید که رنگ در اینجا ثبت نمیشود پس نگران رنگ طرح نباشید. فقط دقت کنید که نرمافزار بخشهای سفید را به عنوان طرح قلمو در نظر نمیگیرد و در فایل خروجی آن را به عنوان بخش شفاف یا بدون رنگ مورد پردازش قرار میدهد. خب حالا بار دیگر برای ایجاد قلمو مراحل گفته شده را انجام دهید. یعنی از منوی بالا به تب Edit رفته و از لیست گزینه Define Brush Preset را انتخاب کنید. اسمش را تایپ کرده و اوکی را بزنید.
اکنون قلموی سفارشی شما آماده استفاده است. ایجاد آن بسیار آسان بوده ولی کاربردهای بسیار دارد به علاوه دقت استفاده از آن بسیار بالا است و شما کنترل فوقالعادهای بر روی رنگ و اندازه آن خواهید داشت. در پایان آموزش چند نکته را در رابطه با استفاده از قلموها مرور کنیم.
نکات و ترفندها
شما میتوانید برای تغییر در رنگ، اندازه، سختی و کدری ابزار از نوار آپشنها (Options Bar) کمک بگیرید و یا از قسمت پنل قلموها تنظیمات بیشتری را اعمال کنید. صرفنظر از اینکه آیا این قلمو پیشفرض فتوشاپ بوده یا شما خودتان آن را ساختهاید، شما میتوانید تنظیمات پیشفرض را بر روی آن اجرا کنید. به علاوه به یاد داشته باشید به جز از موارد گفته شده در قسمت تنظیمات شما میتوانید میزان گردی و همچنین زاویه قلم را نیز به دلخواه تعیین کنید.
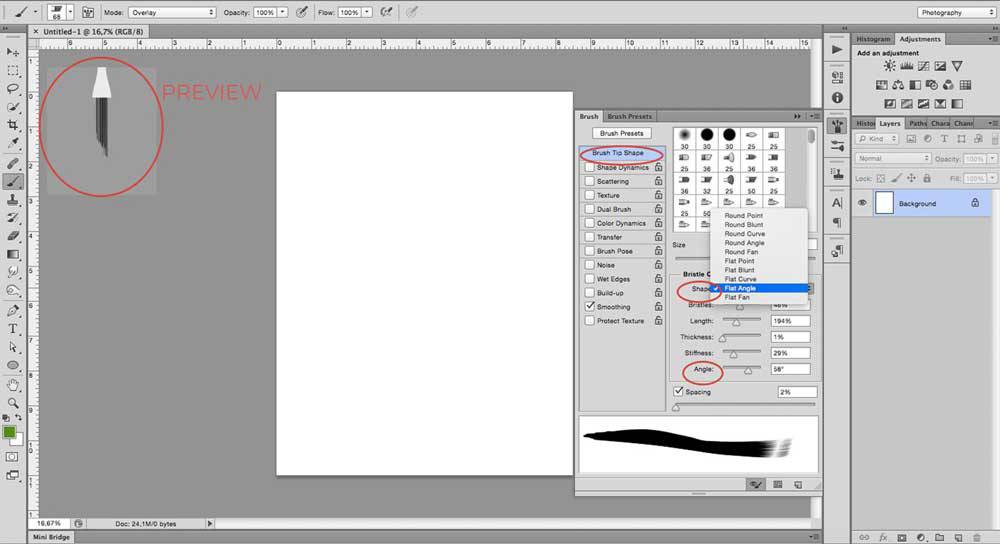
شما همچنین میتوانید میزان پراکندگی هر اثر قلمو را تعیین کنید که آیا ردپاهای به جا مانده از قلمو به صورت فشرده و با تراکم بالا در صفحه ایجاد شود و یا به طور تنگ و با پراکندگی تصادفی به نمایش گذاشته شود. در ضمن شما میتوانید حالت ترکیبی قلمو را در منوی کشویی تغییر دهید.
در این وضعیت شما امکان خواهید داشت تا به طور مستقیم بین حرکت قلمو با شی زیرین تعامل برقرار نمایید که این شی میتواند یک تصویر و یا طرح یک قلمو دیگر باشد. با این حال پیشنهاد میشود در لایههای مختلفی اقدام به ترکیب خطوط قلمو و دیگر آیتمهای حاضر در صفحه کنید تا در صورت نیاز بتوانید به راحتی به حالت قبلی برگردید.
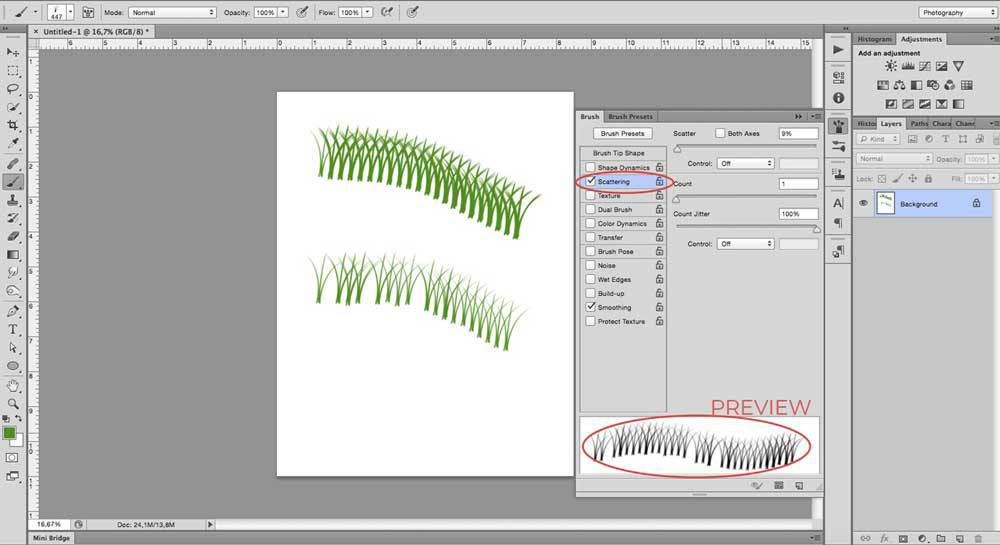
در مورد شدت جریان رنگ (Flow) و کدری رنگ (Opacity) قلمو نیز به یاد داشته باشید که بسته به میزان رنگ قلمو اعمال میشوند. ولی در هر حال در صورت عبور چندباره قلمو از یک قسمت، کدری بیشتری اعمال نخواهد شد، مگر اینکه دست خود را بردارید و دوباره کلیک کنید و بار دیگر در آن ناحیه بکشید. البته در مورد جریان رنگ اینطور نیست و شما در صورت چند بار عبور از یک ناحیه به شدت رنگ در آن قسمت خواهید افزود. امیدوارم این آموزش ساده را به عنوان یک هدیه کوچک از من بپذیرید.






عالی بود دمت گرم