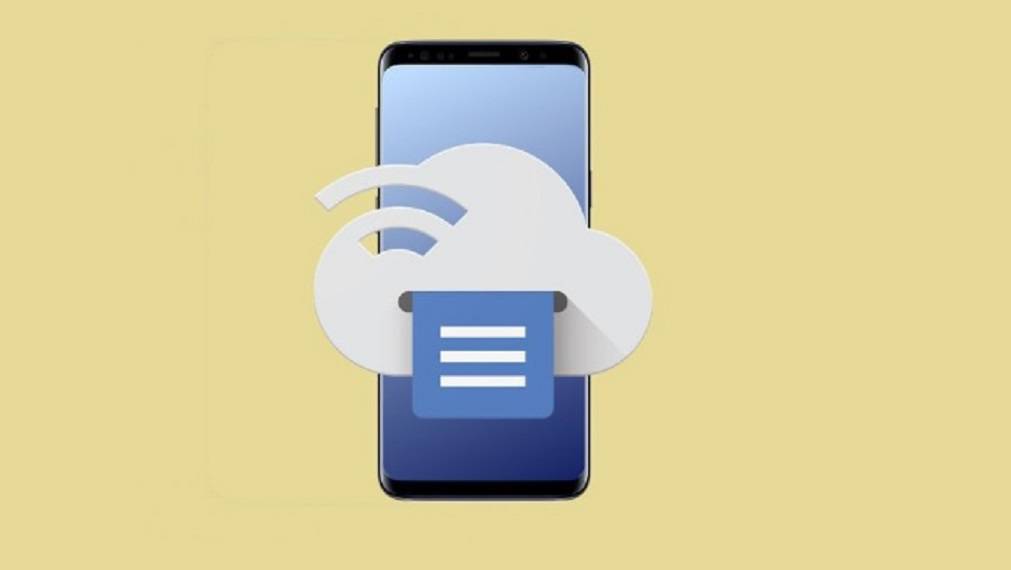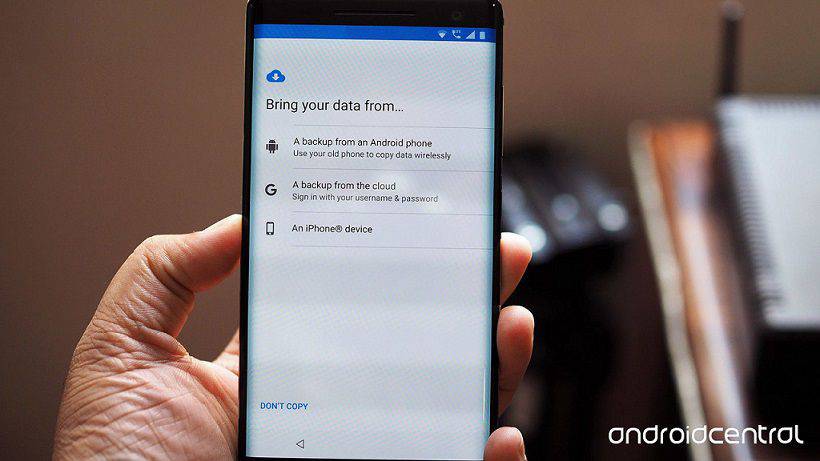این روزها گوشیهای هوشمند پیشرفتهتر از گذشته قادرند بسیاری از نیازهای کاربران خود را تأمین کنند. شاید برای شما نیز این اتفاق افتاد باشد که بخواهید از یک مقاله و یا سند الکترونیکی در تلفن همراهتان پرینت بگیرید. خوشبختانه در حال حاضر شما میتوانید با استفاده از سرویس Google Cloud Print و بدون نیاز به طی کردن مراحل سنتی و پرینت گرفتن از کامپیوتر، سند موردنظرتان را به صورت مستقیم و بر بستر وایفای چاپ کنید.
در ادامه این مطلب نحوه انجام این کار را آموزش خواهیم داد؛ با ما همراه باشید.
نکته جالب و البته مفید در رابطه با قابلیت Google Cloud Print یا همان پرینتر ابری گوگل این است که با هر چاپگر و چندین برنامه کاربردی کار میکند. شما میتوانید با استفاده از گوشی هوشمند و یا تبلت اندرویدی خود اسناد را به صورت کاملاً ایمن بر روی هر چاپگری ارسال کنید، اما راهاندازی اولیه میتواند برایتان مشکل باشد. برای به دست آوردن بهترین تجربه، باید از یک چاپگر “Cloud Ready” یا ابری استفاده کنید، یعنی چاپگری که میتواند به اینترنت متصل شود (اگر مطمئن نیستید لیست کامل پرینترهای پشتیبانی شده را بررسی کنید)، همچنین شما باید از گوگل کروم استفاده کنید.
نگران نباشید اگر شما یک پرینتر سازگار با قابلیت کلود پرینت ندارید، به راحتی میتوانید از چاپگر USB خود نیز استفاده کنید، البته در این شرایط شما باید آن را به کامپیوتر یا لپتاپ خود متصل کنید تا این کار را انجام دهید.
اکثر گوشیهای هوشمند اندرویدی قابلیت Google Cloud Print را در اختیار دارند. برای بررسی آن، میتوانید از قسمت تنظیمات گزینه System را پیدا کنید و ببینید آیا گزینه چاپ در دسترس است یا خیر. در صورت وجود، این سرویس از قبل نصب شده است، بنابراین کافی است به قسمت options بروید و روی گزینه Cloud Print ضربه بزنید و در نهایت آن را فعال کنید.
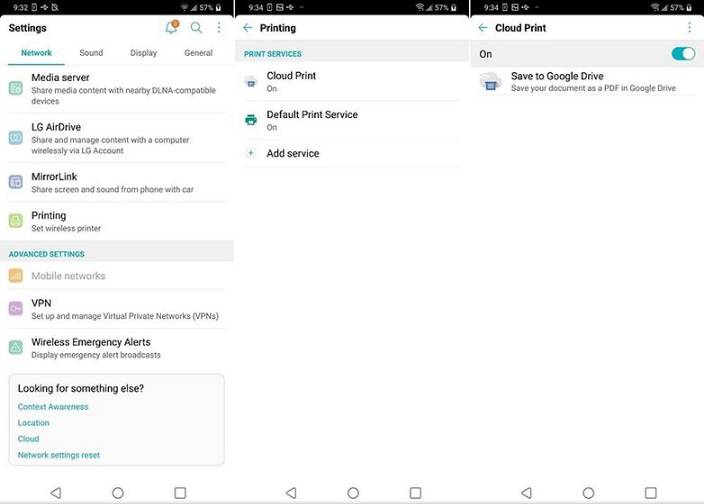
تذکر: هر دستگاه دارای رابط کاربری خاص خود است، بنابراین برخی از مکانها یا کلمات ممکن است کمی متفاوت باشند.
اگر گزینه تنظیمات چاپ را در تنظیمات خود نداشته باشید یا سرویس را از قبل نصب نکرده باشید، کافی است به فروشگاه گوگلپلی بروید، برنامه رایگان Cloud Print را دانلود کنید و یک چاپگر جدید را از آنجا اضافه کنید.
هنگامیکه گزینه اضافه کردن پرینتر (add printer) را از منوی گزینهها (options) انتخاب میکنید، اگر به سیستم وارد نشوید، به صفحه وب Google Cloud Print یا صفحه حساب گوگل خود وارد میشوید.
جالب است بدانید صفحه Cloud Print آنطور که باید کاربرپسند نیست، اما روند نصب بسیار ساده است. مراحل نصب را برای پرینتر خود انجام دهید و در پایان گوگل به شما خواهد گفت که اکنون میتوانید از پرینتر موردنظر در هر بار که با یک حساب کاربری گوگل وارد میشوید، به راحتی استفاده کنید. اگر فقط از یک حساب کاربری در تلفن همراه خود استفاده میکنید، هر زمان که بخواهید به سادگی میتوانید از آن بهره ببرید.
چاپ سند
پس از طی مراحل نصب، باید به سراغ سند موردنظر خود بروید تا آن را برای چاپ کردن آماده کنید. در منوی گزینهها، به طور معمول گزینههای متعددی مانند تغییر نام، مشاهده جزئیات، حذف و سایر موارد را مشاهده خواهید کرد؛ البته گزینه چاپ (print) نیز در میان گزینهها وجود دارد. در ادامه چگونگی انجام این کار را گامبهگام توضیح میدهیم.
نحوه چاپ سند از تلفن همراه اندرویدی با استفاده از Cloud Print:
برای این منظور سند موردنظر خود را برای چاپ باز کنید؛ این سند میتواند از اسناد گوگل درایو و یا تصاویر ذخیره شده در تلفن همراهتان باشد.
دکمه منوی (Menu) سهنقطه در گوشه بالا سمت راست را انتخاب کنید و در نهایت گزینه Print را برگزینید.
گزینه down arrow در کنار گزینه Save to PDF را انتخاب کرده و پرینتر موردنظر خود را انتخاب کنید. اگر شما نمیتوانید پرینتر خود را مشاهده کنید، کافی است گزینه All printers را انتخاب کنید تا لیستی از گزینههای موجود را به شما نشان دهد.
پس از انجام تنظیمات بر روی دکمه Print کلیک کنید.
آیا میتوان پیامهای متنی را از تلفن همراه چاپ کرد؟
برای چاپ پیامهای متنی سادهترین گزینه به طور خاص این است که از یک برنامه مانند SMS Backup & Restore استفاده کنید. این برنامه به سادگی از پیامکهای شما بر روی گوشی، ایمیل و یا سرویس ابری شما مانند دراپباکس و یا گوگل درایو یک نسخه پشتیبان تهیه میکند. برای مثال، از فایلهای خود در جیمیل نسخه پشتیبان تهیه کنید و سپس به حساب جیمیل خود بروید و گزینه print را از منوی گزینهها برای چاپ آنها انتخاب نمایید.
این تمام کاری است که باید انجام دهید. Cloud Print یا همان پرینتر ابری یک سرویس عالی است که نادیده گرفته شده است و در حال حاضر نیز از انواع فایلها مانند: pdf، jpg، jpeg، docx، ods، xls، xlsx، ppt، odp، txt، doc و xps پشتیبانی میکند.
بنابراین اگر قصد دارید از یک راه مناسب برای چاپ هر یک از اسناد موجود در تلفن همراه خود استفاده کنید، توصیه میکنیم حتماً از این گزینه رایگان کمک بگیرید.