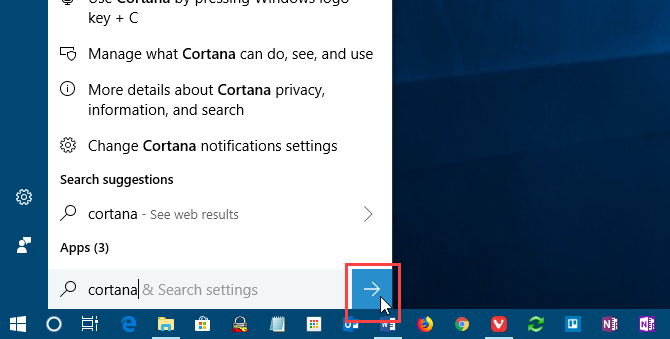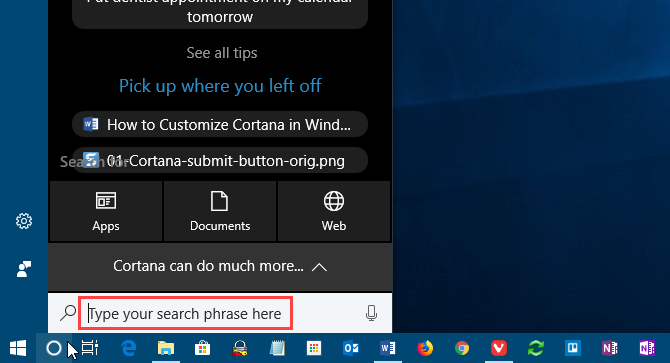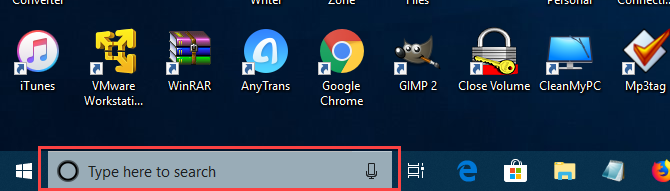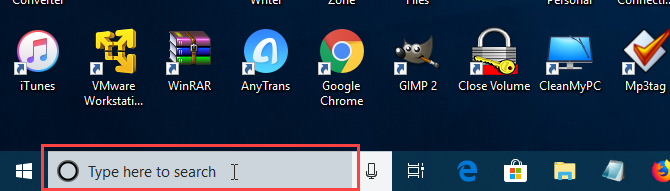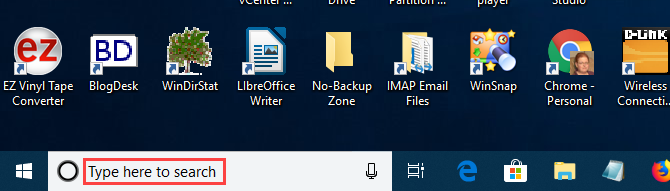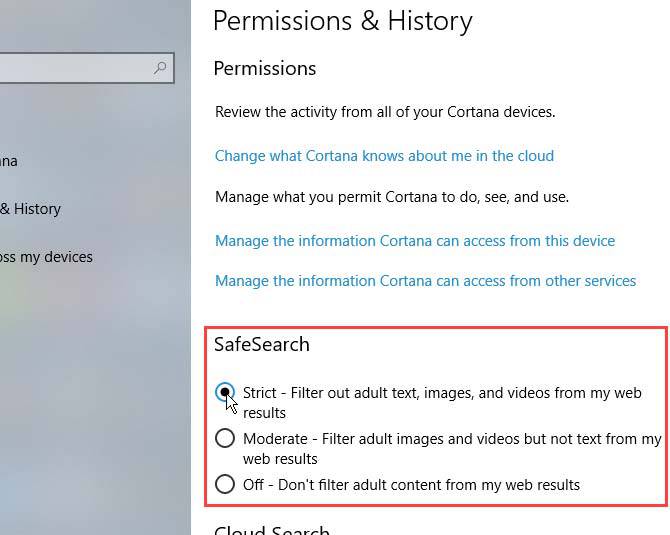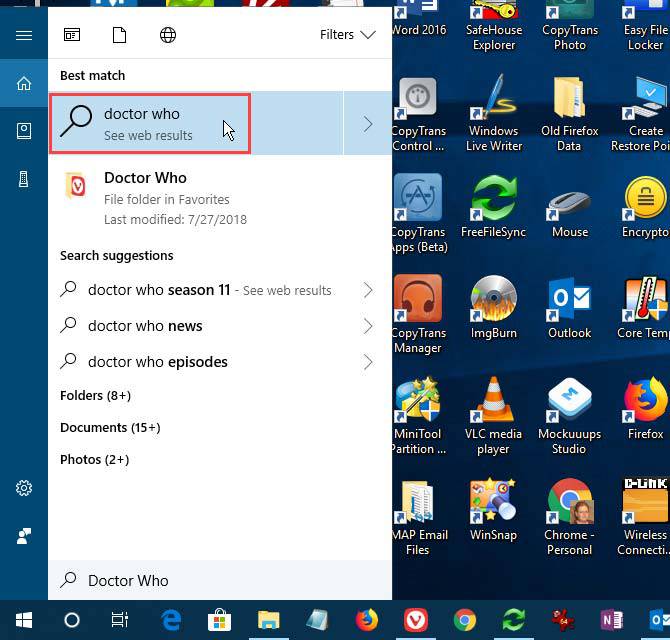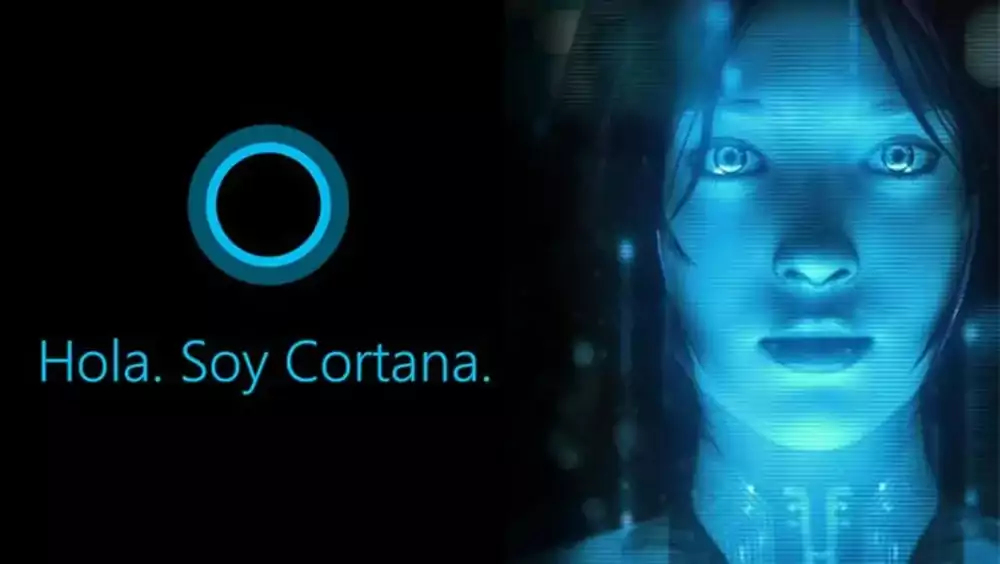همانطور که احتمالا بدانید کورتانا نام دستیار مجازی سیستم عامل مشهور مایکروسافت است که به شما برای افزایش کارایی استفاده از ویندوز کمک میکند. شما میتوانید از کورتانا برای منظورهای مختلفی سود ببرید. کورتانا هنگام جستجو در اینترنت یا خود سیستمتان، یافتن پاسخ برخی سوالات، تنظیم اعلانها و یادآوریها و همچنین برای مدیریت کارهایتان، همراهتان خواهد بود. حتی این امکان را دارید که ظاهر و رفتار کورتانا را سفارشیسازی کنید. پس امروز نیز همراه ما باشید تا هفت راه برای این کار را به شما آموزش دهیم.
ویرایش و پشتیبانگیری از رجیستری ویندوز
برای انجام برخی از موارد سفارشیسازی، نیاز است که به رجیستری سیستم گزینههایی را اضافه کنید و برخی کلیدها و مقادیر را تغییر دهید. پس برای اطمینان خاطر ابتدا یک بکآپ از رجیستری خود بگیرید تا در صورت بروز هرگونه اشکالی بتوانید دوباره سیستم را به حالت اول برگردانید. به علاوه شما برای بازگرداندن دستی تغییرات در رجیتسری ویندوز نیز میتوانید با بازگرداندن اعداد تغییر داده شده به مقادیر پیشفرض عملا سیستمتان را به وضعیت اول برگردانید.
راهاندازی مجدد فرایند پردازش Explorer.exe
نکته دوم، بعد از آنکه تغییرات در رجیستری را انجام دادید باید یکبار ویندوز اکسپلورر را مجدد ریستارت نمایید تا تغییرات جدید اعمال شود. برای انجام این کار باید از ترکیب سه دکمه Ctrl + Shift + Esc استفاده کنید تا پنجره Task Manager باز شود. سپس در پنجره File Explorer یا همان File از لیستی که در تب Processes مشاهده میکنید، گزینه Windows Explorer را پیدا کنید. آن را انتخاب کرده و بعد بر روی دکمه Restart در گوشه سمت راست پایین پنجره کلیک کنید. خب اکنون نحوه کلی کار را فرا گرفتید پس برای انجام سفارشیسازی، خود را آماده کنید.
شماره یک: حذف یا افزودن دکمه تائید یا ارسال (Submit) به باکس جستجوی کورتانا
شما موقع استفاده از کورتانا میتوانید سوال یا عبارت مورد نظر خود را در باکس جستجوی آن وارد کنید و سپس با زدن دکمه اینتر (Enter) نتایج را مشاهده کنید. ولی اگر ترجیح میدهید از ماوس برای این کار استفاده کنید میتوانید با استفاده از دستور زیر دکمه ارسال را به باکس جستجو اضافه کنید. ابتدا ویرایشگر رجیستری را باز کنید و طبق مسیر زیر به دنبال گزینه Flighting بگردید.
HKEY_CURRENT_USER\Software\Microsoft\Windows\CurrentVersion\Search\Flighting
اگر کمی دقت کنید در سمت راست شما دو مقدار Current و RotateFlight را خواهید دید. حالا هر دو را در ستون Data روی عدد 0 تنظیم کنید. بعد در ادامه زیر پنل سمت چپ به دنبال کلیدی به نام ShowSubmitButtonRightOfSearchBox بگردید. اگر وجود نداشت خودتان آن را ایجاد کنید.
HKCU\Software\Microsoft\Windows\CurrentVersion\Search\Flighting\0
سپس یک مقدار Value از نوع (DWORD (32-bit به نام value بسازید. عدد آن را نیز روی 1 تنظیم کنید تا دکمه ارسال به باکس جستجو کورتانا افزوده شود. برای تکمیل کار، ویرایشگر رجیستری را ببینید و همانطور که در بالا اشاره شد ویندوز اکسپلورر را ریستارت کنید. ضمنا در صورتی که خواستید دکمه ارسال را حذف کنید کافی است بار دیگر این مسیر را بیاید و این بار عدد ShowSubmitButtonRightOfSearchBox را روی 0 قرار دهید.
شماره دو: حذف یا تغییر متن نوشته شده در باکس جستجوی کورتانا
کورتانا به طور پیشفرض متنی را در باکس جستجوی خود به نمایش میگذارد. قبلا کورتانا جمله Ask me anything (از من هرچی دوست داری بپرس) و اکنون عبارت Type here to search را (برای جستجو متن در اینجا تایپ کن) نشان میدهد. در هر حال اگر دوست دارید، میتوانید این متن را به دلخواه تغییر دهید یا حذف کنید تا یک باکس جستجوی خالی را نمایش دهد. برای این کار بار دیگر ویرایشگر رجیستری را باز کنید، به مسیر زیر بروید و گزینه SearchBoxText را انتخاب کنید.
HKEY_CURRENT_USER\Software\Microsoft\Windows\CurrentVersion\Search\Flighting\0\SearchBoxText
مقدار کلید value را از پنل سمت راست به متنی که مایلید نمایش داده شود، تغییر دهید. برای حذف کامل متن نیز کافی است مقدار Value را با زدن یک فاصله (Space) خالی بگذارید. سپس ویرایشگر رجیستری را ببندید و ویندوز اکسپلورر را ریستارت کنید.
شماره سه: شفافیت پسزمینه باکس جستجوی کورتانا را تغییر دهید
به طور پیشفرض پسزمینه باکس جستجوی کورتانا نیمه شفاف است. ولی شما اجازه دارید آن را کاملا شفاف یا کاملا سفید رنگ کنید. البته با یاد داشته باشید در حالت تمام شفاف باکس جستجو، رنگ نوار وظیفه (Taskbar) را به خود میگیرد. ویرایشگر رجیستری را باز کنید و مسیرهای زیر را دنبال کنید. اگر وجود نداشت خودتان کلید SearchBoxTransparencyBackground را در هر دو مسیر 0 و 1 زیر کلید Flighting ایجاد کنید.
HKEY_CURRENT_USER\Software\Microsoft\Windows\CurrentVersion\Search\Flighting\0\SearchBoxTransparencyBackground
HKEY_CURRENT_USER\Software\Microsoft\Windows\CurrentVersion\Search\Flighting\1\SearchBoxTransparencyBackground
سپس یک مقدار Value از نوع (DWORD (32-bit ایجاد کنید و نامش را value بگذارید. مقدار آن را طبق یکی از مقادیر زیر تنظیم کنید. در ضمن قبل از وارد کردن مقدار در باکس Value مطمئن شوید که ویرایشگر DWORD (32-bit) نوع Base بر روی Decimal قرار داشته باشد.
- 0 = شفاف
- 60 = نیمه شفاف (پیشفرض)
- 100 = سفید
بار دیگر به دلخواه میتوانید عددی را بین 0 تا 100 وارد کنید تا به شفافیتی که مد نظرتان است، برسید. سپس ویرایشگر رجیستری را ببندید و ویندوز اکسپلورر را ریستارت کنید. برای بازگشت به حالت پیشفرض نیز کافی است مقدار Value را برای کلید SearchBoxTransparencyBackground به عدد 60 تغییر دهید یا کلا کلیدهای SearchBoxTransparencyBackground را که در هر دو قسمت 0 و 1 که در زیر گزینه Flighting ایجاد کرده بودید را حذف کنید.
شماره چهار: تغییر هایلات شفاف باکس جستجوی کورتانا
هنگامی که ماوس خود را بر روی باکس جستجوی کورتانا حرکت میدهید یک هایلایت نیمه شفاف بر روی باکس نشان داده میشود. شما مانند مورد قبلی میتوانید رنگ آن را کاملا سفید یا کاملا شفاف کنید تا رنگ نوار وظیفه را به خود بگیرد. ویرایشگر رجیستری را باز کنید و مسیر زیر را ادامه دهید. اگر وجود نداشت خودتان کلید SearchBoxTransparencyHighlight را در هر دو مسیر 0 و 1 زیر کلید Flighting ایجاد کنید.
HKEY_CURRENT_USER\Software\Microsoft\Windows\CurrentVersion\Search\Flighting\0\SearchBoxTransparencyHighlight
HKEY_CURRENT_USER\Software\Microsoft\Windows\CurrentVersion\Search\Flighting\1\SearchBoxTransparencyHighlight
سپس یک مقدار از نوع (DWORD (32-bit ایجاد کنید و نامش را value بگذارید. مقدار آن را بر اساس یکی از مقادیر زیر تنظیم کنید. در ضمن قبل از وارد کردن مقدار در باکس Value مطمئن شوید که ویرایشگر DWORD (32-bit) نوع Base بر روی Decimal قرار داشته باشد.
- 0 = شفاف
- 80 = نیمه شفاف (پیشفرض)
- 100 = سفید
در هر صورت به دلخواه میتوانید عددی را بین 0 تا 100 وارد کنید تا به شفافیتی که مد نظرتان است، برسید. سپس ویرایشگر رجیستری را ببندید و ویندوز اکسپلورر را ریستارت کنید. برای بازگشت به حالت پیشفرض نیز کافی است مقدار Value را برای کلید SearchBoxTransparencyHighlight به عدد 80 تغییر دهید یا کلا کلیدهای SearchBoxTransparencyHighlight را که در هر دو قسمت 0 و 1 در زیر Flighting ایجاد کرده بودید، حذف کنید.
شماره پنج: تغییر شفافیت متن موجود در باکس جستجوی کورتانا
متن پیشفرض در باکس جستجوی کورتانا نیمه شفاف است. شما اجازه دارید این مورد را نیز تغییر دهید و رنگ آن را کاملا سفید یا کاملا شفاف کنید. در حالت کاملا شفاف به نظر میرسد که ناپدید شده است. ویرایشگر رجیستری را باز کنید و مسیر زیر را ادامه دهید. اگر وجود نداشت خودتان کلید SearchBoxTransparencyForeground را در هر دو مسیر 0 و 1 زیر کلید Flighting ایجاد کنید.
HKEY_CURRENT_USER\Software\Microsoft\Windows\CurrentVersion\Search\Flighting\0\SearchBoxTransparencyForeground
HKEY_CURRENT_USER\Software\Microsoft\Windows\CurrentVersion\Search\Flighting\1\SearchBoxTransparencyForeground
سپس یک مقدار Value از نوع (DWORD (32-bit ایجاد کنید و نامش را value بگذارید. مقدار آن را بر طبق یکی از مقادیر زیر تنظیم کنید. در ضمن قبل از وارد کردن مقدار در باکس Value مطمئن شوید که ویرایشگر (DWORD (32-bit نوع Base بر روی Decimal قرار داشته باشد.
- 0 = شفاف
- 30 = نیمه شفاف (پیشفرض)
- 100 = سفید
در اینجا نیز به دلخواه میتوانید عددی را بین 0 تا 100 وارد کنید تا به شفافیتی که مد نظرتان است، برسید. سپس ویرایشگر رجیستری را ببندید و ویندوز اکسپلورر را ریستارت کنید. برای بازگشت به حالت پیشفرض نیز کافی است مقدار Value را برای کلید SearchBoxTransparencyForeground به عدد 30 تغییر دهید یا کلا کلیدهای SearchBoxTransparencyForeground را که در هر دو قسمت 0 و 1 در زیر Flighting ایجاد کرده بودید، حذف کنید.
شماره شش: تغییر تنظیمات SafeSearch جستجوی کورتانا (جستجوی ایمن از لحاظ محتوای اخلاقی)
موتورهای جستجوی گوگل، بینگ و یاهو دارای تنظیماتی هستند که به شما امکان میدهد در هنگام جستجوی آنلاین، کودکان از مشاهده محتوای غیر اخلاقی و نامناسب (خشن و ناهنجار) حفاظت شوند. خبر خوب این است که کورتانا نیز دارای چنین گزینه است. به طور پیشفرض قابلیت SafeSearch بر روی حالت متوسط (Moderate) تنظیم شده است. برای اعمال تغییر در تنظیمات آن باید از منوی استارت (Start) به قسمت PC Settings بروید.
در ادامه بر روی کاشی Cortana یا اگر از نسخههای Windows 10 Insider Preview Build 17623 و قدیمیتر استفاده میکنید، گزینه Cortana & Search کلیک کنید و سپس در پنل سمت چپ گزینه Permissions & History را کلیک نمایید. حالا در سمت راست در قسمت SafeSearch شما با سه گزینه برای تعیین سطح جستجوی ایمن روبهرو میشوید. گزینه Strict (به معنای حذف و سانسور کامل محتواهای غیر اخلاقی و خشن)، گزینه Moderate (برای سانسور متوسط محتوا و حذف در حد نه سیخ بسوزد نه کباب!) و گزینه Off که به معنای نمایش بیپرده و کامل تمام محتواهای جستجو شده است.
شماره هفت: انتخاب بین مرورگرهای پیشفرض اج و اینترنت اکسپلورر ویندوز برای نمایش نتایج جستجو در اینترنت توسط کورتانا
هنگامی که شما در کورتانا جستجو میکنید اگر بر روی گزینه جستجو در وب کلیک کنید، به طور پیشفرض نتایج در موتور جستجوی بینگ (Bing) و بر روی مرورگر اج (Edge) نمایش داده میشود. در این شرایط اگر شما از صفحهخوان (Screen Reader) استفاده میکنید، ممکن است مایل باشید تا به جای اج، محتوای وب را بر روی مرورگر اینترنت اکسپلورر مشاهده کنید تا نتایج به صورت بهینه شده در اسکرینریدر نمایش داده شود.
خب برای مجبور کردن کورتانا برای نشان دادن محتوای وب در اینترنت اکسپلورر ابتدا مرورگر اج را باز کنید. سپس روی دکمه سه نقطه در گوشه سمت راست در بالای مرورگر کلیک و گزینه تنظیمات (Settings) را انتخاب کنید. در ادامه در پنل تنظیمات بر روی گزینه مشاهده تنظمیات پیشرفته (View advanced settings) که در زیر قسمت تنظیمات پیشرفته (Advanced settings) قرار دارد، کلیک کنید. کمی به پایین بیاید و عبارت Optimize taskbar web search results for screen readers slider را پیدا کنید و با کلیک بر روی کلید کشویی زیرش، آن را فعال کنید.
سپس مرورگر را ببندید. در این حالت اگر بار دیگر با استفاده از کورتانا در وب جستجو کنید نتایج در موتور جستجوی بینگ ولی در مرورگر اینترنت اکسپلورر نمایش داده میشود. البته این را نیز به خاطر داشته باشید اگر موتور جستجوی بینگ و مرورگرهای اج و اینترنت اکسپلورر را دوست ندارید، میتوانید کورتانا را مجبور کنید تا از موتور جستجوی گوگل و مرورگر کروم استفاده کند. در صورتی که دوست دارید با نحوه تنظیمات مربوط به آن نیز آشنا شوید، بر روی این لینک کلیک کنید.