همراهان آیتیرسان برای یک آموزش جذاب دیگر در مورد فتوشاپ آماده هستید؟ این بار میخواهیم یک تصویر خلاقانه با استفاده از افکت نمایش دورنگ (Double color exposure effect) را، با یکدیگر مرور کنیم. برای اجرای این افکت زیبا و ساده کمی زمان و آشنایی کلی با فتوشاپ کافی است. پس اگر تازهکار هستید، اصلا نگران نباشید. شما میتوانید این افکت را بر روی تمامی تصاویری که دارای پسزمینه سفید هستند، اجرا نمایید.

عکسهایی که من در این آموزش استفاده میکنم همگی باکیفیت و رایگان هستند که از سایت تخصصی دانلود تصاویر Pixabay، گرفتهام. شما هم میتوانید تصاویر مورد نظر خود را از این وبسایت به راحتی دریافت کنید. برای این آموزش تصاویری با اندازه متوسط (853px در 1280px) مناسب است. نسخه فتوشاپ شما نیز بایستی CS یا CC باشد. خب موافقید کار را شروع کنیم؟ پس مراحل زیر را دنبال کنید.
مرحله اول
هر دو تصویر را در یک سند باز کنید. به طوری که تصاویر بر روی یکدیگر قرار بگیرند. سپس بر روی لایه تصویر بالایی، دابلکلیک نمایید تا پنجره Layer styles باز شود. در صفحه اصلی Layer styles، در زیر بخش Advanced Blending، کانالهای G و B را خاموش کنید. البته شما به دلخواه خود میتوانید کانالهای RGB دیگر را نیز امتحان کنید. در نهایت OK را بزنید.
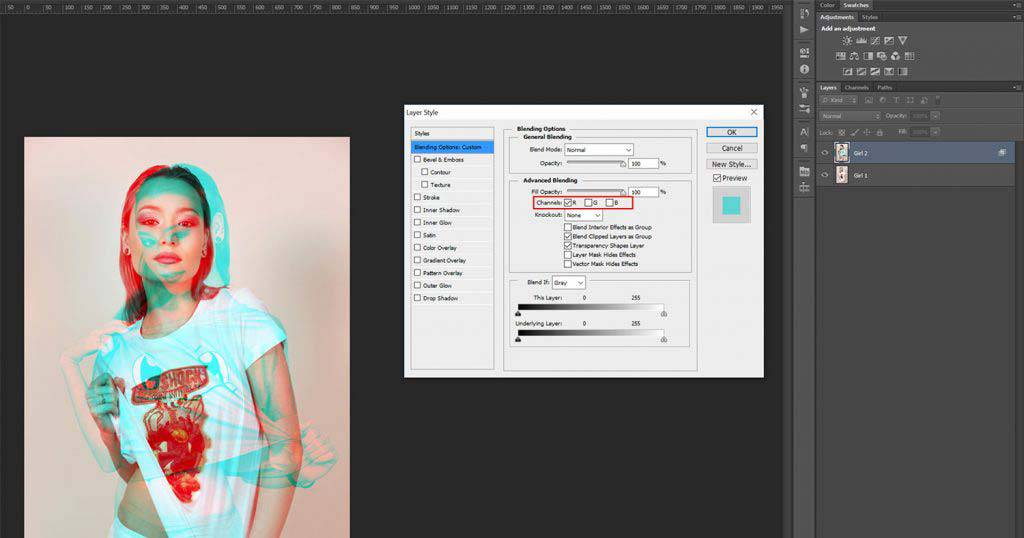
مرحله دوم
اکنون هر دو تصویر همپوشانی دارند. ولی ما نیاز داریم اندازه سند را کمی تغییر دهیم تا این دو تصویر بهتر در کنار هم نمایش داده شوند. برای این کار کافیست از منوی Image در بالا، به سراغ گزینه Canvas Size بروید و عرض سند را تنظیم کنید. ما در اینجا اندازه اصلی تصاویر را 853 پیکسل در 1280 پیکسل انتخاب کرده بودیم. اکنون عرض تصویر را 1173 پیکسل انتخاب کنید و دو تصویر را به دلخواه جابهجا نمایید تا در بهترین حالت قرار بگیرند.
با تغییر مکان تصاویر، ممکن است در برخی قسمتها فضای خالی ایجاد شود پس برای رفع این مسئله، از ابزار Rectangular Marquee استفاده کنید. بخشی از پسزمینه را انتخاب کرده و به سمت لبهها بکشید، در همین حال دکمه ترکیبی Ctrl+T را بزنید.
مرحله سوم
در این مرحله ما باید مقدار رنگ را افزایش دهیم. پس لایه تنظیمات Selective Color را اضافه کنید. ابتدا رنگ قرمز (Reds) را انتخاب و تنظیم کنید. سپس به سراغ رنگ آبی ساحلی (Cyans) بروید. در تصویر زیر شما میتوانید سطح تغییرات برای تصویر مورد استفاده در این آموزش را مشاهده کنید.
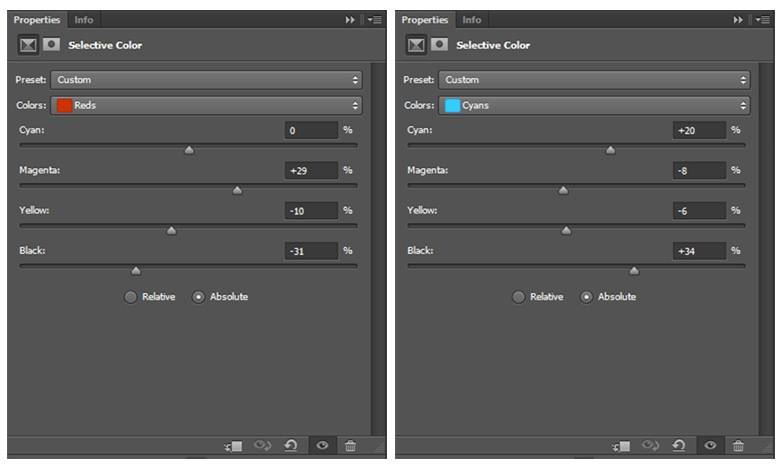
در ادامه یک لایه تنظیمات Levels را به کار بگیرید و کمی تصویر را روشنتر کنید. در آخر نیز با افزودن لایه تنظیمات Brightness/Contrast، پسزمینه را کمی روشنتر کنید. من روشنایی را بر روی +64 قرار دادم و سپس ماسک لایه تنظیمات را انتخاب کرده و با استفاده از کلید ترکیبی Ctrl+I آن را برعکس نمودم.
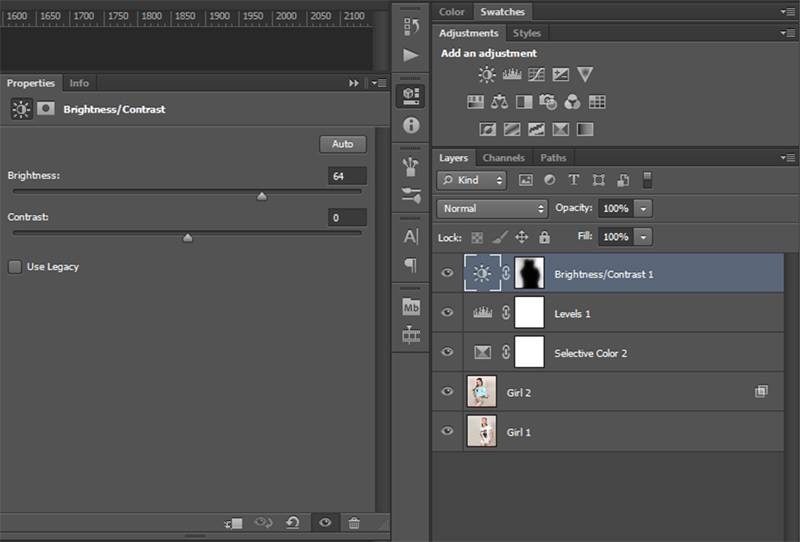
حالا میتوانید یک قلموی بزرگ سفید و نرم انتخاب کنید و شفافیت (Opacity) آن را بر روی 50 درصد قرار دهید. سپس بر روی پسزمینه بکشید تا باز هم روشنتر شود. البته دقت کنید در هنگام انجام این کار ماسک لایه در حالت انتخاب باشد و روی تصویر اصلی تغییری صورت نگیرد. خب کار تمام است، به همین سادگی افکت نمایش دورنگ آماده شد.





