تعداد مشکلات ویندوز 10 کم نیست اما برخی از رایجترین این مشکلات که معمولا اغلب کاربران با آن برخورد میکنند را بررسی خواهیم کرد و به راههای حل این مشکلات خواهیم پرداخت؛ با آیتیرسان همراه باشید.
۱. فعالسازی ویندوز 10
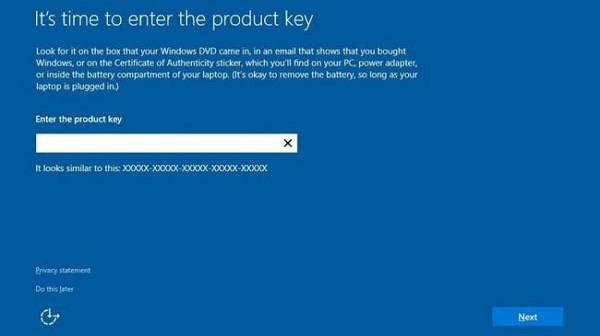
برخی از کاربران مشکلاتی را در ارتباط با فعالسازی ویندوز 10 گزارش کردهاند که این مشکلات میتوانند دلایل مختلفی داشته باشند اما بهترین راه برای روبهرو نشدن با این مشکلات خرید نسخه قانونی این سیستمعامل است.
برخلاف نسخه قبلی ویندوز این ورژن منحصرا به صورت آنلاین از وبسایتهای رسمی ویندوز قابل خرید است که وبسایتهای رسمی ویندوز بهترین گزینه برای خرید نسخه شماره ده ویندوز است. ویندوز 10 در ابتدا بهصورت رایگان در اختیار کاربران قرار میگرفت اما پس از مدتی، مهلت ارتقا به ویندوز 10 به پایان رسید و دیگر کاربران نمیتوانستند بهصورت رایگان به ویندوز 10 آپدیت کنند.
مایکروسافت وبسایت ارزشمندی را در زمینه ارایه نسخههای ۳۲ بیت و ۶۴ بیتی قابل دانلود، به کاربرانش پیشنهاد میدهد.
بههرحال اگر موفق به فعال کردن ویندوز 10 نشدید میتوانید از ابزار جدید ویندوز که در سالگرد آپدیت آن ارایه شد، استفاده کنید: ابزار رفع عیب فعالسازی ویندوز که در بسیاری از موارد میتواند به داد کاربران برسد. وارد تنظیمات ویندوز شوید، روی Update & Security کلیک کنید، سپس وارد Activation شده و Troubleshoot را انتخاب نمائید. اگر ویندوز شما فعال شده باشد این گزینه را در تنظیمات نخواهید دید.
۲. آپدیت کردن نرمافزارهای قدیمی برای هماهنگی بیشتر با ویندوز 10
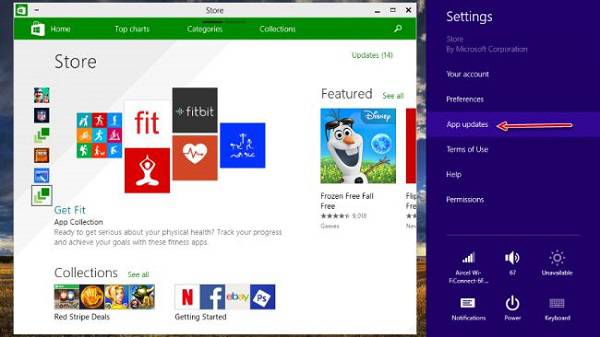
تمام سیستمعاملهای جدید با مشکلات خاصی در زمینه سازگاری سیستمعامل با نرمافزارها ارایه میشوند و ویندوز 10 هم از این قاعده مستثنی نیست.
مهاجرت از ویندوز 8.1 به ویندوز 10 ناسازگاری زیادی برای نرمافزارهای شما به وجود نخواهد آورد اما بهروزرسانی از نسخههای قدیمیتر ویندوز مانند ویندوز 7 قطعا مشکلات زیادی را در زمینه سازگاری ویندوز با نرمافزارهای قدیمی برایتان بهوجود خواهد آورد. اما به هر ترتیب برخی از نرمافزارهای قدیمی وجود دارند که بدون کوچکترین اشکال در نسخه جدید ویندوز شما هم کار خواهند کرد.
برای مثال یکی از نرمافزارهایی که معمولا برای کاربران مشکل ساز بوده است، اپلیکیشن کروم است که برخی از کاربران را مجبور کرده تا بهطور کامل آن را حذف و از ابتدا دوباره نصب کنند. اگر در اجرای اپلیکیشنی مشکل دارید، ابتدا سعی کنید در Windows Store به دنبال بهروزرسانی برای نرمافزار خود بگردید اگر انجام این کار با مشکل مواجه شد به اجبار باید اپلیکیشن خود را حذف و دوباره آن را نصب نمایید.
در گذر زمان توسعهدهندگان بیشتری به جمع کسانی که اپلیکیشن خود را با ویندوز 10 سازگار میکنند، افزوده میشود پس اگر در سالهای بعد از انتشار این مطلب مشغول به خواندن هستید احتمالا دیگر این مشکل را نخواهید داشت زیرا بیشتر نرمافزارهای شما با ویندوز 10 سازگار هستند.
۳. تغییر مرورگر پیش فرض به کروم یا فایرفاکس

مایکروسافت ویندوز 10 خود را بههمراه مرورگر Edge عرضه میکند که در حقیقت جایگزین Internet Explorer قدیمی شده است (هر چند که Internet Explorer هنوز هم در سیستمعامل موجود است). برای بسیاری از کاربران استفاده از کروم یا فایرفاکس تبدیل به یک عادت شده است و این دو مرورگر همیشه مرورگرهای پیشفرض کاربران بوده است و معمولا کاربران این مرورگرها توجهی به خواستههای مایکروسافت نمیکنند.
برای نصب کروم و فایرفاکس و بازگشت به حالت عادی، مرورگر Edge را باز کنید و به دنبال نرمافزار مورد نظر خود برای ویندوز 10 بگردید، آن را دانلود و نصب کنید و اطمینان حاصل کنید که مرورگر شما به عنوان مرورگر پیشفرض انتخاب شده است تا از ظاهر شدن دائمی مرورگر Edge جلوگیری کنید. برای این کار وارد بخش System در تنظیمات شوید و روی Default Apps کلیک کنید و مرورگر موردنظر خود را انتخاب کنید تا بهعنوان مرورگر پیشفرض برگزیده شود.
۴. کار کردن با صفحه نمایش لمسی

اگر یک دستگاه ویندوز 10 خریداری کردهاید که به یک صفحهنمایش لمسی تجهیز شده است، شما بهترین تجربه و لذت را از این سیستمعامل محبوب خواهید داشت.
از زمان عرضه ویندوز 8 مایکروسافت درحال تلاش برای بهینهسازی سیستمعاملش برای انگشتان شما است و البته گاهی هم برای قلمها؛ که این بهینهسازی توسط کاشیهای بزرگ، اسکرولهای آسان و… انجام شده است.
اما قابلیتهای لمسی در این سیستمعامل بهطور پیشفرض فعال نیستند، شما برای استفاده از صفحهنمایش لمسی خود باید وارد این مسیر شوید: Tablet Mode < System < Setting و از این منو، Tablet Mode را روشن کنید. این ویژگی، ویندوز 10 را برای استفاده از انگشتان به جای نشانگر ماوس، آماده میکند که استفاده از آن بسیار آسانتر خواهد بود.
۵. افزایش سرعت کامپیوتر

راههای بسیار زیادی برای افزایش سرعت کامپیوتر وجود دارد و ویندوز 10 هم در این زمینه کمکاری نکرده و گزینههای متعددی را در اختیار کاربران گذاشته است.
یکی از راه حلهایی که اجازه میدهد کامپیوتر شما نفسهای راحتتری بکشد مدیریت برنامههای استارتاپ است. داشتن برنامههای کمتر برای بوت شدن ویندوز یعنی یک بوت آسانتر و سرعت بیشتر. برای مدیریت استارتاپها در بوت، کلیدهای ترکیبی Ctrl + Shift + Esc را همزمان فشار دهید. بهروی more details در پایین پنجره باز شده، کلیک کنید و سپس سربرگ Startup را باز کنید. از این صفحه شما میتوانید انتخاب کنید که کدام سرویسها و کدام نرمافزارها میتوانند در هنگام بوت ویندوز، لود شوند. به روی نرمافزارها و سرویسهای مورد نظر خود راست کلیک کنید و Disable را انتخاب کنید تا پس از این در هنگام بوت نرمافزار مورد نظر شما لود نشود. ما در استفاده از ویندوز 10 تعداد برنامههایی که اجازه لود شدن در هنگام بوت شدن را دارند به حداقل رساندیم.
البته لغو نصب برنامههایی که از آنها استفاده نمیکنید هم میتواند به سرعت ویندوز 10 شما بیفزاید.




