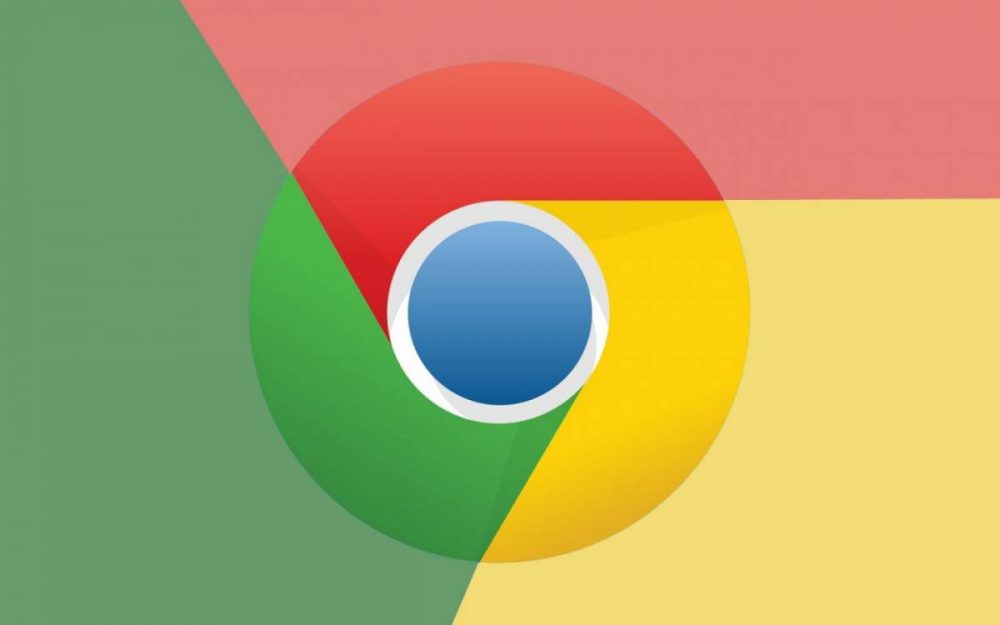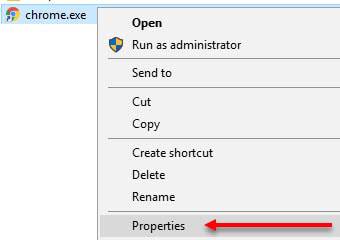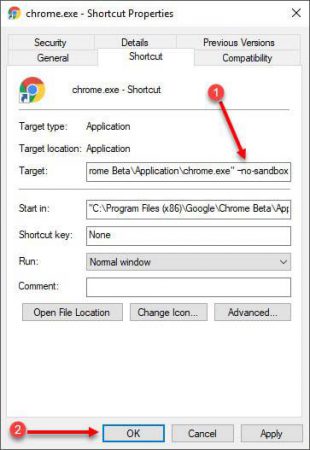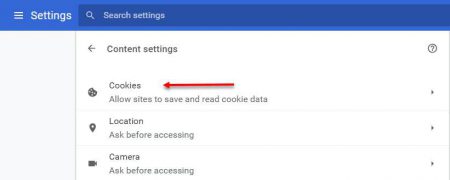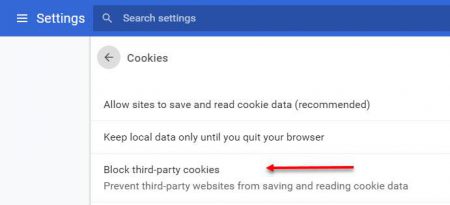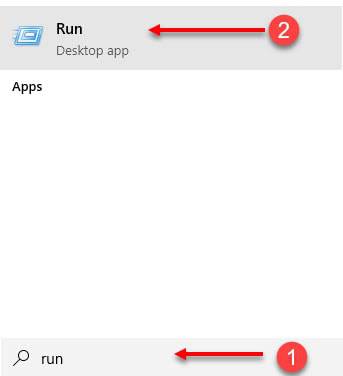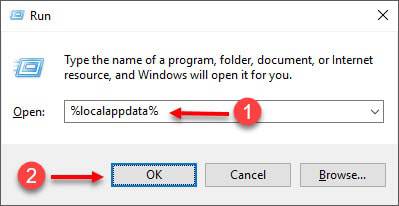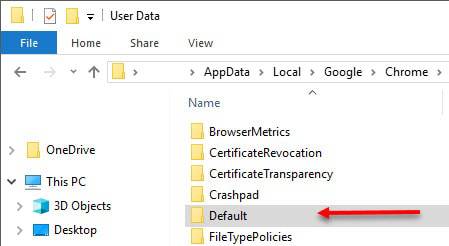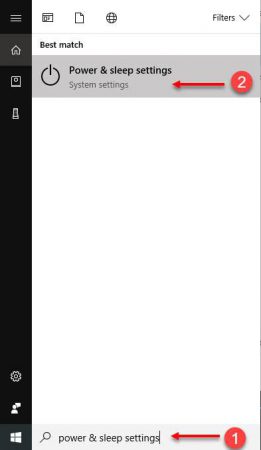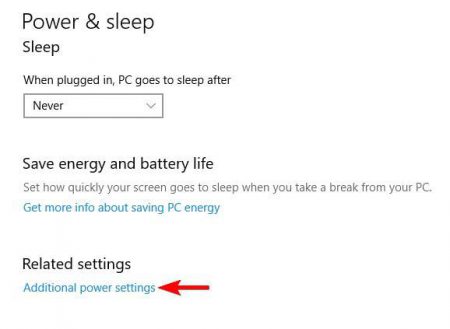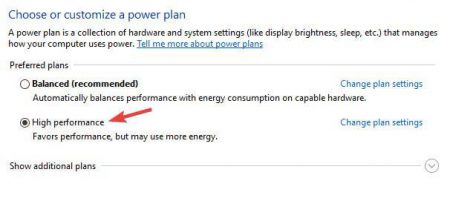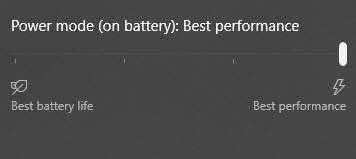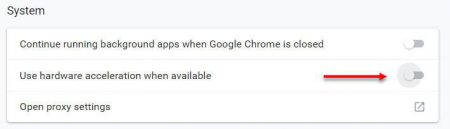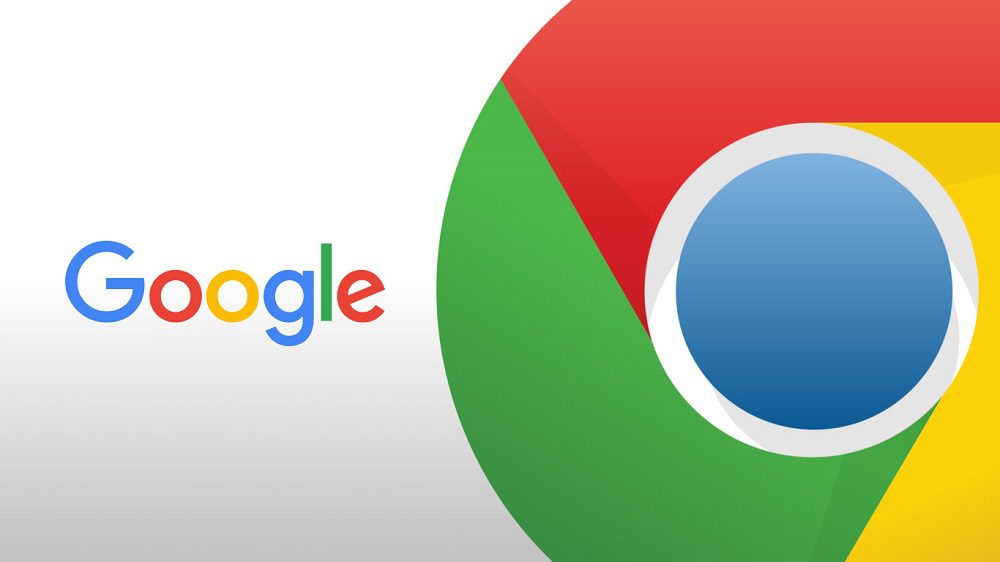گوگل کروم محبوبترین مرورگر اینترنتی در میان کاربران ویندوز 10 است، اما همچنان ارور Kill Pages کاربران کروم را آزار میدهد.
زمانیکه در مرورگر گوگل کروم، تعداد زیادی تب باز میکنید و یا تبهای باز شده، پردازشهای سنگینتر، مانند پخش ویدیوی آنلاین و اسکریپتهای متوالی را برعهده دارند، ممکن است با ارور Kill Page و Not Responding مواجه شوید. همچنین فعالیت افزونههای متعدد در پسزمینه و سرعت پایین اینترنت، از دلایل دیگر بروز این مشکلاند.
چگونه خطای Kill Pages و Not Responding گوگل کروم را برطرف کنیم؟
روش 1: غیرفعال کردن مود Sandbox
مرورگر کروم از مود Sandbox به منظور شناسایی و مقابله با بدافزارهای اینترنتی استفاده میکند. گرچه این حالت در بحث امنیت مفید است، باعث پردازشهای موازی برای هر تب نیز میشود و در برخی مواقع اتلاف منابع سیستم را بهدنبال داشته و به بروز ارور Kill Pages منتهی میشود. برای غیرفعال کردن این مود مراحل زیر را دنبال کنید:
1. بر روی میانبر (shortcut) گوگل کروم در دسکتاپ راست کلیک کرده و گزینه Properties را انتخاب کنید.
2. در فیلد “Target” عبارت no-sandbox- را به انتهای آدرس اضافه کنید و بر روی “OK” کلیک نمایید.
روش 2: غیرفعال کردن کوکیهای شخص ثالث
کوکیها با ذخیره اطلاعات میتوانند در برخی موارد باعث بروز مشکلات و کاهش کارایی مرورگر شوند. غیرفعال کردن کوکیهای شخص ثالث بهترین راه نیست، در صورتی که با پیغام خطای Kill Pages پیدرپی مواجه میشوید، این روش را امتحان کنید. برای غیرفعال کردن این بخش مراحل زیر را طی کنید:
1. عبارت chrome://settings/content را در تب جدید وارد کرده و اینتر را بفشارید.
2. گزینه Cookies را انتخاب کنید.
3. گزینه Block third-party cookies را فعال کنید.
روش 3: حذف فولدر پیشفرض کش Cache
مرورگر گوگل کروم بیشتر دادهها را در فولدر Default ذخیره میکند. برای رفع ارور توقف مرورگر، حذف این مورد میتواند سودمند باشد. مراحل زیر را دنبال کنید:
1. در منوی استارت عبارت run را تایپ کنید و اینتر بزنید.
2. عبارت %localappdata% را وارد کرده و اینتر بزنید.
3. به مسیر روبرو بروید: Google > Chrome > User Data
فولدر Default را حذف کنید یا تغییر نام دهید. گوگل کروم را دوباره اجرا کنید.
روش 4: تنظیم اجرای سیستم روی راندمان بالا
چنانچه تنظیمات Battery Settings و یا Power Settings را بر روی راندمان بالا High-Performance قرار ندادهاید، سیستم شما از قدرت واقعی سخت افزار بهره نبرده و احتمال بروز ارورهای احتمالی را افزایش میدهد. برای تنظیم ویندوز روی سطح بالای راندمان مراحل زیر را دنبال کنید:
1. در منوی استارت عبارت power settings را وارد کنید و اینتر را بفشارید.
2. بر روی Additional power settings کلیک کنید.
3. گزینه High-Performance را انتخاب کنید.
و یا میتوانید از قسمت نوار وظیفه Taskbar بر روی تنظیمات باتری کلیک کرده و Best Performance را انتخاب نمایید.
روش 5: غیرفعال کردن گزینه hardware acceleration
براساس گزارش تعدادی از کاربران، غیرفعال کردن این بخش میتواند به رفع ارور Kill Pages کمک کند. برای غیرفعال کردن این بخش گامهای زیر را دنبال کنید:
1. از منوی کروم گزینه Settings را انتخاب کنید و به بخش advanced settings بروید.
2. در بخش System گزینه Use hardware acceleration when available را غیرفعال کنید.
روش 6: افزونههای نصب شده را بررسی کنید
افزونههای کروم در برخی موارد میتوانند باعث بروز مشکلات و کاهش سرعت مرورگر شوند. اگر افزونهای نصب کردهاید که دیگر از آن استفاده نمیکنید، توصیه میشود آن را حذف کنید. برای مشاهده لیست افزونههای نصب شده، در تب جدید عبارت chrome://extensions را تایپ کنید و اینتر بزنید.
روش 7: تست نسخههای Beta و Canary
نسخههای گوگل کروم بتا و Canary از آپدیتها و ویژگیهای جدیدتری نسبت به نسخه عادی کروم برخوردار هستند. همچنین میتوان آنها را دارای ویژگیهای آینده کروم دانست. در صورت بروز مشکلات پیاپی در گوگل کروم، میتوانید نسخههای مذکور را تست کنید. لازم به ذکر است که نسخه بتا پایدارتر است اما نسخه قناری آخرین تغییرات را بههمراه دارد.
روش 8: حذف و نصب آخرین نسخه گوگل کروم
در پایان میتوانید کروم را حذف کرده و آخرین نسخه این مرورگر را نصب کنید. برای این منظور در منوی استارت ویندوز عبارت remove program را وارد کرده و اینتر بزنید و از لیست Google Chrome را انتخاب و بر روی uninstall کلیک کنید.