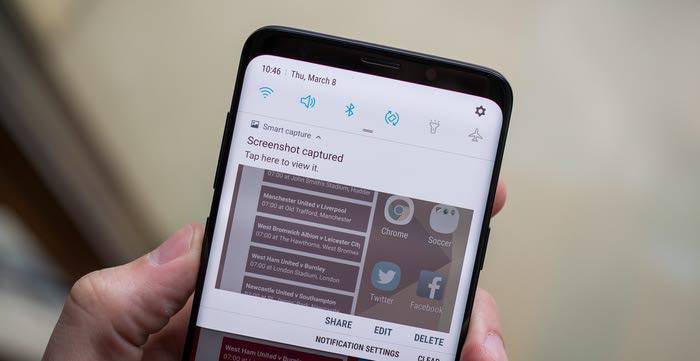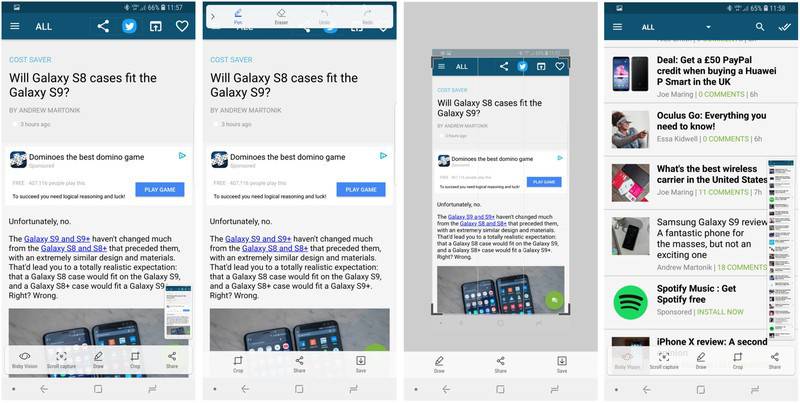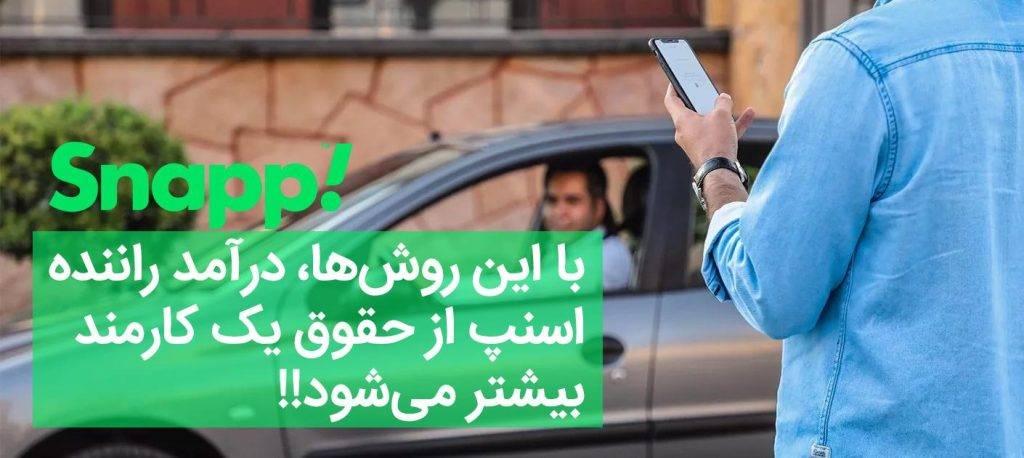گرفتن اسکرینشات یکی از سادهترین و کاربردیترین عملکردهایی است که در اسمارتفونها تعبیه شده است. نحوه عملکرد پیشفرض آن در هر اسمارتفونی تقریبا مشابه است ولی هر کمپانی با کمپانی دیگر تفاوتهای اندکی دارد و آپشنهای جدیدی اضافه میکند تا این پروسه اسکرین شات را هرچه بیشتر مفیدتر و قدرتمندتر سازد.
سامسونگ نیز پا را فراتر گذاشته و در دو محصول خود، گلکسی s9 و s9 پلاس، روشهای متفاوتی را برای گرفتن اسکرینشات ارایه داده است. بهعلاوه، ابزارهای اضافی جهت ثبت اسکرینشات در هنگام اسکرول کردن صفحهنمایش، تعبیه شده است. همچنین شما قادر به ویرایش سریع اسکرینشاتها پس از ثبت خواهید بود.
در این مقاله در مورد دو اسمارتفون راهنماییهایی ارایه خواهیم داد:
- سامسونگ گلکسی s9
- سامسونگ گلکسی s9 پلاس
بهطور کلی 4 روش برای گرفتن اسکرینشات، ویرایش و اشتراکگذاری آنها در سامسونگ گلکسی s9 پلاس وجود دارد:
- روش دکمههای ترکیبی
- روش حرکت کف دست
- روش اسکرول اسکرینشات
- روش بیکسبی وویس (Bixby Voice)
روش دکمههای ترکیبی
این روشی است که بسیاری از کاربران با آن آشنایی دارند و همانطور که میدانید سادهترین روش است.
- در ابتدا محتوایی که میخواهید از آن اسکرینشات بگیرید را باز کنید.
- بهطور همزمان دو دکمه کمکردن صدا و خاموش کردن دستگاه (دکمه پاور) را فشار دهید و به مدت حدود ۲ ثانیه نگهدارید. در این مرحله صفحهنمایش شما برای یکلحظه کوچک شده و بلافاصله تنظیمات ویرایش نمایش داده خواهد شد.
- اگر بلافاصله پس از گرفتن اسکرینشات مایل به ویرایش آن هستید، میتوانید از گزینههای “نوشتن” (draw)، کراپ (Crop) و اشتراکگذاری (Share) استفاده کنید.
- اگر این گزینهها را از دست دادید، اسکرینشات شما در منوی نوتیفیکیشن ذخیره میشود. آن را به پایین بکشید و از گزینههای ویرایش (Edit)، به اشتراکگذاری (Share) و حذف (Delete) استفاده کنید.
- اگر این نوتیفیکیشن را نیز از دست دادید، اسکرینشات شما در گالری و هر برنامه دیگری که برای مدیریت تصاویر از آن استفاده میکنید، مانند google photos، ذخیره میشود.
روش حرکت کف دست
سامسونگ روش دیگری را پیشنهاد میکند که این روش دقیقا شامل همان تنظیمات و ویژگیها است. به این صورت که با استفاده از حرکت دادن لبه دست خود در طول نمایشگر این قابلیت را فعال میکنید.
- ابتدا Settings را بازکنید، به بخش Advanced features رفته و مطمئن شوید که گزینه “Palm swipe to capture” فعال است.
- در ادامه محتوایی را که میخواهید تصویر آن را ثبت کنید، بازکنید.
- قسمت کناری دست خود را بر روی لبه صفحهنمایش قرار دهید و آن را در امتداد بخش جلویی نمایشگر حرکت دهید.
- اسکرینشات دقیقا به همان طریقی که در روش قبلی ذکر شد، ثبت خواهد شد و همان گزینههای ویرایش و اشتراکگذاری در پایین صفحه وجود خواهد داشت.
روش اسکرول کردن
علاوه بر روشهای ذکرشده در ثبت عکس از صفحهنمایش گلکسی s9 پلاس، گزینه اضافی “scroll capture” را در پایین منوی ویرایش مشاهده خواهید کرد. این گزینه به شما این امکان را میدهد که بهطور خودکار اسکرول کنید و از صفحات عمودی طولانی اسکرینشات بگیرید. درنهایت این تصاویر با یکدیگر ادغام شده و یک اسکرینشات فوق طویل را به شما تحویل میدهد.
- ابتدا محتوایی را باز کنید که میخواهید عکس آن را ثبت کنید. درصورتیکه برنامهای مدنظر شماست باید قابلیت اسکرول عمودی داشته باشد. همچنین به یاد داشته باشید که این فرآیند را از بالای صفحه موردنظر آغاز کنید، چراکه تنها میتوانید به سمت پایین بروید.
- از یکی از روشهای دکمههای ترکیبی و یا کف دست استفاده کنید تا اسکرینشات گرفته شود.
- گزینه scroll capture را در قسمت پایینی منوی ویرایش اسکرین شات لمس کنید.
- گزینه اسکرول کپچر را نگهدارید و همزمان تمام قسمتهایی را پوشش دهید که مایل به گرفتن اسکرینشات از آنها هستید.
- درنهایت تصویر طویل شما همانند روشهای دیگر ذخیره خواهد شد. اکنون میتوانید آن را ویرایش یا کراپ کنید و در صورت تمایل به اشتراک بگذارید.
روش استفاده از دستیار هوشمند بیکسبی وویس (Bixby voice)
این روش زمانی سودمند است که امکان اجرای روش دکمههای ترکیبی یا حرکت کف دست، به هر دلیلی امکانپذیر نیست.
- مانند روشهای قبلی در ابتدا محتوایی را که مدنظرتان هست، باز کنید.
- دکمه بیکسبی را فشار داده و نگهدارید، یا در غیر این صورت اگر پیشازاین تنظیمات مربوطه را انجام دادهاید صرفاً با گفتن “Hey Bixby” دستیار صوتی اسمارت فون فعال خواهد شد.
- در ادامه فقط با گفتن “take a screenshot” از محتوای موردنظر شما اسکرینشات گرفته خواهد شد.
- اسکرینشات بهطور خودکار در گالری شما ذخیره میشود و شما بهراحتی میتوانید آن را ویرایش، مرور و یا ذخیرهسازی کنید.
البته باید به این نکته اشاره کرد که با استفاده از روش بیکسبی، امکان ویرایش فوری تصویر که در سایر روشها فعال بود، وجود ندارد. ولی این روش از مزیت دیگری برخوردار است. بهطور مثال شما با گفتن “take a screenshot and share it to Twitter” میتوانید تصویر ثبتشده را بهسرعت در شبکه اجتماعیتان به اشتراک بگذارید.