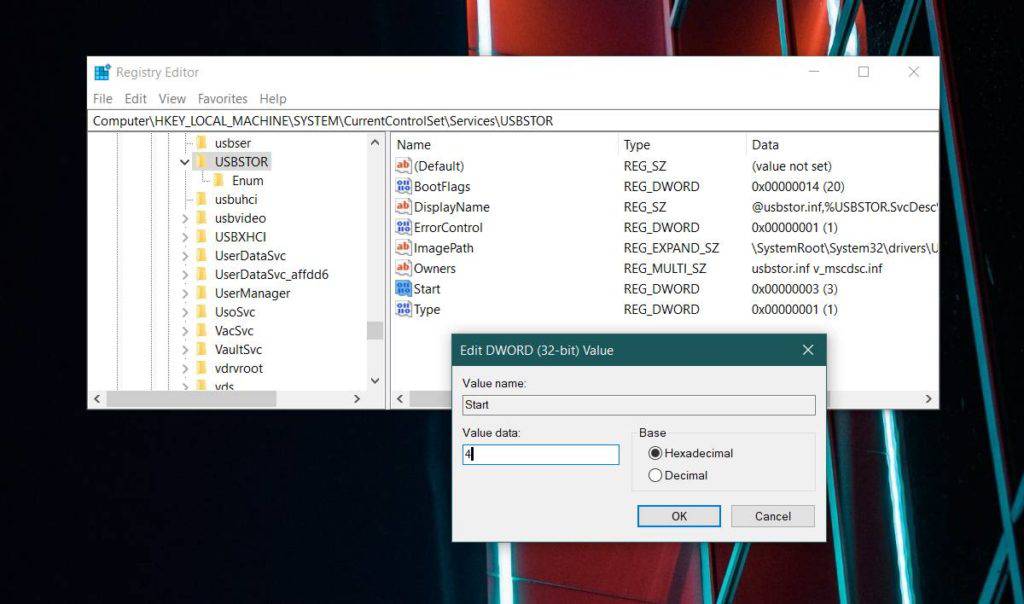درایوهای CD/DVD از روی لپتاپهای مدرن به سرعت در حال حذف شدن هستند و پورتهای USB و درایوهای USB جای آنها را پر خواهند کرد. امروزه اغلب کاربران از انواع مختلف محصولات USBدار برای ذخیره اطلاعات و انتقال و به اشتراکگذاری دادهها استفاده میکنند. حتی اگر به بازار USBها هم نگاهی بیاندازید خواهید دید که قیمت آنها نیز با توجه به علاقه کاربران و افزایش تقاضا در حالا بیشتر شدن است!
درایوهای USB بسیار مفید و کاربردی هستند به خصوص اگر از نوع پرسرعت USB 3.0 باشند ولی همیشه با یک معضل بزرگ مواجه بودهاند و آن هم آلودگی احتمالی به فایلهای مخرب و انواع مختلفی از ویروسها، کرمها و بدافزارهای کامپیوتری است که به راحتی میتوانند هر کامپیوتری را آلوده کرده و از کار بیندازند. بنابراین با توجه به گسترش استفاده از درایوهای USB بهترین راه حل انجام اقدامات پیشگیرانه برای جلوگیری از آلوده شدن سیستمتان است.
شاید اولین گزینهای که به ذهنتان برسد استفاده از آنتیویروسهاست. حقیقتا نیز این برنامهها کمک بزرگی محسوب میشوند ولی باز هم همیشه احتمال نفوذ و رد شدن از سد آنها وجود دارد. به علاوه گاهی اوقات بحث جلوگیری از سرقت اطلاعات مطرح است. پس اگر دوست دارید که به طور کامل در مقابل این حوادث ناخوشایند، آسوده باشید کافی است که درایوهای USB سیستم را به طور کامل مسدود نمایید تا هیچ درایو USB نتواند به آن وصل گردد. برای انجام این کار در ویندوز 10 میتوانید مراحل زیر را انجام دهید.
این کار در هر دو نسخه ویندوز 10 پرو و هوم قابل انجام است. در ویندوز 10 پرو به بخش Group Policy Editor بروید و در ویندوز 10 هوم، Registry Editor را باز کنید. هر دو بخش را با سرچ در نوار جستجوی ویندوز میتوانید پیدا کنید. ضمنا برای هر دو نسخه شما نیاز دارید به عنوان مدیرسیستم وارد حساب شده باشید تا بتوانید درایو USB را غیرفعال نمایید.
ویندوز 10 پرو
بعد از ورود به بخش ویرایشگر سیاستهای گروهی این مسیر را Computer Configuration > Administrative Templates > System > Removable Storage Access دنبال کنید. سپس گزینه Removable Disks Policies را انتخاب کرده و مجوز دسترسی در هر دو حالت خواندن اطلاعات (Read) و نوشتن اطلاعات (Write) بر روی درایو USB را متوقف کنید. با این کار دیگر هیچ درایو USB بر روی سیستم شما کار نخواهد کرد. نه میتوان فایلی را وارد سیستم کرد و نه هیچ اطلاعاتی از سیستمتان سرقت نمود!
ویندوز 10 هوم
در این ویندوز بعد از باز کردن ویرایشگر رجیستری به آدرس زیر بروید. در آنجا ارزشی به نام Start مشاهده خواهید کرد. بر روی آن دبلکلیک کنید تا پنجره ویرایش باز شود. در اغلب موارد باید مقدار آن را برابر با 3 قرار دهید ولی در موارد نادری نیز باید عدد 4 را جایگزین مقدار فعلی نمایید. سپس Ok را بزنید و از رجیستری خارج شوید.
HKEY_LOCAL_MACHINE\SYSTEM\CurrentControlSet\Services\UsbStor
اکنون اگر یک درایو USB را به سیستم متصل نمایید دیگر به طور خودکار اتوران اجرا نمیشود و حتی اگر به فایل اکسپلورر بروید اثری از آن نخواهید یافت. به همین سادگی شما موفق شدهاید جلوی دسترسی از طریق USB را بگیرید. البته دقت داشته باشید این محدودیت تنها در محیط کاربری ویندوز اعمال میشود و اگر برای مثال شما دو سیستم عامل ویندوز و لینوکس را به طور همزمان بر روی کامپیوتر خود داشته باشید تنها زمانی که در ویندوز بوت شدهاید درایو USB غیرفعال خواهد بود ولی اگر با لینوکس بوت شوید مجددا میتوانید از درایوهای USB سیستم استفاده نمایید. این قابلیت با توجه به زیاد بودن فایلهای مخرب ویندوزی نسبت به لینوکس، میتواند سبب استفاده همزمان از درایوهای USB در محیط لینوکس و پیشگیری از آلودگی احتمالی سیستم در محیط ویندوز شود.
ضمنا اگر شما وارد بخش بایوس سیستم شوید و بخواهید از روی درایو USB سیستم را بوت کنید و گزینه درایو USB را در تنظیمات به عنوان گزینه اول انتخاب کنید، سیستم به جای HDD و یا SSD لوکال از روی آن بوت خواهد شد. پس در پایان بار دیگر تاکید میکنم که این محدودیت تنها در زمان اجرای ویندوز 10 اعمال خواهد شد و اگر با سیستم عامل دیگری وارد شده باشید، درایوهای USB همچنان فعال هستند و اگر لازم است تا بخش بایوس را نیز محافظت کنید باید اولین گزینه بوت شدن سیستم را بر روی HDD و یا SSD قرار داده و سپس بر روی بایوس پسورد دسترسی قرار دهید تا کسی نتواند وارد آن شود!