اگر با چندین نفر در تدوین یک داکیومنت مشارکت داشته باشید، همیشه احتمال این وجود دارد که محتوایی که میخواهید دستنخورده باقی بماند، ویرایش شود. با محافظت از بخشهای خاص یک داکیومنت از ویرایش، میتوانید آن را از خطاهای انسانی حفظ نمایید.
حفاظت از محتویات خاص در داکیومنتورد
فرض کنید شما آمادگی ارسال فایل ورد خود را دارید، اما میخواهید از دستنخوردن قسمتهای خاصی از سند اطمینان حاصل کنید. به جای اعتماد به دستنخوردن متن، میتوانید از ویژگی استفاده کنید که اجازه میدهد قسمتهای خاصی از محتوای شما فقط خواندنی (Read-Only) و غیرقابل ویرایش باشد.
ابتدا فایل وردی را که میخواهید حفاظت شود، باز کنید. به تب “Review” بروید.
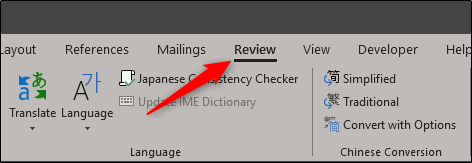
سپس روی دکمه “Restrict Editing” کلیک کنید.
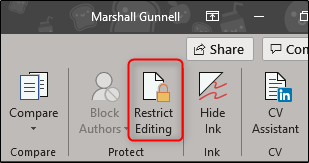
پنجره “Restrict Editing” در سمت راست ورد باز میشود. گزینه “Allow only this type of editing in the document” را تیک بزنید.
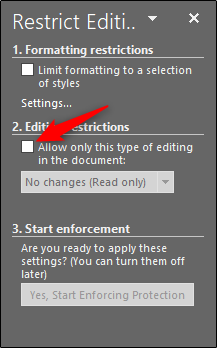
پس از تیک زدن گزینه، منوی کشویی زیر آن قابل انتخاب خواهد شد. از انتخاب شدن گزینه “(No changes (Read only” در منو اطمینان حاصل نمایید.
گزینه دیگری به نام “Exceptions” وجود دارد که بعدا به توضیح آن خواهیم پرداخت.

حال باید قسمتهایی از ورد را که میخواهید قابل ویرایش بماند، انتخاب نمایید. باقی قسمتها فقط خواندنی خواهند شد. متن را با کلیک ماوس و کشیدن آن تا قسمتی که میخواهید، انتخاب کنید.
اگر متنهایی که میخواهید قابل ویرایش بمانند، در قسمتهای متفاوتی هستند، دکمه Ctrl را نگهداشته و سپس آنها را انتخاب کنید.

پس از انتخاب متن به پنجره “Restrict Editing” رفته و گزینه “Everyone” را که در زیر قسمت “Exceptions” قرار دارد، تیک بزنید. با تیک زدن این گزینه تمام کسانی که فایل ورد را دریافت میکنند، قادر به ویرایش بخشهایی که انتخاب کردهاید خواهند بود.
اگر شما در یک شبکه شرکتی قرار دارید و میخواهید افراد خاصی در شرکت قادر به ویرایش ورد باشند، “More users” را انتخاب و نام کاربران را وارد نمایید. دقت داشته باشید برای این کار نیاز به دسترسی به دایرکتوری مرکزی کاربران شبکه خواهید داشت.
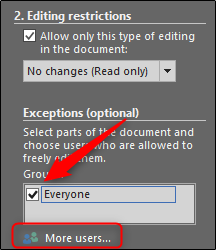
در نهایت از قسمت پایین “Start enforcement”، بر روی “Yes, Start Enforcing Protection” کلیک کنید.
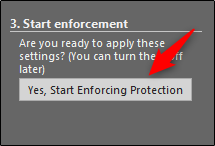
پنجره “Start Enforcing Protection” ظاهر میشود و به شما هشدار میدهد که فایل رمزگذاری نشده و حساس به کاربران مخرب است.
حال از شما خواسته میشود یک پسورد انتخاب کنید. پس از انتخاب پسورد بر روی “OK” کلیک کنید.
اگر به افراد خاصی برای ویرایش اجازه دادهاید، گزینه “User authentication” را انتخاب کنید.
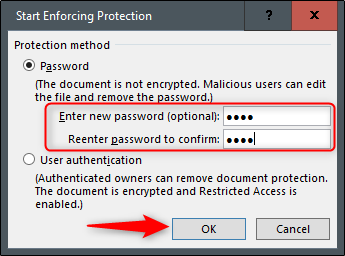
اکنون ورد، متن انتخابشده را هایلایت کرده و اطراف آن براکت قرار میدهد. با این کار، کاربران به راحتی قادر به تشخیص بخشهایی که قابل ویرایش هستند، خواهند بود.
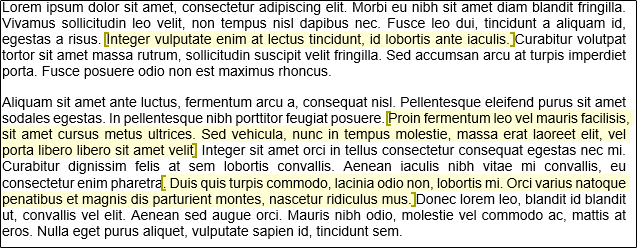
در پنجره سمت راست، گزینه جدیدی ایجاد خواهد شد که به کاربر اجازه پرش به قسمتهای قابل ویرایش را میدهد.
گزینه “Show All Regions I Can Edit” قسمتهای قابل ویرایش را نشان میدهد.
اگر میخواهید هایلایتها را از متن حذف کنید، گزینه “Highlight the regions I can edit” را انتخاب کنید.
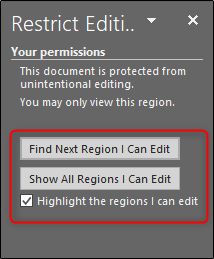
برای حذف محدودیتهای حفاظت در سند، روی “Stop Protection” در پایین پنجره “Restrict Editing” کلیک کنید.
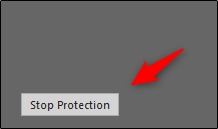
حالا شما میتوانید داکیومنت را بدون نگرانی در مورد ویرایش شدن قسمتهایی که نباید تغییر کنند، ارسال نمایید.




