در این مقاله میخواهیم نحوه اتصال ایرپاد به ویندوز را از طریق بلوتوث بیان کنیم؛ پس برای اطلاعات بیشتر همراه ما باشید.
کمپانی اپل علاوه بر تولید گوشی، لپتاپ و انواع وسایل فناوری، شهرت خوبی در تولید و طراحی ایرپاد دارد.
ایرپادهای اپل که در لیست هدفونهای بلوتوثی بیسیم قرار میگیرند، منحصرا برای دستگاههای iOS مانند آیفون و آیپد طراحی شدهاند. ولی گاهی وقتها پیش میآید که کاربران ویندوز نیز مایلاند از ایرپادهای اپل استفاده کنند، ولی نمیدانند که چگونه باید آن را به دستگاه متصل کنند. اما نحوه اتصال ایرپاد به ویندوز دشوار است؟ چگونه باید آن را به لپتاپ ویندوزی وصل کرد؟
اگر این سوال برای شما هم پیش آمده و میخواهید درباره نحوه اتصال ایرپاد به ویندوز بیشتر بدانید و با دلایل مختلف متصل نشدن ایرپاد به دستگاههای ویندوزی بیشتر آشنا شوید، میتوانید در ادامه این مطلب با آیتیرسان همراه باشید.
جفت کردن ایرپادها با کامپیوتر ویندوزی شاید در ابتدا امری جالب بنظر برسد؛ چون کاربر باید در هنگام متصل کردن آن به لپتاپ، ایرپادها را در کیس شارژ خود قرار دهد؛ در ادامه به صورت کامل نحوه اتصال ایرپادها به لپتاپ را برای شما قرار دادیم.
نحوه اتصال ایرپاد به ویندوز
همانطوری که در بالا نیز به طور خلاصه اشاره کردیم، برای اتصال ایرپاد به ویندوز، در ابتدا باید ایرپادهای خود را در کیس شارژ قرار دهید و دکمه کوچک پشت آن را کمی فشار داده و نگه دارید. پس از آن، مشاهده میکنید که چراغ کیس شروع به چشمک زدن میکند. این چراغها وضعیت شارژ کیس را نشان میدهند. نحوه اتصال ایرپاد به ویندوز را در ادامه به صورت مرحله به مرحله بیان کردهایم:
1. ایرپادهای خود را در کیس شارژ خود قرار دهید. اطمینان حاصل کنید که هردو ایرپاد و کیس از شارژ کافی برخوردار هستند.
2. از منوی لپتاپ ویندوزی خود، وارد تنظیمات شوید.
3. حالا روی Devices بزنید.
4. در بخش Bluetooth & other devices میتوانید از روشن بودن بلوتوث خود مطلع شوید.
5. اکنون باید روی Add Bluetooth or other device کلیک کنید.
6. پنجره Add a device باز شده است؛ حالا روی بلوتوث کلیک کنید.
7. سپس، در کیس شارژ ایرپادها را باز کنید، البته اگر ایرپاد مکس دارید، نیازی نیست این کار را انجام دهید.
8. دکمه کوچک پشت کیس شارژ را چند ثانیه فشار داده و نگه دارید. اکنون میبینید که چراغ وضعیت در جلوی آن شروع به چشمک زدن میکند.
9. اسم ایرپادتان باید در لیست دستگاههای موجود برای جفت شدن در رایانه آمده باشد. سعی کنید آن را پیدا کنید؛ البته اگر لوگوی آن به صورت هدفون بود، نگران نشوید، چون پس از چند ثانیه به ایرپاد عوض میشود.
10. روی ایرپادها کلیک کنید.
11. در نهایت، لپتاپ ویندوزی شما به ایرپادها متصل شده و یک پیام مبنی بر موفقیت آمیز بودن پروسه اتصال ایرپاد به ویندوز، روی صفحه ظاهر میشود. روی Done بزنید و کار را به پایان برسانید. اکنون ایرپادهای شما به رایانه شخصیتان متصل شده است!
چرا گاهی وقتها ایرپادها به لپتاپ ویندوزی وصل نمیشوند؟
دلایل زیادی برای عدم اتصال ایرپاد به ویندوز وجود دارد. برای مثال اگر ایرپادها شارژ کمی داشته باشند، کاربر در هنگام اتصال آن به ویندوز، با مشکلات بیشتری روبرو میشود. بنابراین، بهتر است قبل از هر کاری آنها شارژ کرده و به درستی همگامسازی کنید.
همچنین امکان دارد دلیل متصل نشدن ایرپاد به ویندوز بخاطر وجود مشکلاتی در رایانه ویندوزی باشد. اگر شما هم این مشکل را دارید بهتر است از طریق تنظیمات، troubleshooter را سرچ کنید و به طور کلی عیبیابی انجام دهید.
اگر ویندوز 10 دارید، روی Updates & Security بزنید ولی اگر ویندوز 11 در اختیار شماست، بهتر است گزینه System را برای عیبیابی انتخاب کنید. در نهایت روی Other troubleshooters و سپس Bluetooth کلیک کنید. پس از انجام این اقدامات، احتمالا مشکل شما برای اتصال ایرپاد به ویندوز حل خواهد شد.
جمعبندی
از اینکه تا انتهای این مقاله همراه آیتیرسان بودید، سپاسگزاریم. ما سعی کردیم روش اتصال ایرپاد به ویندوز را به شما یاد دهیم تا دیگر برای متصل کردن آن مشکلی نداشته باشید. همچنین برخی از دلایل متصل نشدن ایرپاد به ویندوز را نیز ارائه کردیم که در مقاله به صورت کامل آورده شده است. امیدواریم این مطلب برایتان مفید واقع شده باشد.



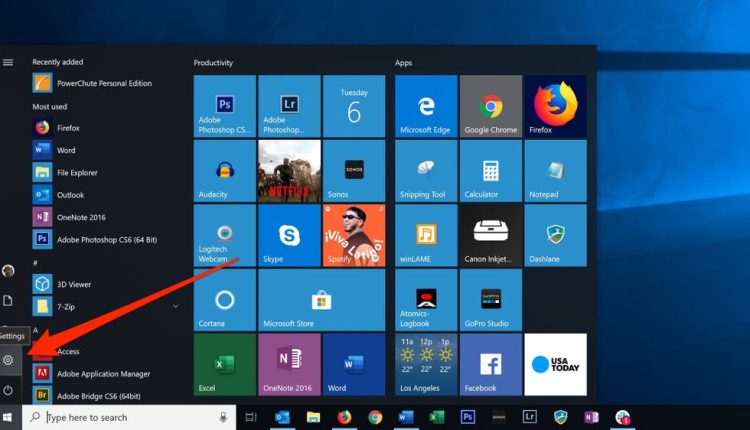
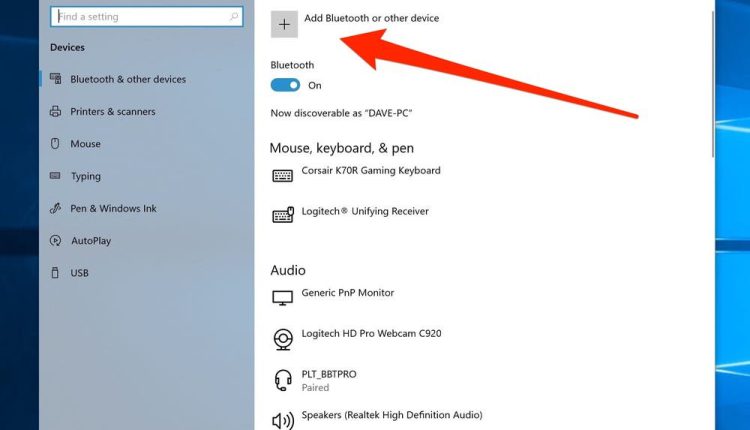

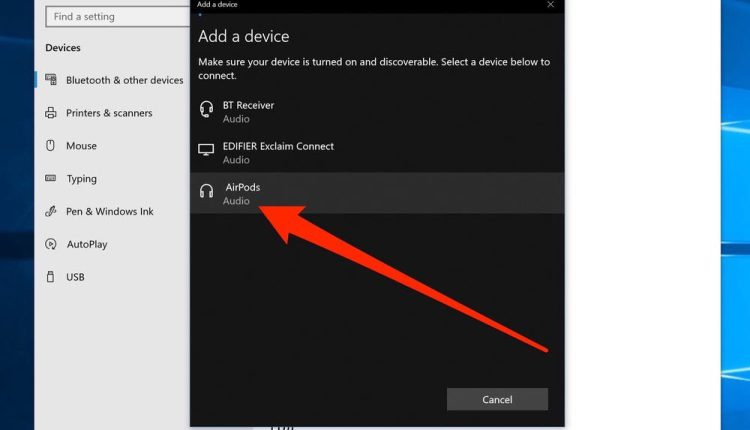
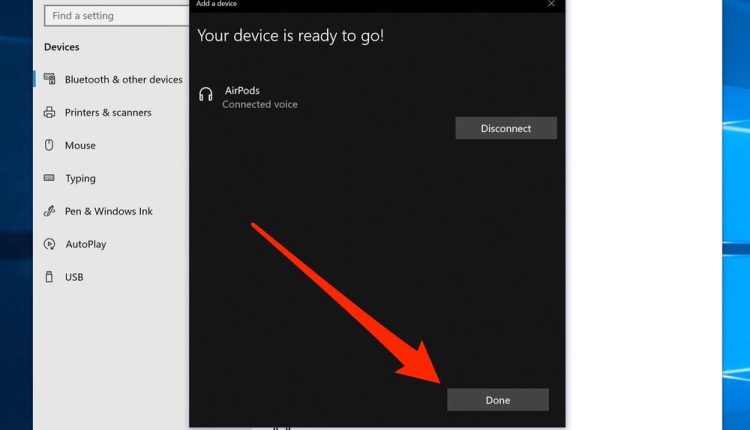





با سلام
سپاس از مطلب کاربردی و مفیدی که قرار دادید.
مشکل اتصال ایرپاد من به لپ تاپ ایسوس رو کاملا برطرف کرد.
عالی بود متشکرم
لپتاپ اصلا ایرپادو پیدا نمیکنه؟
سلام موقع وصل شدن از من کد میخواد داخل باکس وارد کنم
از کجا باید کد رو بیارم؟
شما مشکلتون حل شد؟
سلام وقت بخیر ببخشید ایر پاد که به کامپیوتر وصل شد از قابلیت میکروفون هم میتونیم استفاده کنیم؟؟ برای بازی مخصوصا
ممنون از راهنمایتون
ببخشید لپتاب من AirPods option نداره