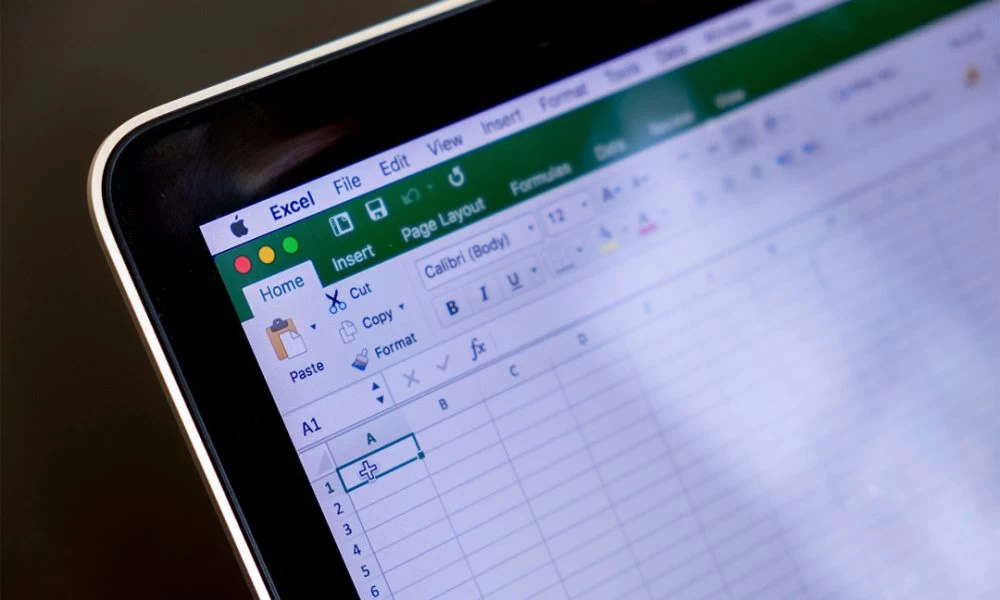تقسیم بندی فضای تصویر در صفحهنمایش، چه به صورت عمودی و چه به طور افقی، یک ایده عالی برای دسترسی سریع و سادهسازی جابهجایی در بین صفحات گسترده در حال نمایش، بر روی نرمافزار اکسل است. با استفاده از عملکرد Split Screen شما میتوانید به طور همزمان چندین بخش مجزا از یک صفحه گسترده را مشاهده کنید و سریعا اطلاعات و دادههای موجود را با یکدیگر مقایسه نمایید. اما چطور میتوان این کار را انجام داد، با آیتیرسان همراه باشید تا نحوه تقسیمبندی نمایشگر در برنامه اکسل را به شما آموزش دهیم.
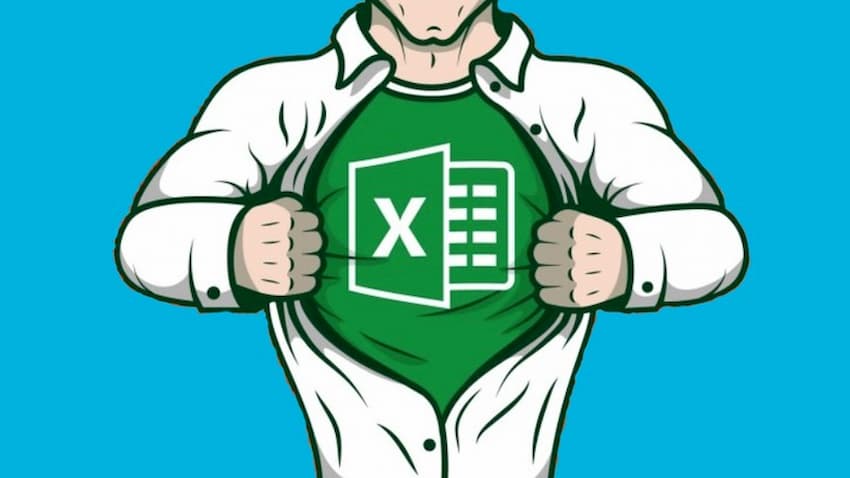
نحوه استفاده از عملکرد Split Screen
اگر یک صفحه گسترده پر از دادههای مختلف دارید، مرور و بررسی همه آنها کار دشواری است به ویژه اگر لازم باشد چند بخش را با هم دیگر مورد مقایسه قرار دهید اما استفاده از قابلیت Split Screen کار شما را میتواند بسیار سادهتر سازد. نرمافزار اکسل همچنین امکان سفارشیسازی چگونگی این تقسیمبندی را به شما میدهد تا با توجه به نیازهای خاص کاری خود بتوانید کنترل کاملی بر روی این صفحات گسترده داشته باشید. برای یافتن این عملکرد کافی است به تب View رفته و بر روی گزینه Split کلیک نمایید. طبق توضیحات این برنامه، چند روش برای انجام تقسیمبندی وجود دارد. که دو شیوه اصلی این کار را در ادامه به شما یاد خواهیم داد.
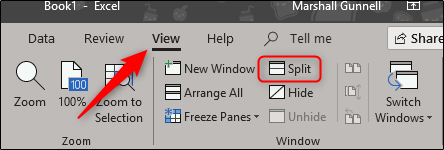
تقسیم بندی اول: ایجاد چهار بخش مساوی (Four Equal Quadrants)
اکسل این اجازه را به کاربر میدهد تا فضای تصویری نمایشگر را به چهار قسمت کاملا مساوی تقسیمبندی نماید. این بدین معنی است که شما میتوانید به طور هم زمان چهار نسخه از همان صفحهای که در حال مشاهده و کار بر روی آن هستید را ببینید. برای فعال کردن این قابلیت ابتدا مطمئن شوید که سلول A1 را انتخاب کردهاید.
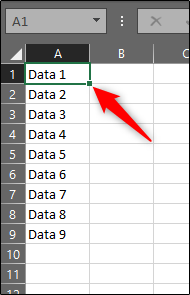
سپس به تب View رفته و گزینه Split را بزنید. با این کار نمایشگر شما به چهار بخش مساوی تقسیم خواهد شد و باید بتوانید چهار نسخه یکسان از صفحه مورد نظر را مشاهده نمایید. شما همچنین میتوانید در جایی که لبه تقسیمات به هم میرسند و یا در مرکز تقاطع تقسیمبندی، کلیک کرده و با کشیدن، اندازه هر بخش را به دلخواه تغییر داده و جابهجا کنید.
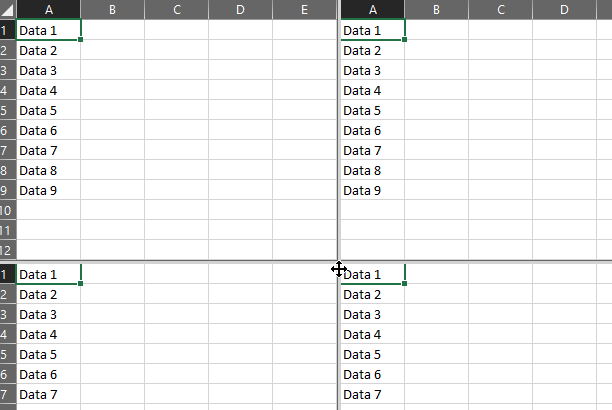
تصویر متحرک تغییر اندازه تقسیمات چهارگانه ایجاد شده با قابلیت Split Screen
تقسیمبندی دوم: ایجاد تقسیمات عمودی یا افقی (Vertical and Horizontal Splits)
اگر شما نیازی به چهار نسخه از صفحه گسترده خود ندارید میتوانید آن را تنها به دو بخش تقسیم کنید. این دو ناحیه میتواند به صورت افقی و یا به حالت عمودی به نمایش گذاشته شود، این مورد بسته به نیاز و سلیقه شما دارد. برای تقسیمبندی صفحه گسترده به صورت افقی باید یک سلول از ستون A از هر ردیفی به جز ردیف اول را انتخاب نمایید (یعنی نباید سلول A1 را انتخاب کنید).
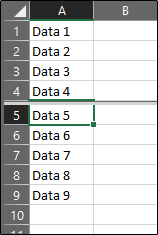
سپس به تب View رفته و گزینه Split را کلیک کنید. در این شرایط نمایشگر به دو قست بالا و پایین تقسیم میشود که در هر بخش نسخه مشابهی از صفحه گسترده را میتوانید مشاهده کنید. البته دقت داشته باشید، تصویر در نسخه دوم از جایی نمایش داده میشود که شما سلول ردیف آن را انتخاب کردهاید. برای مثال اگر بر روی سلول A5 کلیک کردهاید، مانند تصویر زیر، نسخه اول از سلول A1 تا سلول A4 و نسخه دوم از سلول A5 به بعد نمایش داده میشود. البته شما امکان تغییر و جابهجایی در هر قسمت را نیز خواهید داشت.
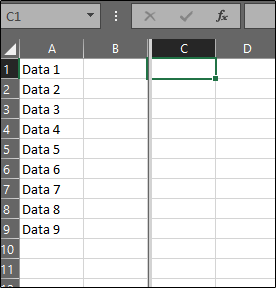
برای تقسیمبندی صفحه به صورت عمودی نیز کافی است یک سلول از هر ستونی که دوست دارید به جز ستون A را در ردیف 1 انتخاب نمایید و بعد از آن بر روی دکمه Split کلیک کنید. البته زیاد لازم نیست برای انتخاب سلول دقیق، وسواس به خرج دهید، زیرا به هر حال این فرایند موجب تقسیم شدن صفحه اکسل خواهد شد و میتوانید به کار اصلی خود بپردازید. تنها کافی است به خاطر بسپارید که چگونه میتوان صفحه اکسل را به دو بخش تقسیم نمود. تنها نکته که باید دقت داشت این است که انتخاب سلول 1 از ستون A صفحه را به چهار قسمت تقسیم میکند، پس اگر نیازی به این تعداد بخش ندارید، از این سلول استفاده نکنید.
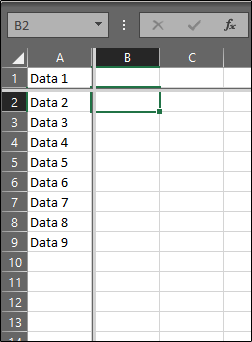
خارج شدن از حالت چند تصویر و غیرفعال کردن عملکرد Split Screen
ضمنا هرگاه کارتان به پایان رسید کافی است برای غیرفعال کردن این تقسیمبندیها بار دیگر بر روی دکمه Split کلیک کنید تا ظاهر صفحه به حالت تک تصویری بازگردد. حتی اگر شما لبه تقسیمات را تا لبه پنجره برنامه بکشید، باز هم این تقسیمبندی از بین خواهد رفت و ویژگی Split Screen غیرفعال میگردد.
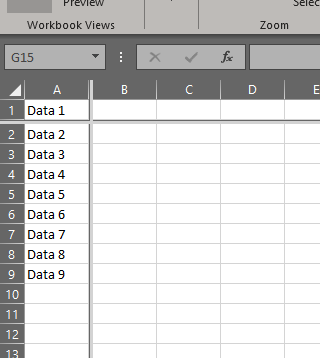
تصویر متحرک نحوه خارج شدن از قابلیت Split Screen با کشیدن لبه تقسیمات به حاشیه جدول