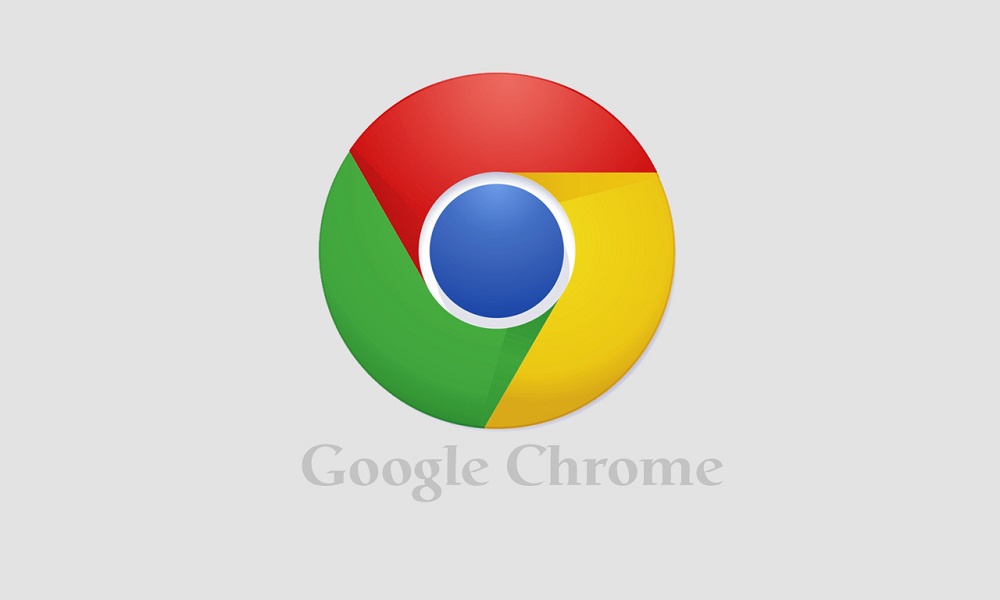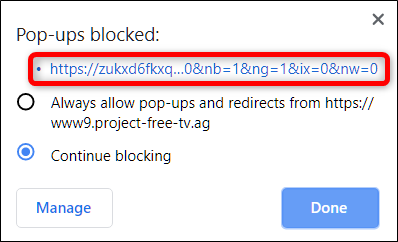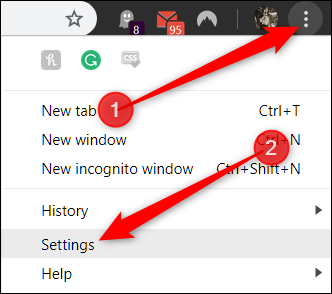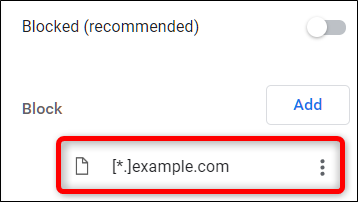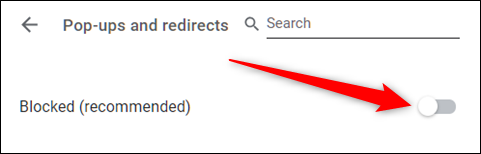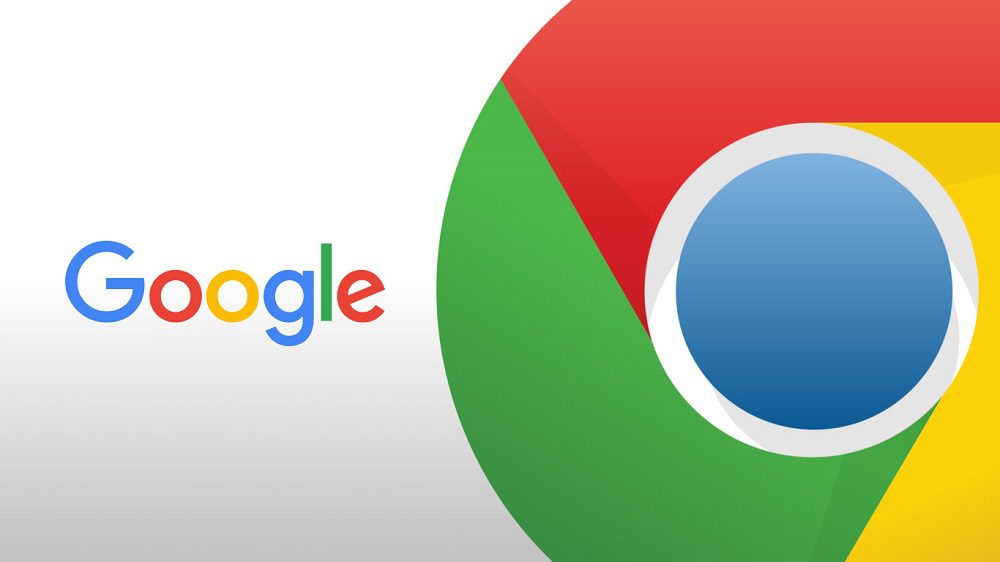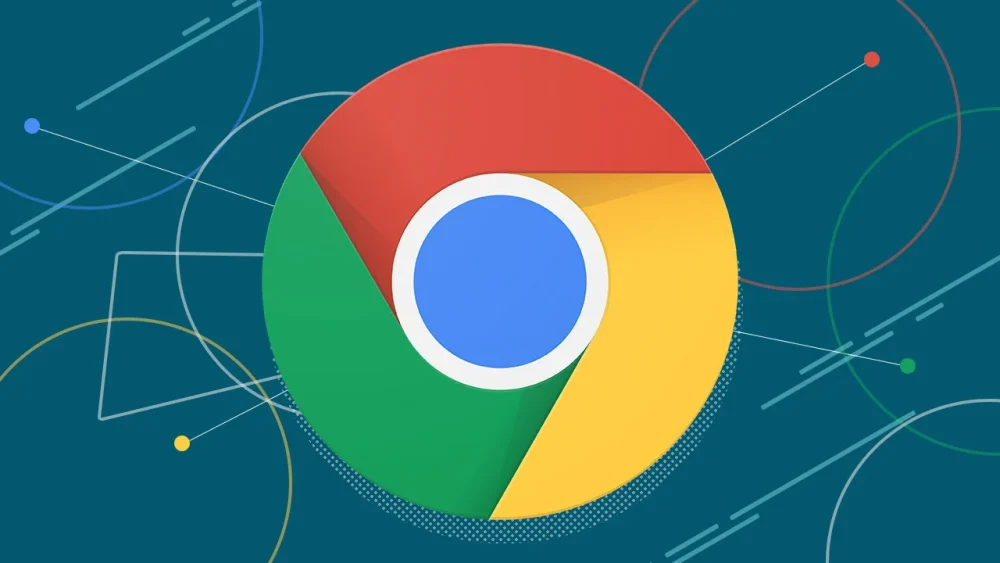گوگل کروم برای مسدود کردن پنجرههای پاپآپ روش مبتکرانهای دارد، اما در این بین گاهی ممکن است پاپآپهای سایتهای مورد اطمینان را نیز نشان ندهد. در ادامه مطلب در مورد فعال و یا مسدود کردن پنجرههای پاپآپ بحث خواهیم کرد.
بهطور پیشفرض گوگل کروم پاپآپها را بهصورت خودکار غیرفعال میکند. اما از آنجا که اینترنت به همین شکل کار میکند، غیرفعال بودن این گزینه درست نیست. تمام پاپآپها تهاجمی و مخرب نیستند. بعضی از وبسایتها به دلایل قانونی از پاپآپها استفاده میکنند؛ مثلا برای اینکه به شما اطلاع دهند که از کوکی استفاده میکنند.
چگونه پاپآپهای یک وبسایت را فعال نماییم؟
زمانیکه کروم پاپآپهای وبسایتی را مسدود میکند، یک آیکون با نماد X قرمز در گوشه امنیباکس ظاهر میشود.
اگر فکر میکنید مسدود شدن پاپآپهای وبسایتی که در حال مشاهده آن هستید، یک ارور است و مایل به دیدن آنها هستید، بر روی آیکون کلیک کنید تا گزینههای مربوط به آن وبسایت را مشاهده نمایید. گزینه “Always Allow Pop-ups and Redirects” را انتخاب و سپس بر روی “Done” کلیک کنید.
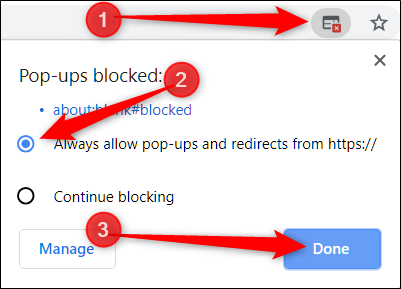
همچنین، اگر فقط میخواهید پاپآپی را که مسدود شده بود، ببینید، بر روی لینک آبی در این پنجره کلیک کنید تا آن پاپآپ به شما نشان داده شود.
چگونه پاپآپهای یک وبسایت را مسدود کنیم؟
کروم نقش بزرگی در مسدود کردن اکثر پنجرههای پاپآپ ایفا میکند، اما گاهی اوقات یک پاپآپ، از طریقی ظاهر میشود و یا ممکن است خودتان بهطور تصادفی به جای “Block” بر روی “Allow” کلیک کنید. برای اینکه نمایش پاپآپ از یک وبسایت را صریحا مسدود نمایید، میتوانید آن را به بلاکلیست کروم اضافه کنید.
از آیکون منو بر روی “Settings” کلیک نمایید. همچنین میتوانید /chrome://settings را در امنیباکس تایپ کنید.
در انتهای تب تنظیمات بر روی “Advanced” کلیک نمایید.
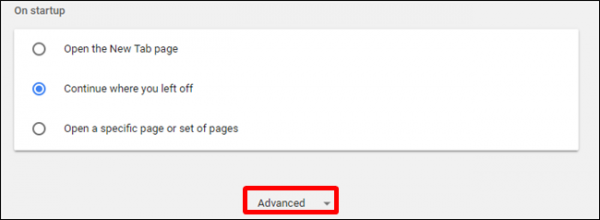
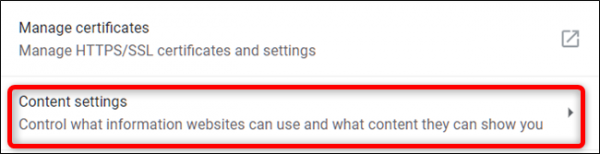

در زیر عنوان Allow، وبسایت مشکلساز را پیدا کنید. بر روی آیکون سهنقطه کیلک کنید و سپس “Block” را انتخاب نمایید.
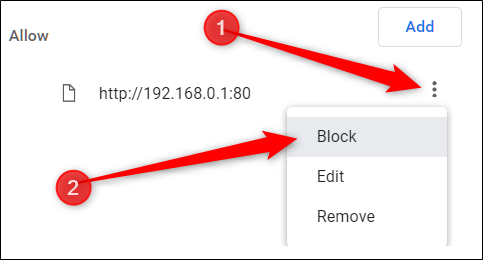
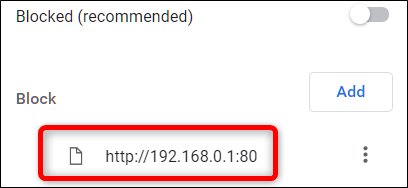
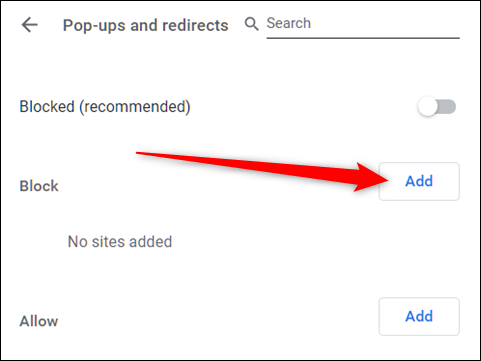
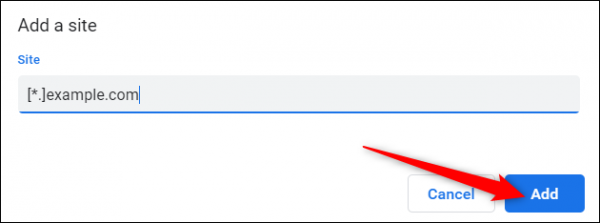
حال وبسایت مورد نظر و تمامی زیردامنههای آن در بلاکلیست قرار دارند و در آینده کروم باید هرگونه درخواست نمایش پاپآپ از این سایت را مدیریت کند.

چگونه تمام پاپآپها را فعال کنیم؟
فعال کردن سراسری پاپآپها توصیه نمیشود، زیرا آنها میتوانند مزاحم و آزاردهنده باشند. اما اگر به هر دلیلی نیاز دارید که پاپآپهای تمام سایتها را مشاهده نمایید، با روش زیر میتوانید مسدودگر پاپآپ کروم را دور بزنید. اگر هم میخواهید پاپآپهای یک وبسایت خاص برای شما نمایش داده شود، ابتدا باید آن را به لیست “Allow” که در بالا ذکر شد، اضافه کنید.
کروم را باز کنید و به Settings > Content Settings > Pop-ups and Redirects بروید. همچنین میتوانید chrome://settings/content/popups را در امنیباکس تایپ کنید و اینتر بزنید.
در بالا، تاگل را برای نمایش پاپآپها روشن کنید.