گوگل کروم 74 به جای ارایه یک تاگل برای حالت تاریک (Dark Mode)، بهسادگی از اپمُد کلی ویندوز 10 پیروی میکند. هرچند کروم بهطور عادی باید از اپمد ویندوز 10 پیروی کند، اما راهحل دیگری برای فعال کردن اجباری حالت تاریک در این مرورگر وجود دارد.
چگونه حالت تاریک کروم را در ویندوز فعال کنیم؟
شما به راحتی میتوانید با رفتن به Settings > Personalization > Colors و انتخاب گزینه “Dark” که در زیر عنوان Choose your default app mode قرار دارد، حالت تاریک کروم را فعال کنید. با فعال کردن این گزینه تم ویندوز 10 و کروم تاریک میشود. همچنین حالت تاریک اپهای دیگر بایستی به پیروی از این تنظیمات سراسری، فعال شود.
برای دستیابی به حالت تاریک در یک لپتاپ مک نیز میتوانید، حالت تاریک مک را فعال کنید.
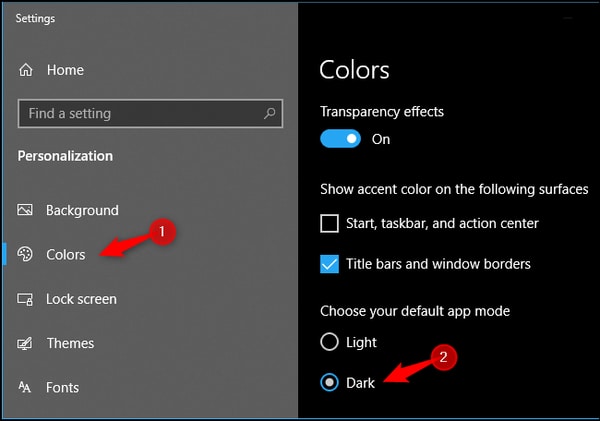 در حال حاضر این ویژگی فقط برای بعضی از افراد فعال است. به گفته مدیر ارتباطات کروم در پی انتشار مرورگر کروم 74 در تاریخ 23 آوریل 2019، گوگل در حال آزمایش این ویژگی با گروه کوچکی از کاربران کروم M74 است. اما حالت تاریک در آینده نزدیک به طور گسترده در دسترس عموم قرار خواهد گرفت. برای فعالسازی اجباری (force-enable) این ویژگی در حال حاضر، میتوانید کروم را با گزینه force-dark-mode– اجرا نمایید.
در حال حاضر این ویژگی فقط برای بعضی از افراد فعال است. به گفته مدیر ارتباطات کروم در پی انتشار مرورگر کروم 74 در تاریخ 23 آوریل 2019، گوگل در حال آزمایش این ویژگی با گروه کوچکی از کاربران کروم M74 است. اما حالت تاریک در آینده نزدیک به طور گسترده در دسترس عموم قرار خواهد گرفت. برای فعالسازی اجباری (force-enable) این ویژگی در حال حاضر، میتوانید کروم را با گزینه force-dark-mode– اجرا نمایید.
نحوه فعالسازی اجباری حالت تاریک
کروم دارای گزینهای است که حالت تاریک را به اجبار فعال میکند. حتی هنگامیکه حالت تاریک در تمام سیستم کار نمیکند، این گزینه امکان فعال شدن دارد.
این گزینه حتی اگر اپمد پیشفرض ویندوز 10 بر روی حالت “light” فعال شده باشد، کروم را مجبور به فعالسازی حالت تاریک میکند.
به منظور فعال کردن این گزینه، شورتکاتی که معمولا با آن کروم را فعال مینمایید، پیدا کنید. برای مثال، این شورتکات ممکن است بر روی دسکتاپ و یا تسکبار باشد. ما از شورتکاتی که در تسکبار است، استفاده میکنیم.
بر روی شورتکات کروم راستکلیک نمایید و گزینه “Properties” را انتخاب کنید. برای شورتکاتی که در تسکبار است، بر روی آن راستکلیک کرده، “Google Chrome” و سپس “Properties” را انتخاب نمایید.
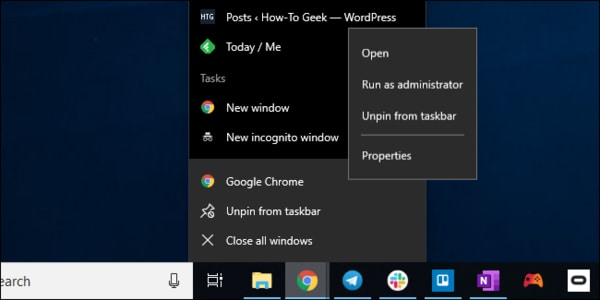 در پنجره باز شده، در انتهای نوشته جعبه تارگت (Target) اسپیس زده و force-dark-mode– را وارد نمایید. برای مثال در سیستم ما جعبه تارگت به شکل زیر است:
در پنجره باز شده، در انتهای نوشته جعبه تارگت (Target) اسپیس زده و force-dark-mode– را وارد نمایید. برای مثال در سیستم ما جعبه تارگت به شکل زیر است:
| “C:\Program Files (x86)\Google\Chrome\Application\chrome.exe” –force-dark-mode |
اگر در سیستم شما کروم در مکان دیگری نصب شده باشد، ممکن است جعبه تارگت متفاوتی داشته باشید. برای ذخیره کردن تغییرات بر روی “OK” کلیک نمایید.
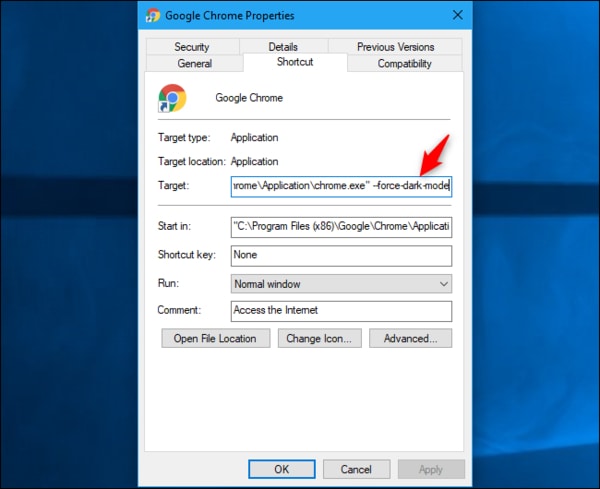 بر روی “OK” کلیک کرده و از همان شورتکات، کروم را اجرا کنید. اگر در حال حاضر کروم باز بود، باید برای مشاهده تغییرات، آن را ببندید و سپس دوباره اجرا کنید. برای بستن کروم از منو، Exit را بزنید. چند لحظه صبر کنید تا کروم به طور کامل بسته شود؛ سپس از همان شورتکاتی که تنظیمات را تغییر دادهاید، دوباره آن را باز کنید.
بر روی “OK” کلیک کرده و از همان شورتکات، کروم را اجرا کنید. اگر در حال حاضر کروم باز بود، باید برای مشاهده تغییرات، آن را ببندید و سپس دوباره اجرا کنید. برای بستن کروم از منو، Exit را بزنید. چند لحظه صبر کنید تا کروم به طور کامل بسته شود؛ سپس از همان شورتکاتی که تنظیمات را تغییر دادهاید، دوباره آن را باز کنید.
پس از اجرا خواهید دید که تم تاریک کروم، اعمال شده است. متاسفانه این تم بسیار شبیه به حالت ناشناس کروم (Incognito Mode) است.
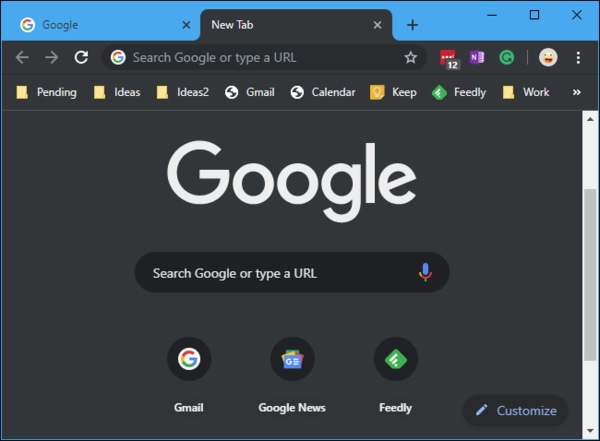 چگونه رنگ نوار عنوان کروم را تغییر دهیم؟
چگونه رنگ نوار عنوان کروم را تغییر دهیم؟
اگر میخواهید رنگ نوار عنوان کروم را تغییر دهید، آن را رنگارنگتر کنید و یا یک رنگ ساده انتخاب کنید؛ به Settings > Personalization > Colors interface بروید و تاگل گزینه “Title bars and window borders” را که در زیر عنوان “Show accent color on the following surfaces” قرار دارد، روشن کنید.
هنگامیکه این گزینه فعال شود، نوار عنوان کروم به رنگی که شما در پنجره Colors تنظیم کردهاید، تغییر میکند.
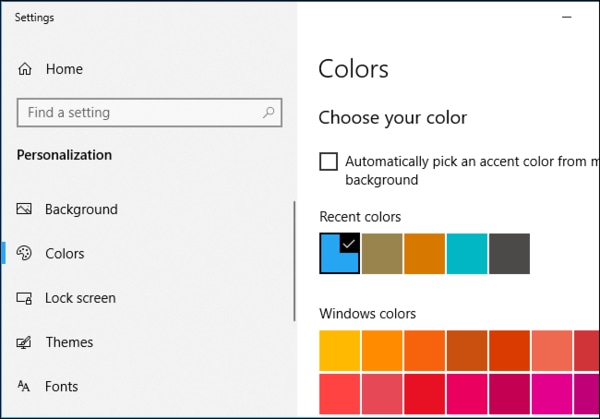
چگونه حالت تاریک را به وسیله یک تم اعمال کنیم؟
اگر شما از آن دسته افرادی هستید که حوصله امتحان کردن هیچکدام از روشهای بالا را ندارید و یا از نسخههای قدیمیتر ویندوز استفاده میکنید؛ میتوانید با نصب یک تم تیره برای کروم، مشکل را حل کنید. در حال حاضر گوگل یک مجموعه تم رسمی برای کروم ارایه کرده است. کافیست به وبسایت کروماستور بروید و تم “Just Black” را دانلود کنید.
این تم از حالت تاریک کروم در ویندوز 10، تیرهتر است؛ بنابراین اگر به دنبال یک مرورگر تاریکتر هستید، این تم مناسب شماست. همچنین میتوانید از وبسایت کروماستور تمهای بیشتری دانلود نمایید.
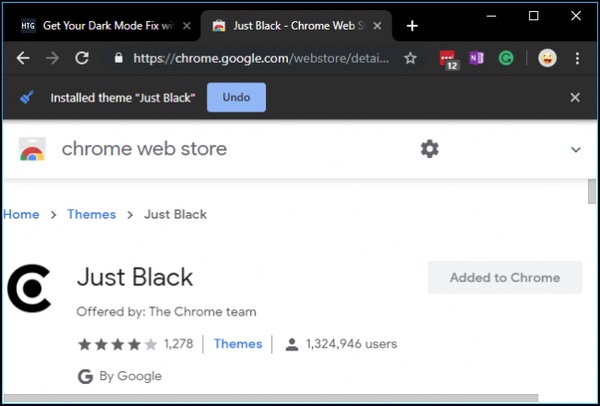

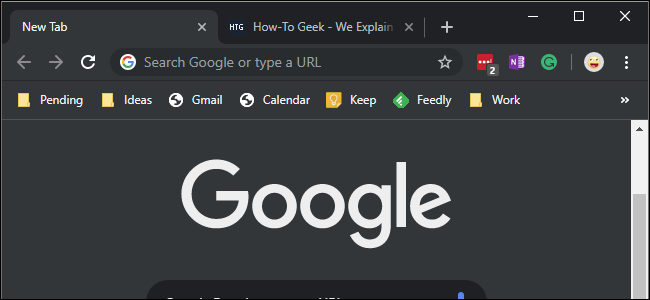
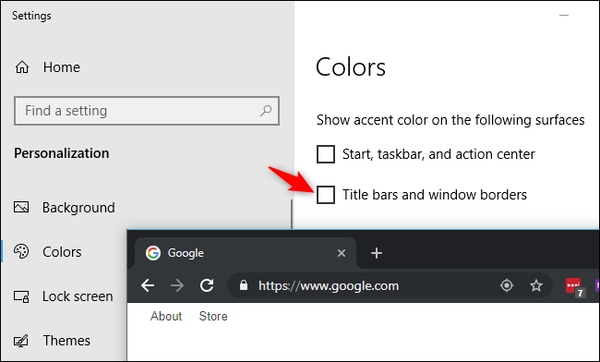



چیکار کنم؟؟؟
من وقتی که OK رو میزنم خطا میده