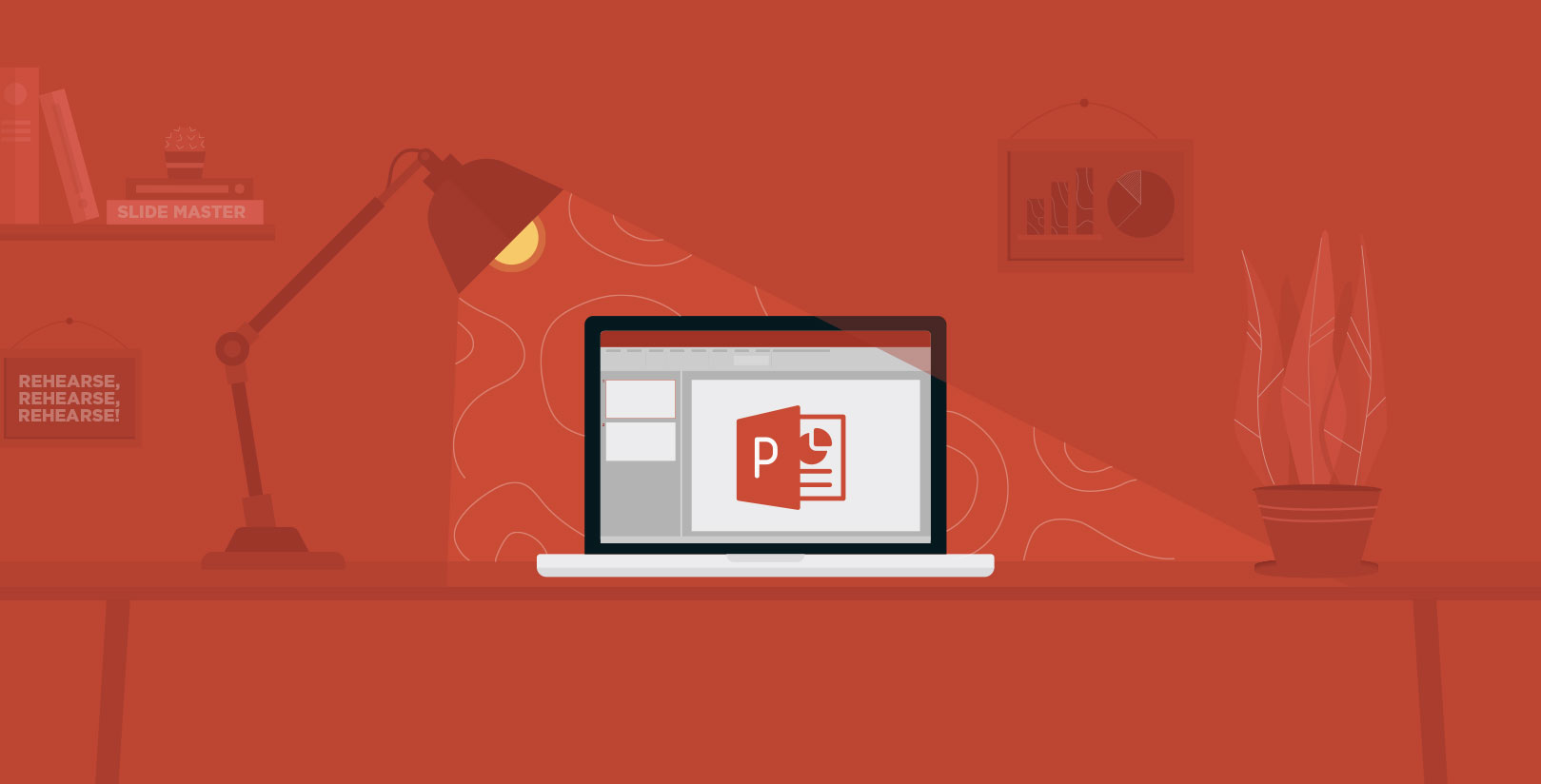مایکروسافت پاورپوینت ابزار از پیشساختهای دارد که بهوسیله آن میتوان انواع مختلف فلوچارتها را ایجاد کرد.
در ادامه با آموزش ایجاد فلوچارت در پاورپوینت با ما همراه باشید.
نحوه ساخت فلوچارت
از آنجا که برای ایجاد فلوچارت در پاورپوینت با اشکال سروکار داریم، فعال کردن خطوط شبکه و یا همان گریدلاین کمک بزرگی به تنظیم و مرتب کردن اشیا در صفحه میکند.
برای فعال کردن خطوط شبکه به تب “View” بروید و از قسمت “Show” تیک کنار “Gridlines” را فعال کنید.
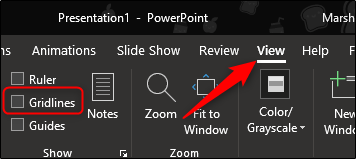 حال خطوط شبکه در اسلاید ظاهر خواهند شد.
حال خطوط شبکه در اسلاید ظاهر خواهند شد.
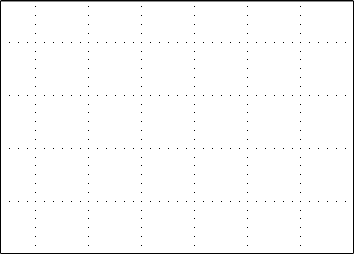
سپس به تب “Insert” بروید و از قسمت “Illustrations” گزینه “Shapes” را انتخاب کنید.
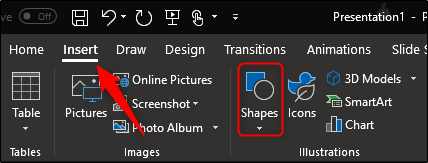 با انتخاب این گزینه، منویی شامل لیستی از اشکال مختلف نمایش داده میشود. با توجه به هدفمان بر روی اشکال موجود در بخش “Flowchart” در انتها منو و اشکال متصلکننده در قسمت “Lines” تمرکز خواهیم کرد.
با انتخاب این گزینه، منویی شامل لیستی از اشکال مختلف نمایش داده میشود. با توجه به هدفمان بر روی اشکال موجود در بخش “Flowchart” در انتها منو و اشکال متصلکننده در قسمت “Lines” تمرکز خواهیم کرد.
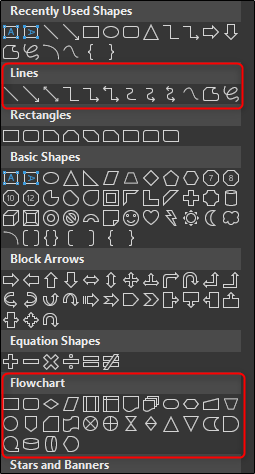 قبل از شروع مهم است که اهداف اشکال را بدانید. در زیر یک راهنمای سریع برای یادآوری آنها را آوردهایم:
قبل از شروع مهم است که اهداف اشکال را بدانید. در زیر یک راهنمای سریع برای یادآوری آنها را آوردهایم:
- مستطیل: این شکل برای نشان دادن مراحل پردازش استفاده میشود.
- لوزی: از لوزی برای نشان دادن نقطه تصمیمگیری استفاده میشود.
- بیضی: بیضی یک شکل خاتمهدهنده است که آغاز و پایان فرآیند را مشخص میکند.
شما همچنین برای اطلاع از اهداف استفاده هر شکل میتوانید ماوس را بر روی آن نگه دارید. با این کار یک باکس کوچک که حاوی توضیحات آن شکل است، ظاهر خواهد شد.
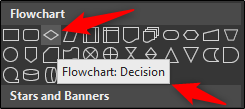 حال بیایید اولین شکل را به اسلاید وارد کنیم. به منو Shapes برگردید. شکلی را که میخواهید به صفحه وارد کنید، انتخاب نمایید. از آنجایی که این اولین شکلی است که به صفحه وارد میشود و بیضی شکلی است که بهعنوان آغاز کننده فرآیند استفاده میشود؛ بنابراین ما نیز بیضی را انتخاب میکنیم.
حال بیایید اولین شکل را به اسلاید وارد کنیم. به منو Shapes برگردید. شکلی را که میخواهید به صفحه وارد کنید، انتخاب نمایید. از آنجایی که این اولین شکلی است که به صفحه وارد میشود و بیضی شکلی است که بهعنوان آغاز کننده فرآیند استفاده میشود؛ بنابراین ما نیز بیضی را انتخاب میکنیم.
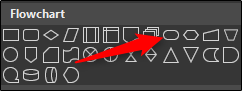 با انتخاب شکل، نشانگر ماوس به شکل علامت بهاضافه در میآید. برای کشیدن شکل کلیک کنید و ماوس را بکشید.
با انتخاب شکل، نشانگر ماوس به شکل علامت بهاضافه در میآید. برای کشیدن شکل کلیک کنید و ماوس را بکشید.
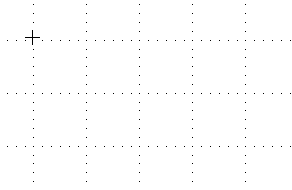
پس از کشیدن شکل، تب “Format” ظاهر میشود. شما از این تب میتوانید به فرمت شکل، خطوط خارجی، رنگ و موارد دیگر بپردازید.
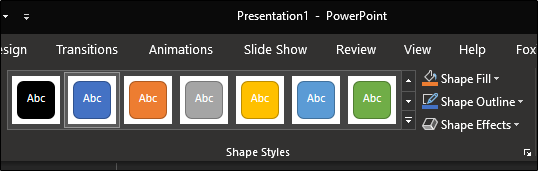 برای نوشتن در داخل شکل کلیک کنید و سپس شروع به تایپ نمایید.
برای نوشتن در داخل شکل کلیک کنید و سپس شروع به تایپ نمایید.
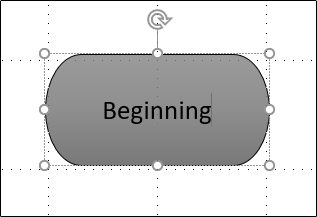 حال بیایید یک شکل دیگر را انتخاب کنیم و آن را به شکل فعلی وصل نماییم. ما از یک مستطیل برای نشان دادن بخش دیگر فرآیند استفاده میکنیم. مراحل بالا را برای افزودن شکل مستطیل، تکرار کنید.
حال بیایید یک شکل دیگر را انتخاب کنیم و آن را به شکل فعلی وصل نماییم. ما از یک مستطیل برای نشان دادن بخش دیگر فرآیند استفاده میکنیم. مراحل بالا را برای افزودن شکل مستطیل، تکرار کنید.
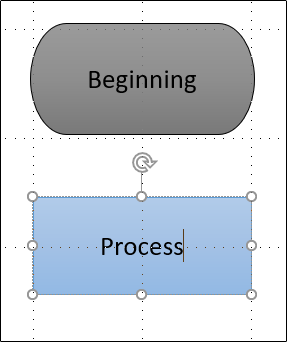 برای متصل کردن دو شکل به منو Shapes برگردید و خط متصلکنندهای را که دوست دارید انتخاب نمایید. در این مثال ما از یک فلشخط ساده استفاده میکنیم.
برای متصل کردن دو شکل به منو Shapes برگردید و خط متصلکنندهای را که دوست دارید انتخاب نمایید. در این مثال ما از یک فلشخط ساده استفاده میکنیم.
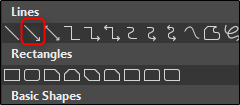 پس از انتخاب فلش بر روی دستگیرهای که میان ضلع پایینی بیضی قرار دارد، کلیک کنید و آن را به سمت پایین بکشید تا به دستگیره میانی ضلع بالایی شکل مستطیل وصل شود.
پس از انتخاب فلش بر روی دستگیرهای که میان ضلع پایینی بیضی قرار دارد، کلیک کنید و آن را به سمت پایین بکشید تا به دستگیره میانی ضلع بالایی شکل مستطیل وصل شود.
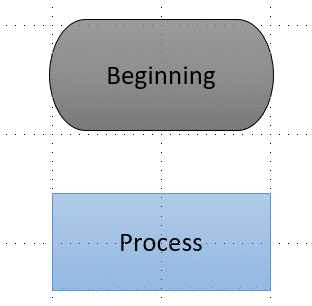 درست همانند اشکال دیگر شما میتوانید فرمت عرض، رنگ و … فلش را نیز تغییر دهید.
درست همانند اشکال دیگر شما میتوانید فرمت عرض، رنگ و … فلش را نیز تغییر دهید.
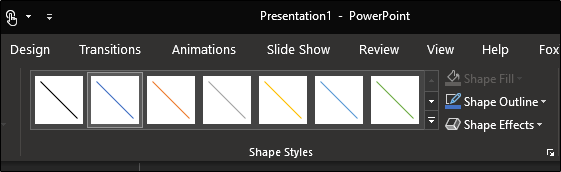 نکتهای که حائز اهمیت است این است که اگر قصد دارید فرمت اشکال را به همان صورت در ادامه کشیدن فلوچارت حفظ کنید و با وارد کردن دوباره آن شکل مجبور به تنظیم مجدد فرمت نباشید، بر روی شکل راستکلیک کنید و گزینه “Set as Default Line” را انتخاب نمایید.
نکتهای که حائز اهمیت است این است که اگر قصد دارید فرمت اشکال را به همان صورت در ادامه کشیدن فلوچارت حفظ کنید و با وارد کردن دوباره آن شکل مجبور به تنظیم مجدد فرمت نباشید، بر روی شکل راستکلیک کنید و گزینه “Set as Default Line” را انتخاب نمایید.
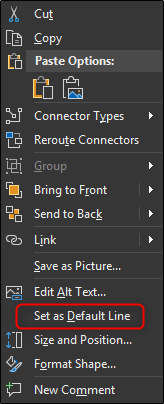 زیبایی استفاده از فلشهای متصلکننده این است که آنها به دستگیرههای شکل قفل میشوند؛ بنابراین با جابجا کردن اشکال در اسلاید، فلشهای متصلکننده نیز با آنها جابجا خواهند شد.
زیبایی استفاده از فلشهای متصلکننده این است که آنها به دستگیرههای شکل قفل میشوند؛ بنابراین با جابجا کردن اشکال در اسلاید، فلشهای متصلکننده نیز با آنها جابجا خواهند شد.