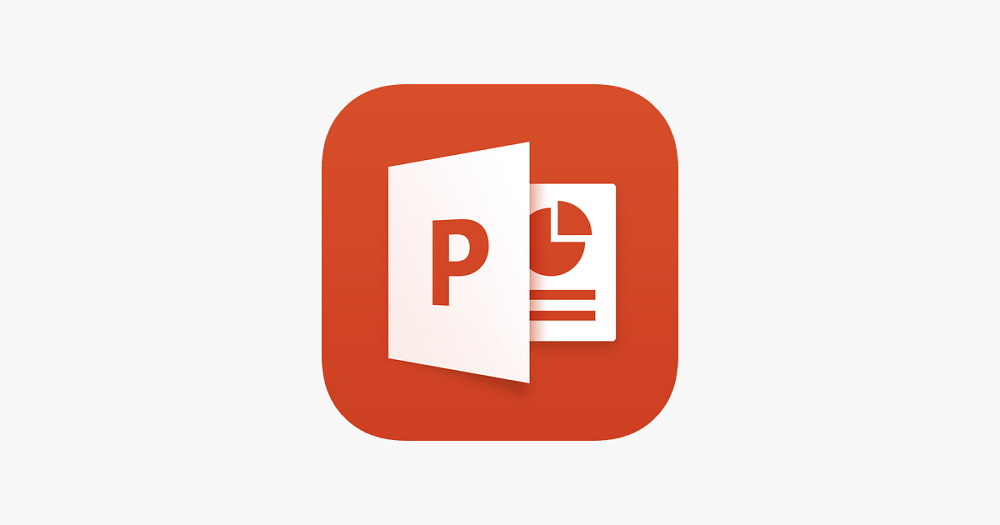در صورتیکه مخاطبان متوجه نشوند هر بخش از جداول و یا گرافها در پاورپوینت نمایانگر چه چیزی هستند، وجود آنها در ارایه چندان سودمند نخواهند بود. بهمنظور ترغیب و متمرکز نگهداشتن مخاطب بر روی موضوع ارایه، بهتر است از اطلاعات کدگذاریشده با رنگ در کنار گرافها و جداول استفاده کنیم؛ اینگونه اطلاعات مربوط به هر بخش از گرافها در کنار آنها به وضوح برای دیگران مشخص خواهد بود. در ادامه با آموزش نمایش اطلاعات نمودار در پاورپوینت با ما همراه باشید.
درج گراف در پاورپوینت
اولین قدم برای نمایش اطلاعات نمودار در پاورپوینت، ایجاد تصویر گرافیکی از دادههایی است که شما قصد صحبت در مورد آن را دارید. خوشبختانه در پاورپوینت امکان انتخاب از بین چند مدل گراف و جدول وجود دارد. سختترین قسمت کار، انتخاب تصویر موردعلاقه خودتان است.
ابتدا به اسلایدی که میخواهید گراف را در آن درج نمایید بروید. از تب “Insert” گزینه “Chart” را انتخاب نمایید.
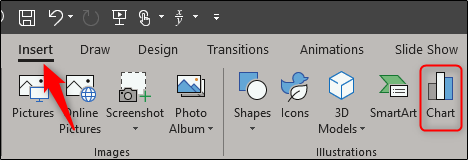 پنجره “Insert Chart” ظاهر خواهد شد. شما میتوانید از پنجره کوچک سمت چپ، نوع نمودار دلخواه خود را انتخاب نمایید. در این مثال ما نمودار “Pie” را انتخاب میکنیم. پس از انتخاب کردن نوع نمودار بر روی “OK” کلیک کنید.
پنجره “Insert Chart” ظاهر خواهد شد. شما میتوانید از پنجره کوچک سمت چپ، نوع نمودار دلخواه خود را انتخاب نمایید. در این مثال ما نمودار “Pie” را انتخاب میکنیم. پس از انتخاب کردن نوع نمودار بر روی “OK” کلیک کنید.
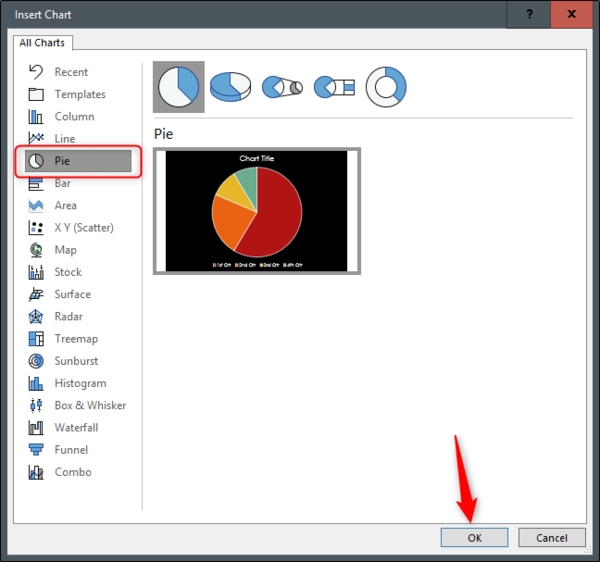 حال چارت منتخب همراه با یک صفحه گسترده (اسپردشیت) در اسلاید، ظاهر خواهد شد. هر اطلاعاتی را که میخواهید وارد اسپردشیت نمایید و در نهایت پنجره آن را ببندید.
حال چارت منتخب همراه با یک صفحه گسترده (اسپردشیت) در اسلاید، ظاهر خواهد شد. هر اطلاعاتی را که میخواهید وارد اسپردشیت نمایید و در نهایت پنجره آن را ببندید.
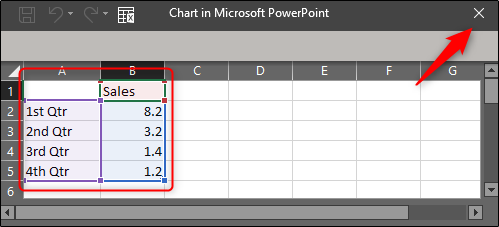 نکته جالب در مورد این روش این است که شما دیگر نیازی به ایجاد اطلاعات کدگذاریشده با رنگ نخواهید داشت؛ زیرا اکسل این کار را برای شما انجام میدهد.
نکته جالب در مورد این روش این است که شما دیگر نیازی به ایجاد اطلاعات کدگذاریشده با رنگ نخواهید داشت؛ زیرا اکسل این کار را برای شما انجام میدهد.
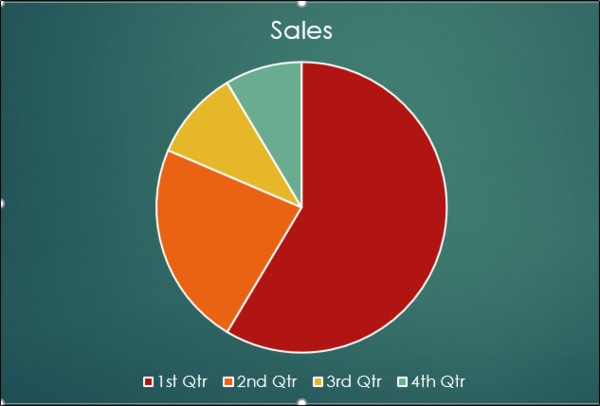 چندین گزینه دیگر برای سفارشیسازی نمودار وجود دارد تا بتوانید استایل موردنظر خود را بر روی اطلاعات نمودار اعمال نمایید.
چندین گزینه دیگر برای سفارشیسازی نمودار وجود دارد تا بتوانید استایل موردنظر خود را بر روی اطلاعات نمودار اعمال نمایید.
سفارشیسازی اطلاعات نمودار
پاورپوینت به شما امکان تغییر مکان، فونت استایل و رنگ اطلاعات نمودار را میدهد. برای تغییر مکان اطلاعات نمودار، نمودار را انتخاب نمایید و سپس بر روی آیکون “Chart Elements” کلیک کنید.
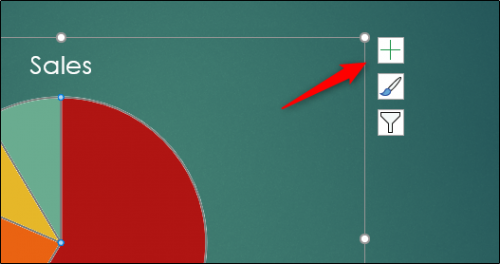 منو کوچکی در کنار آیکون ظاهر خواهد شد. نشانگر ماوس را بر روی “Legend” ببرید تا فلش کنار آن ظاهر شود. با کلیک بر روی این فلش، منوی دیگری نمایان خواهد شد که به شما امکان تغییر مکان اطلاعات نمودار را میدهد.
منو کوچکی در کنار آیکون ظاهر خواهد شد. نشانگر ماوس را بر روی “Legend” ببرید تا فلش کنار آن ظاهر شود. با کلیک بر روی این فلش، منوی دیگری نمایان خواهد شد که به شما امکان تغییر مکان اطلاعات نمودار را میدهد.
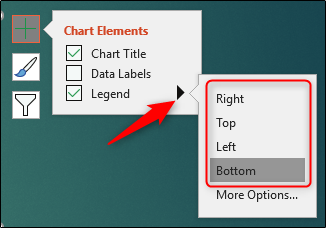 شما همچنین میتوانید بر روی “More Options” کلیک کنید تا پنجره کوچک “Format Legend” در سمت راست باز شود. هرچند تنها گزینه اضافه در این پنجره، “top-right” است!
شما همچنین میتوانید بر روی “More Options” کلیک کنید تا پنجره کوچک “Format Legend” در سمت راست باز شود. هرچند تنها گزینه اضافه در این پنجره، “top-right” است!
هنگامیکه از مکان اطلاعات نمودار راضی شدید، میتوانید به باقی گزینههای فرمت بپردازید. برای تغییر فونت ابتدا بر روی اطلاعات نمودار راستکلیک نمایید. پس از ظاهر شدن منو گزینه “Font” را انتخاب کنید.
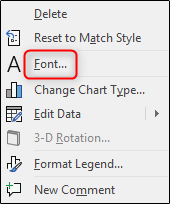 در اینجا شما میتوانید فونت، اندازه و رنگ متن را تغییر دهید و نیز به نوشتهها افکت اضافه نمایید. پس از تنظیم تغییرات متن بر روی “OK” کلیک کنید.
در اینجا شما میتوانید فونت، اندازه و رنگ متن را تغییر دهید و نیز به نوشتهها افکت اضافه نمایید. پس از تنظیم تغییرات متن بر روی “OK” کلیک کنید.
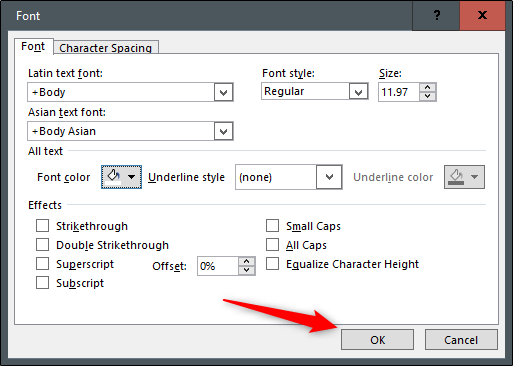 شما همچنین قادر به تغییر پسزمینه و حاشیه متن نیز خواهید بود. برای این کار باید پنجره فرمت اطلاعات نمودار را با راستکلیک بر روی آن و انتخاب “Format Legend” باز کنید.
شما همچنین قادر به تغییر پسزمینه و حاشیه متن نیز خواهید بود. برای این کار باید پنجره فرمت اطلاعات نمودار را با راستکلیک بر روی آن و انتخاب “Format Legend” باز کنید.
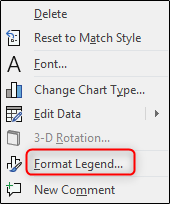 برای تغییر پسزمینه بر روی “Fill and Line” کلیک کنید. سپس نوع fill را انتخاب نمایید. چندین گزینه برای انتخاب وجود دارد که با انتخاب هریک امکان مشاهده پیشنمایش آن را خواهید داشت. در این مثال ما گزینه “Gradient fill” را انتخاب میکنیم.
برای تغییر پسزمینه بر روی “Fill and Line” کلیک کنید. سپس نوع fill را انتخاب نمایید. چندین گزینه برای انتخاب وجود دارد که با انتخاب هریک امکان مشاهده پیشنمایش آن را خواهید داشت. در این مثال ما گزینه “Gradient fill” را انتخاب میکنیم.
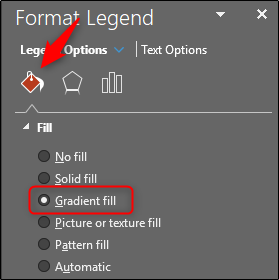 حالا اطلاعات نمودار شبیه به شکل زیر خواهد شد.
حالا اطلاعات نمودار شبیه به شکل زیر خواهد شد.
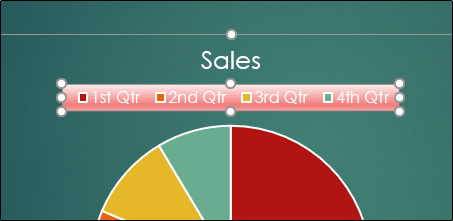 شما همچنین در تب “Fill and Line” و با کلیک بر روی “Border”، میتوانید حاشیه اطلاعات نمودار را نیز تغییر دهید. پس از کلیک بر روی “Border”، استایل موردنظر خود را انتخاب کنید.
شما همچنین در تب “Fill and Line” و با کلیک بر روی “Border”، میتوانید حاشیه اطلاعات نمودار را نیز تغییر دهید. پس از کلیک بر روی “Border”، استایل موردنظر خود را انتخاب کنید.
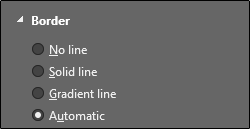 برای افکت دادن به اطلاعات نمودار از تب فرمت بر روی “Effects” کلیک نمایید و سپس نوع افکت دلخواه خود را انتخاب کنید.
برای افکت دادن به اطلاعات نمودار از تب فرمت بر روی “Effects” کلیک نمایید و سپس نوع افکت دلخواه خود را انتخاب کنید.
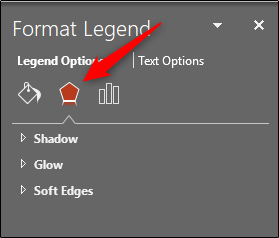 برای تغییر رنگ اطلاعاتی که با دادههای داخل نمودار مطابقت دارد، باید از داخل چارت تغییرات را اعمال کنید. بر روی آن بخشی از نمودار که قصد تغییر رنگ آن را دارید، راستکلیک کنید. پس از کلیک بر روی گزینه “Fill” میتوانید رنگ موردعلاقه خود را از منو انتخاب کنید. با تغییر رنگ بخش موردنظر، رنگ بخش مرتبط با آن در قسمت اطلاعات نمودار نیز تغییر خواهد کرد.
برای تغییر رنگ اطلاعاتی که با دادههای داخل نمودار مطابقت دارد، باید از داخل چارت تغییرات را اعمال کنید. بر روی آن بخشی از نمودار که قصد تغییر رنگ آن را دارید، راستکلیک کنید. پس از کلیک بر روی گزینه “Fill” میتوانید رنگ موردعلاقه خود را از منو انتخاب کنید. با تغییر رنگ بخش موردنظر، رنگ بخش مرتبط با آن در قسمت اطلاعات نمودار نیز تغییر خواهد کرد.
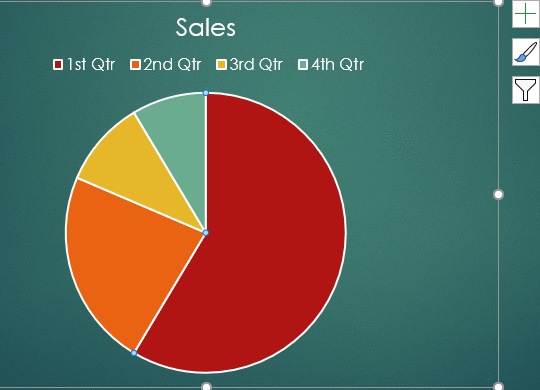
همچنین امکان استفاده از رنگهای از پیش تعیینشده پاورپوینت وجود دارد. به تب “Design” بروید و “Change Colors” را انتخاب کنید.
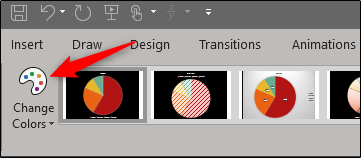 پس از انتخاب این گزینه، منوی کشویی ظاهر خواهد شد. شما میتوانید از این منو، رنگ موردعلاقه خود را انتخاب کنید.
پس از انتخاب این گزینه، منوی کشویی ظاهر خواهد شد. شما میتوانید از این منو، رنگ موردعلاقه خود را انتخاب کنید.
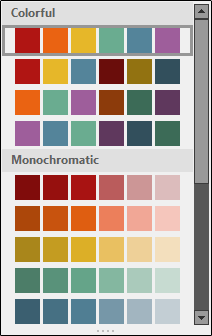 پس از انتخاب رنگ، چارت و اطلاعات مرتبط با آن به رنگ انتخابشده در خواهند آمد.
پس از انتخاب رنگ، چارت و اطلاعات مرتبط با آن به رنگ انتخابشده در خواهند آمد.